GNOME-schijven
GNOME Disks is een interne en externe schijfbeheertool voor Linux. Op basis van udisks kan het worden gebruikt om schijven aan te passen, te formatteren en te partitioneren en om benchmarks uit te voeren op alle opslagmedia die op het systeem zijn aangesloten.
GNOME Disks is voorgeïnstalleerd op de meeste distributies met een op GNOME gebaseerde desktopomgeving. Als het ontbreekt op uw Ubuntu-systeem, kunt u het installeren door de onderstaande opdracht uit te voeren:
$ sudo apt install gnome-disksOm een harde schijf benchmark uit te voeren met behulp van GNOME Disks, start u de “Disks” app vanuit de applicatie launcher.
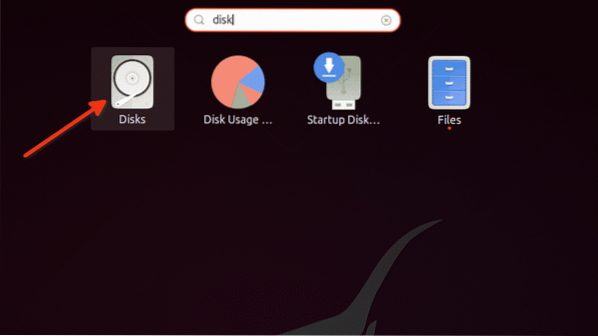
Klik op het menu met drie stippen en klik vervolgens op de optie "Benchmark Disk...".
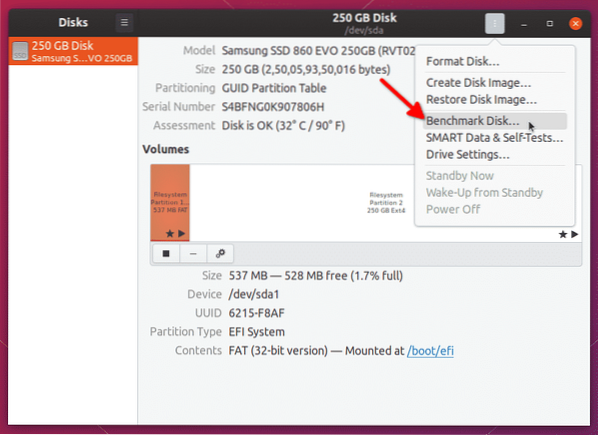
Klik op de knop "Benchmark starten..." in het volgende venster.
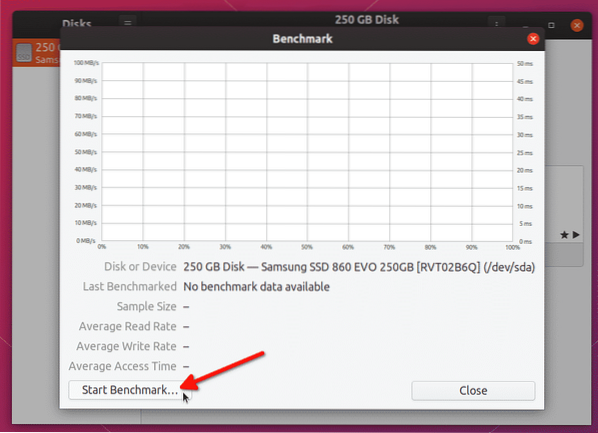
Wijzig de opties indien nodig. Merk op dat het benchmarkhulpprogramma u niet toestaat om benchmarks te schrijven op gekoppelde schijven. Dus om een volledige lees-schrijfbenchmark op de ingebouwde schijf uit te voeren, moet u GNOME-schijven starten in een live USB-modus en de ingebouwde opslagschijf ontkoppelen. Klik op de knop "Benchmarking starten..." om het benchmarkingproces te starten.
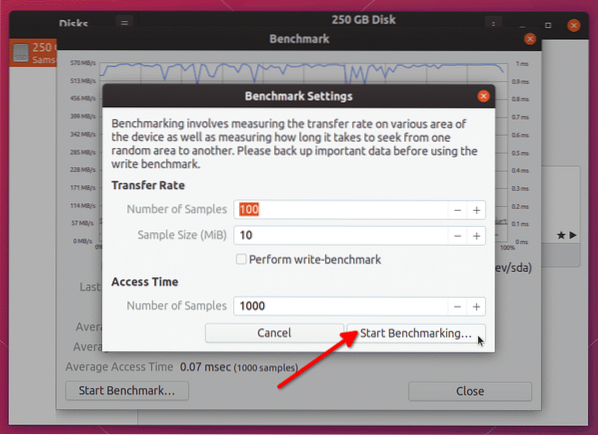
Het benchmarkingproces zal enige tijd in beslag nemen, afhankelijk van het aantal samples dat je hebt gekozen. Zodra het proces is voltooid, kunt u de resultaten van de lees-/schrijfsnelheid zien.
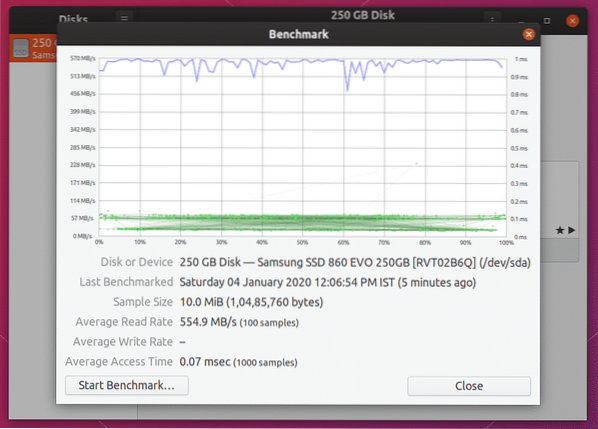
U moet deze resultaten vergelijken met de door de leverancier geadverteerde lees-/schrijfwaarden om de efficiëntie te meten.
Hdparm
Hdparm is een eenvoudige opdrachtregel-app voor Linux waarmee je opslagapparaten kunt beheren door parameters in te stellen en te verwijderen. Het bevat ook een optie om de leessnelheden van opslagapparaten te testen.
Voer de onderstaande opdracht uit om hdparm in Ubuntu te installeren:
$ sudo apt install hdparmGebruik de onderstaande opdracht om een benchmark voor de harde schijf uit te voeren met Hdparm:
$ sudo hdparm -tT /dev/sdaVervang het gedeelte "/dev/sda" door het adres van uw harde schijf. U kunt het pad controleren met behulp van de hierboven genoemde GNOME Disks-app of door de onderstaande opdracht uit te voeren:
$ lsblk -o NAAM, PAD, MODEL, VERKOPER, GROOTTE, FSUSED, FSUSE%, TYPE, MOUNTPOINTZodra de benchmark is uitgevoerd, ziet u de testresultaten als terminaluitvoer.
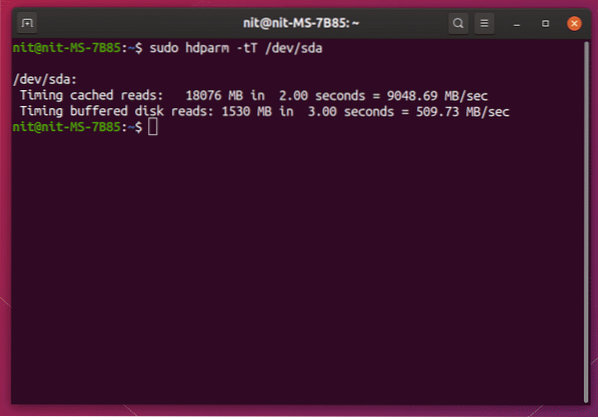
DD
Data Duplicator of gewoon 'dd' is een opdrachtregelprogramma voor Linux waarmee je bestanden en gegevens kunt kopiëren en converteren. Het is in staat om grote hoeveelheden gegevens te kopiëren, hele harde schijven te klonen, opstartbare USB-drives te maken, enzovoort.
Het is mogelijk om de schrijfsnelheid van de harde schijf te controleren met dd. Voer de onderstaande opdrachten uit om een benchmark voor schrijfsnelheid uit te voeren:.
$ mkdir-benchmark$ cd-benchmark
$ dd if=/dev/zero of=benchfile bs=4k count=200000 && sync; rm benchfile
Wacht tot de test is voltooid, de resultaten worden na voltooiing in de terminal weergegeven.
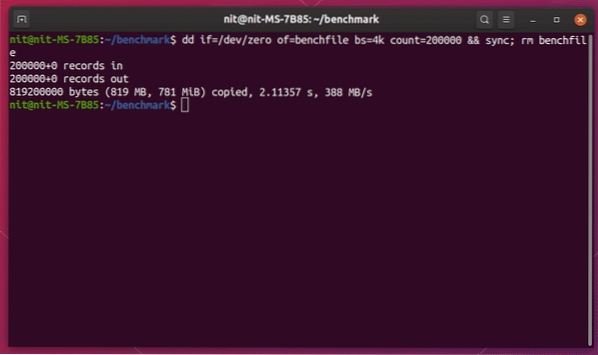
Voer de onderstaande opdracht uit om een leestest uit te voeren met dd:
$ dd if=/dev/zero of=/dev/null && syncDit commando blijft lopen totdat het stopt, dus druk op
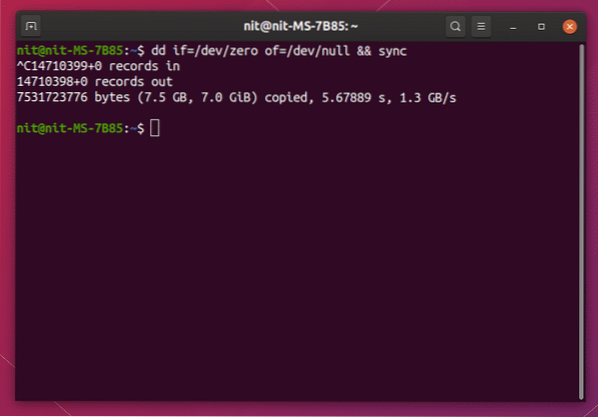
Sysbench
Sysbench is een multifunctioneel benchmarkhulpprogramma voor Linux. Enkele van de benchmarkopties die door Sysbench worden aangeboden, zijn onder meer een CPU-stresstest, een snelheidstest voor geheugentoegang en een prestatietest van de invoer van het bestandssysteem.
Voer de onderstaande opdracht uit om sysbench in Ubuntu te installeren:
$ sudo apt install sysbenchVoer de onderstaande opdrachten een voor een uit om een benchmark voor de harde schijf uit te voeren met sysbench:
$ mkdir-benchmark$ cd-benchmark
$ sysbench fileio prepare
$ sysbench fileio --file-test-mode=rndrw run
Wacht tot de test is voltooid. Als u klaar bent, ziet u de resultaten als terminaluitvoer.
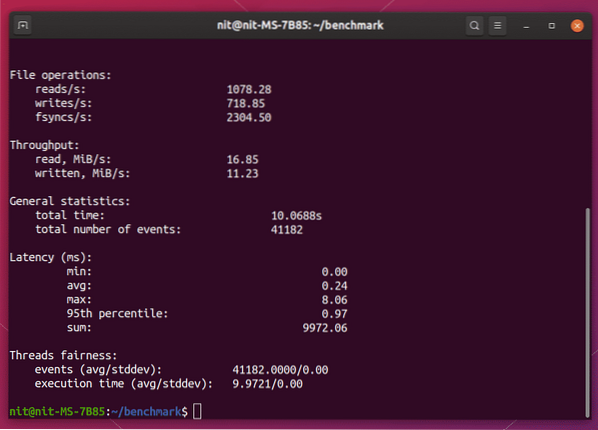
Voer de onderstaande opdracht uit om de testbestanden uit de benchmarkmap te verwijderen:
$ rm testbestand.*U kunt statistieken van "doorvoer" gebruiken als prestatie-indicator.
Sysstat
Sysstat is een app voor prestatiebewaking via de opdrachtregel voor Linux. Het kan invoer-uitvoerbewerkingen, geheugenverbruik, gebruik van bronnen bewaken door systeemprocessen, netwerkactiviteit enz. uit te voeren. en toon realtime statistieken over hen.
Voer de onderstaande opdracht uit om Sysstat in Ubuntu te installeren:
$ sudo apt install sysstatOm de prestaties van de harde schijf te controleren, kunt u de opdracht "iostat" gebruiken die is opgenomen in Sysstat. Hoewel het geen optie bevat om benchmark uit te voeren, kan het realtime gegevens over schijflees- en schrijfactiviteit tonen.
Voer de onderstaande opdracht uit om de lees- en schrijfsnelheden van de schijf elke seconde te zien:
$ iostat --menselijk 1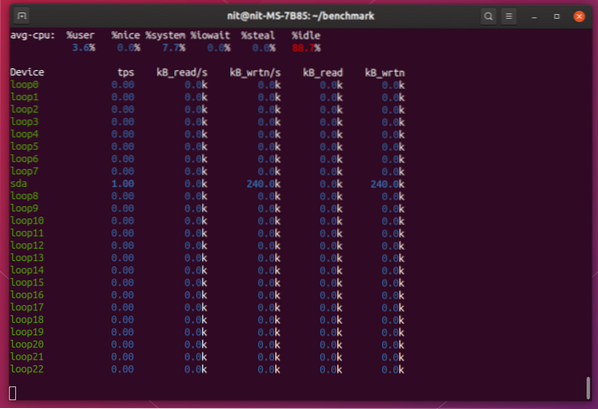
iotop
Iotop is een "top"-tool voor het bewaken van het lezen en schrijven van schijven. Het toont gegevens in tabelvorm, vergelijkbaar met wat top of htop doet voor het weergeven van het verbruik van hulpbronnen. Het werkt vergelijkbaar met het hierboven genoemde iostat-hulpprogramma en het is niet bepaald een benchmarktool. Het kan echter realtime schijfactiviteitsstatistieken weergeven, waardoor het geschikt is voor het bewaken van grote gegevensbewerkingen.
Voer de onderstaande opdracht uit om Iotop in Ubuntu te installeren:
$ sudo apt install iotopVoer de onderstaande opdracht uit om iotop te starten:
$ iotop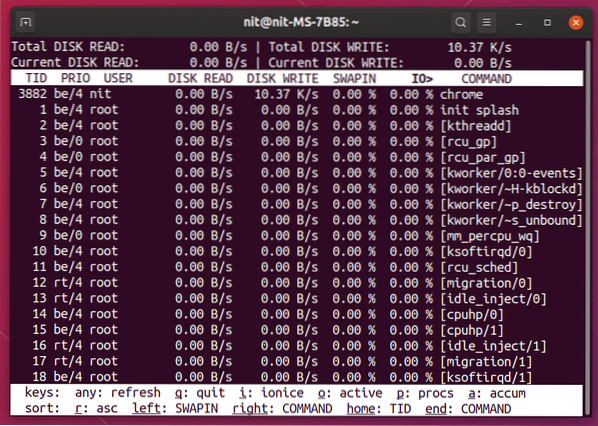
Conclusie
Dit zijn enkele van de methoden die kunnen worden gebruikt om harde schijven te benchmarken en hun lees- en schrijfsnelheden te bepalen. Het valt niet te ontkennen dat sommige nagemaakte en ten onrechte geadverteerde producten tegenwoordig op de markt verkrijgbaar zijn, met name flash-opslagproducten. De enige manier om hun efficiëntie te bepalen, is door ze te benchmarken en de resultaten te vergelijken met geadverteerde snelheden.
 Phenquestions
Phenquestions


