De hostnaam uitleggen Host
In Linux Mint kunnen we de hostnaaminformatie ophalen en bewerken met de opdracht hostnamectl. Er zijn de volgende drie verschillende soorten hostnamen in Linux Mint:
- Statisch: Het is een standaard hostnaam die via het netwerk wordt weergegeven en wordt opgeslagen in het bestand /etc/hostname.
- Mooi: De mooie hostnaam wordt niet weergegeven op het netwerk. Het wordt alleen weergegeven aan de gebruiker.
- voorbijgaand: De tijdelijke hostnaam is standaard hetzelfde als de statische hostnaam. De Kernel onderhoudt het.
Controleer de huidige hostnaam
We kunnen de huidige hostnaam van het apparaat controleren met de opdracht hostnamectl:
$ hostnamectl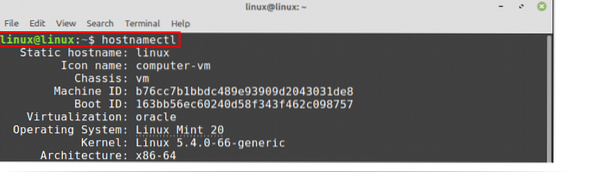
Mijn huidige statische hostnaam is Linux.
De hostnaam wijzigen op Linux Mint 20
We kunnen de hostnaam op Linux Mint op twee manieren wijzigen:
- Door de opdracht hostnamectl te gebruiken
- Door het /etc/hostname-bestand te bewerken
We zullen deze twee methoden bespreken voor het wijzigen van de hostnaam.
De opdracht hostnamectl gebruiken om de hostnaam te wijzigen
Het is heel eenvoudig en duidelijk om de hostnaam te wijzigen met de opdracht hostnamectlname. Volg de onderstaande opdrachtsyntaxis om de hostnaam te wijzigen:
$ sudo hostnamectl set-hostnameIk verander de hostnaam van mijn Linux Mint-systeem in linuxhint van Linux:
$ sudo hostnamectl set-hostname linuxhint
Laten we nu onze nieuwe hostnaam controleren met het commando:
$ hostnamectl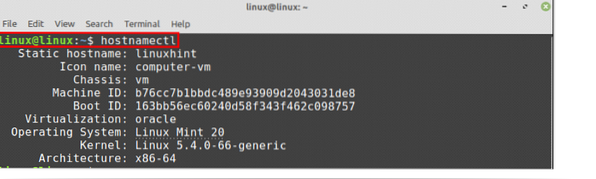
Zoals je aan de uitvoer kunt zien, is mijn statische hostnaam gewijzigd in linuxhint.
Om de mooie hostnaam te wijzigen, gebruikt u de opdracht hostnamectl met de optie -pretty als volgt:
$ sudo hostnamectl set-hostname "Kamran's laptop" --pretty
Gebruik de opdracht om de mooie hostnaam te controleren:
$ hostnamectl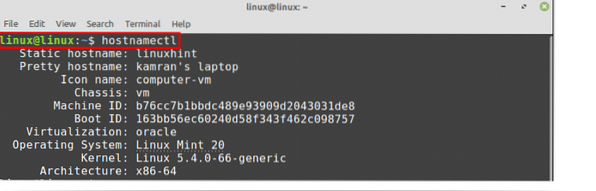
De mooie hostnaamwaarde is bijgewerkt.
De hostnaam wijzigen van /etc/hostname-bestand
Open het bestand /etc/hostname in de nano-editor door op de terminal te typen:
$ sudo nano /etc/hostnaam
Het bestand /etc/hostname geopend in de nano-editor.
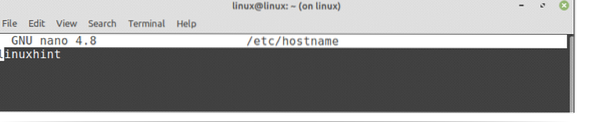
Verander nu hier de hostnaam.

Nadat u de hostnaam hebt gewijzigd, slaat u het bestand op en voert u de opdracht hostnamectl opnieuw uit:
$ hostnamectl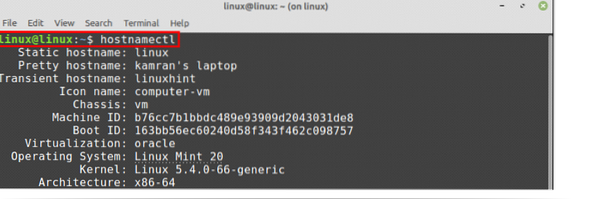
U kunt zien dat de statische hostnaam is gewijzigd in Linux.
In veel situaties wordt de hostnaam toegewezen aan de localhost (127.0.0.1). Deze informatie wordt opgeslagen in het bestand /etc/hosts. Open het bestand /etc/hosts en wijzig de hostnaam:
$ sudo nano /etc/hosts

Laten we de linuxhint veranderen in Linux, opslaan en het bestand afsluiten.

De hostnaam wordt met succes bijgewerkt.
Conclusie
We kunnen de hostnaam op Linux Mint 20 op een aantal manieren wijzigen, i.e., via de opdracht hostnamectl en door het bestand /etc/hostname . te bewerken. In dit artikel wordt de hostnaam uitgelegd en worden de methoden beschreven om de hostnaam op het Linux Mint 20-systeem te wijzigen.
 Phenquestions
Phenquestions


