Invoering:
Zoom is een zeer populaire videochattoepassing. Het werd des te nuttiger en beroemder in deze dagen van de COVID-19-pandemie waarin elke communicatie werd gevirtualiseerd omdat fysieke interacties ten strengste verboden waren. Deze applicatie wordt geleverd met enkele van de meest verbazingwekkende functies, wat de enige reden is voor zijn populariteit bij het grote publiek. Als je naar de titel van dit artikel kijkt, zou je kunnen denken dat de interface van deze applicatie al behoorlijk aantrekkelijk is. Wat is dan nog de noodzaak om de achtergrond te veranderen??
Laten we dus eerst proberen deze misvatting uit de wereld te helpen dat wat het veranderen van de achtergrond in Zoom eigenlijk betekent?. We weten dat wanneer we met iemand een videogesprek voeren, onze werkelijke achtergrond op het scherm wordt weergegeven en ook wordt gedeeld met de andere communicerende partijen. We realiseren ons echter ook dat wanneer een echte video via het netwerk wordt verzonden, deze veel bandbreedte verbruikt. Het gebeurt vanwege de frames die elke seconde veranderen. Daarom zou er een manier moeten zijn om het bandbreedtegebruik te optimaliseren.
Wat dacht je van als tijdens een videogesprek alleen je eigen ik wordt weergegeven terwijl je achtergrond stil blijft?? Welnu, je kunt dit doel bereiken door de achtergrond in Zoom te veranderen. Als u dit doet, wordt in wezen een statische virtuele achtergrond ingesteld die tijdens de videogesprekken zal worden gebruikt en daarom zal uw bandbreedte zeker worden behouden. Daarom zullen we het vandaag hebben over de methode om de achtergrond te veranderen in Zoom in Ubuntu 20.04. Door echter dezelfde procedure te volgen, kunt u dit doel ook op elke andere Linux-distributie bereiken.
Vereisten:
Je moet de Zoom-applicatie geïnstalleerd hebben op je Ubuntu 20.04 systeem. Als je het echter niet hebt, kun je het eenvoudig installeren door onze tutorial over Zoom Installation op Ubuntu 20 . te volgen.04.
Methode voor het wijzigen van de achtergrond in Zoom in Ubuntu 20.04:
Voor het wijzigen van de achtergrond in Zoom in Ubuntu 20.04, moeten we alle onderstaande stappen uitvoeren:
Stap # 1: Zoek naar de Zoom-applicatie in Ubuntu 20.04:
Als de Zoom-applicatie is geïnstalleerd op uw Ubuntu 20.04-systeem, dan kunt u het eenvoudig openen door ernaar te zoeken in het menu Activiteiten. Het Zoom-zoekresultaat wordt gemarkeerd in de volgende afbeelding. U moet op het gemarkeerde pictogram klikken om de Zoom-toepassing te starten in Ubuntu 20.04.
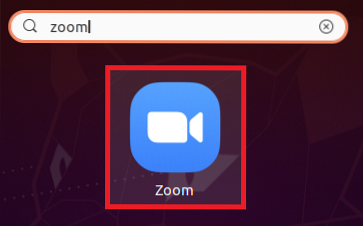
Stap #2: Log in op je Zoom-account:
Nu moet je inloggen op je Zoom-account, zodat je de achtergrond gemakkelijk kunt wijzigen. Daarvoor moet u klikken op de optie Aanmelden op de bestemmingspagina van de Zoom-toepassing.
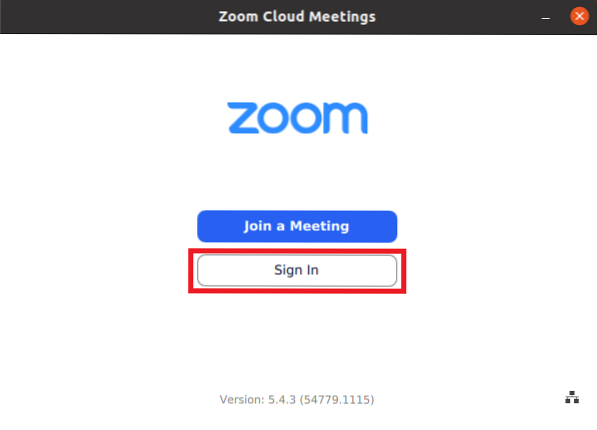
Nadat u op deze optie hebt geklikt, moet u uw inloggegevens opgeven en vervolgens op de knop Aanmelden klikken, zoals gemarkeerd in de onderstaande afbeelding:
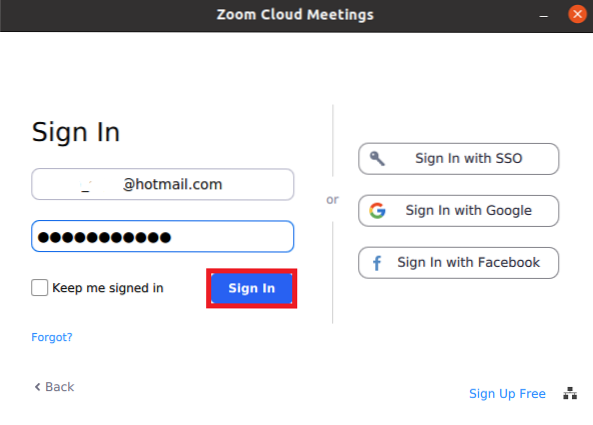
Stap # 3: Toegang tot de instellingen van de Zoom-applicatie:
Zodra u toegang heeft tot uw Zoom-account, moet u op het pictogram Instellingen klikken om toegang te krijgen tot de instellingen, zoals gemarkeerd in de volgende afbeelding:
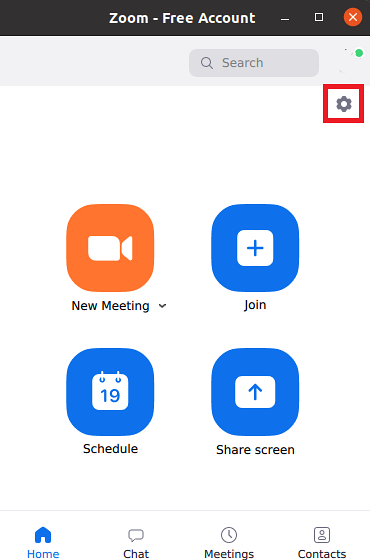
Stap # 4: Ga naar de instellingen voor achtergrond en filters:
In het venster Zoominstellingen moet u op het tabblad Achtergrond en filters klikken om de achtergrond van de zoomtoepassing te wijzigen.
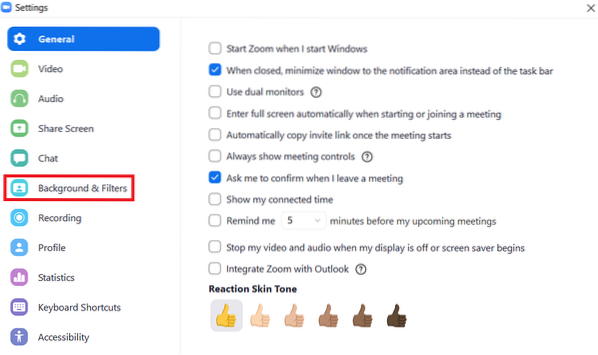
Stap #5: Download de gewenste achtergrond:
Op het tabblad Achtergrond- en filtersinstellingen kun je je huidige livevideo in een klein paneel zien. Je wilt eigenlijk de achtergrond van je live video veranderen. Om dat te doen, moet je dus een achtergrond selecteren die wordt vermeld onder het gedeelte Virtuele achtergronden door erop te klikken, zoals gemarkeerd in de onderstaande afbeelding:
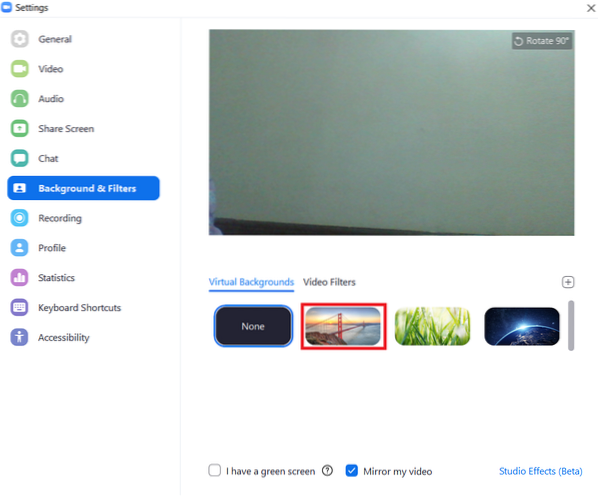
Zodra u een gewenste virtuele achtergrond selecteert, verschijnt er een dialoogvenster op uw scherm van waaruit u op de knop Downloaden moet klikken om de geselecteerde achtergrond te downloaden.
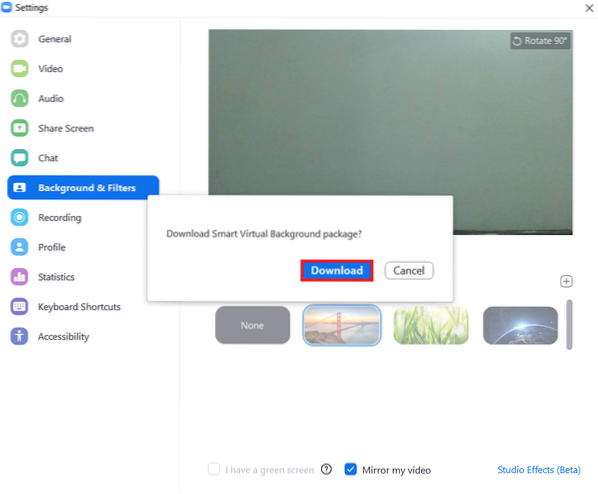
De downloadvoortgangsbalk van onze geselecteerde achtergrond wordt weergegeven in de volgende afbeelding:
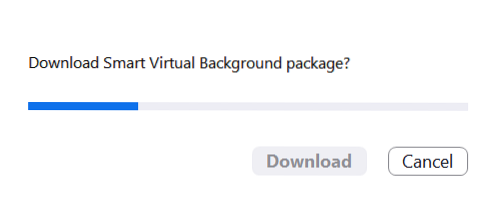
Stap # 6: Controleer of de achtergrond in zoom is gewijzigd of niet:
Om te controleren of de achtergrond in Zoom is gewijzigd of niet, hoeft u alleen maar te wachten tot het downloaden van de door u geselecteerde achtergrond is voltooid. Zodra dit het geval is, kunt u de geselecteerde achtergrond in uw live videopaneel zien in plaats van uw werkelijke achtergrond zoals weergegeven in de onderstaande afbeelding:
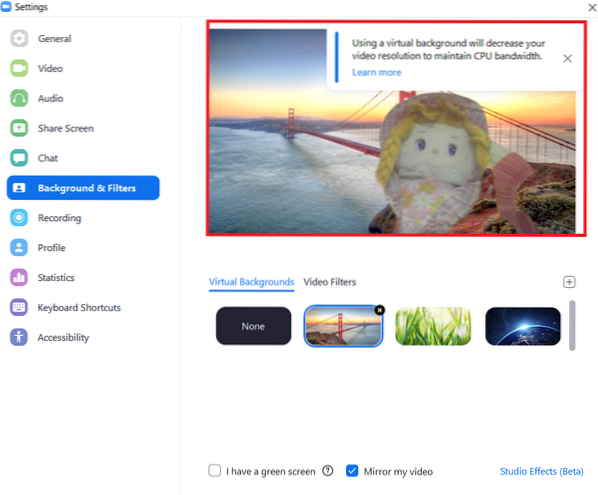
Conclusie:
Door de procedure te volgen die in dit artikel wordt beschreven, kan men gemakkelijk de achtergrond van de Zoom-applicatie veranderen wanneer hij maar wil. Op deze manier kunt u zorgen voor een efficiënt gebruik van de bandbreedte.
 Phenquestions
Phenquestions


