Als je een computerwetenschappelijke achtergrond hebt of zelfs maar een beetje bekend bent met netwerken, dan heb je misschien gehoord van de TCP/IP-stack. De TCP/IC-stack bestaat uit vijf verschillende lagen, namelijk de fysieke laag, de datalinklaag, de netwerklaag, de transportlaag en de applicatielaag. Elke laag van de TCP/IP-stack heeft een ander communicatiemiddel en alle communicatie binnen de transportlaag verloopt via poortnummers.
Een poortnummer wordt gebruikt om een apparaat uniek te identificeren naast het IP-adres. Communicatie tussen processen is gebruikelijk bij het gebruik van computersystemen. Om deze communicatie te vergemakkelijken, houden besturingssystemen bepaalde poorten open, afhankelijk van de entiteit waarmee de gebruiker wil communiceren. Er kunnen dus op elk moment meerdere poorten open zijn in uw systeem.
Als we zeggen dat een poort in gebruik is, verwijzen we in wezen naar een poort die open is, of met andere woorden, een poort die zich in de luisterstatus bevindt (klaar om verbindingen te accepteren). Er zijn meerdere manieren om te bepalen welke poorten open zijn in een besturingssysteem. Dit artikel laat je vier mogelijke methoden zien om te controleren of een poort in gebruik is in Linux.
Opmerking: Alle methoden die in dit artikel worden gedemonstreerd, zijn uitgevoerd in Linux Mint 20.
Om te bepalen of een poort in gebruik is in Linux Mint 20, kan een van de volgende vier methoden worden gebruikt:.
Methode 1: Het lsof-commando gebruiken
De lsof commando kan worden gebruikt om alle poorten die in uw systeem in gebruik zijn op de volgende manier weer te geven:
Start eerst de Linux Mint 20-terminal door op het snelkoppelingspictogram te klikken. De terminal wordt weergegeven in de onderstaande afbeelding:

Vervolgens moet u de installeren lsof commando als je het nog nooit eerder hebt gebruikt. Voer hiervoor de volgende opdracht uit in de terminal:
$ sudo apt-get install lsof
Na de succesvolle installatie van de opdracht, ziet u de volgende uitvoer in de terminal:
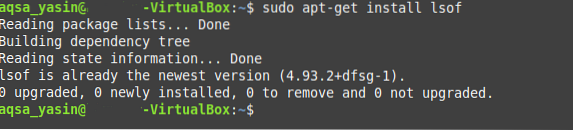
Zodra dit commando is geïnstalleerd, kan het worden gebruikt voor het opvragen van poorten die in gebruik zijn in Linux. Om uw systeem te controleren op open poorten, voert u de volgende opdracht uit in uw terminal:
$ sudo lsof -i
In de uitvoer van deze opdracht zijn de poorten die worden vermeld in de status "LISTEN" de poorten die in gebruik zijn, zoals weergegeven in de onderstaande afbeelding:
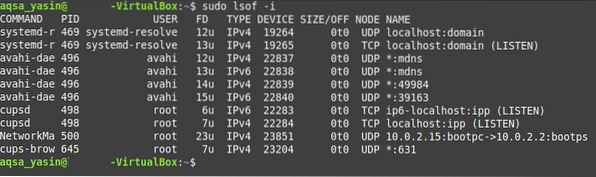
Methode 2: De ss-opdracht gebruiken
De ss commando kan worden gebruikt om op de volgende manier openstaande TCP- en UDP-poorten in uw systeem te bepalen:
Om zowel de TCP- als de UDP-poorten die in gebruik zijn op te vragen, voert u de volgende opdracht in de terminal uit:
$ ss -lntup
In de uitvoer van deze opdracht hebben de poorten (zowel TCP als UDP) die in gebruik zijn de status "LISTEN", terwijl alle andere poorten de status "UNCONN" tonen.
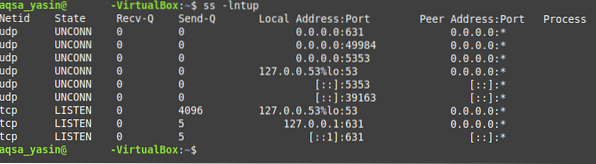
Methode 3: De netstat-opdracht gebruiken
De netstat commando kan ook worden gebruikt om op de volgende manier openstaande TCP- en UDP-poorten in uw systeem te bepalen:
Voer de volgende opdracht in de terminal uit om te zoeken naar de TCP- en UDP-poorten die in gebruik zijn:
$ sudo netstat -pnltuAls u deze opdracht probeert uit te voeren zonder het sleutelwoord "sudo", hebt u geen toegang tot alle poorten. Als u bent ingelogd met het root-gebruikersaccount, kunt u dit trefwoord overslaan.

Wanneer u deze opdracht uitvoert, kunt u zien dat alle poorten die in gebruik zijn de status "LISTEN" hebben, terwijl de statussen van alle andere poorten niet beschikbaar zijn, zoals weergegeven in de onderstaande afbeelding:
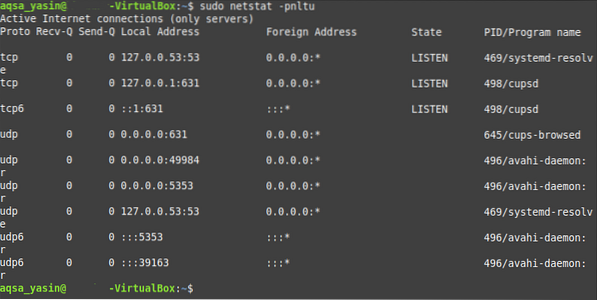
Methode 4: De nmap-opdracht gebruiken
De nmap command is nog een ander hulpprogramma dat kan worden gebruikt om de TCP- en UDP-poorten te bepalen die op de volgende manier in gebruik zijn:
Als de nmap hulpprogramma is nog niet geïnstalleerd op uw Linux Mint 20-systeem, omdat het niet standaard is geïnstalleerd, moet u het mogelijk handmatig installeren. Voer hiervoor de volgende opdracht uit:
$ sudo apt install nmap
Nadat u de nmap hulpprogramma op uw Linux Mint 20-systeem, zal uw terminal u de besturing teruggeven zodat u de volgende opdracht kunt uitvoeren, zoals weergegeven in de onderstaande afbeelding:
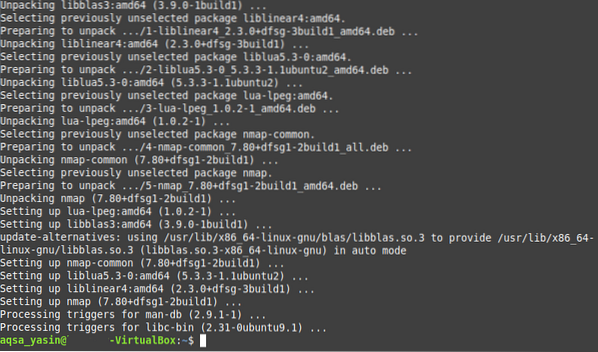
Nadat u dit hulpprogramma hebt geïnstalleerd, zoekt u naar zowel de TCP- als de UDP-poorten die in uw systeem worden gebruikt door de volgende opdracht in de terminal uit te voeren:
$ sudo nmap -n -PN -sT -sU -p- localhost
Nadat u deze opdracht hebt uitgevoerd, is de status van alle poorten die in gebruik zijn "open", zoals weergegeven in de uitvoer in de onderstaande afbeelding:
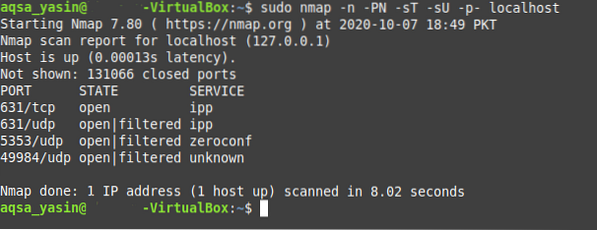
Conclusie
Dit artikel liet je vier verschillende methoden zien om te controleren of een poort in gebruik is in je Linux-systeem. Al deze methoden zijn getest met Linux Mint 20, maar je kunt de opdrachten die in deze methoden worden getoond ook uitvoeren met elke andere distributie van Linux, met kleine variaties. Elk van de commando's die in deze methoden worden gebruikt, duurt slechts een paar seconden om uit te voeren. U heeft dus de tijd om een van de vier methoden uit te proberen om te zien welke het beste voor u werkt.
 Phenquestions
Phenquestions


