De Arch Linux Bluetooth-configuratie is lastig in vergelijking met andere Linux-distributies. Dat is de reden waarom beginnende programmeurs problemen hebben met de Bluetooth-configuratie. Iedereen is tegenwoordig geneigd om koptelefoons en Bluetooth te gebruiken, dus het is belangrijk om het configuratieproces te kennen, zelfs als je een beginner bent op Arch Linux.
De stappen in deze handleiding kunnen u helpen bij het succesvol instellen van Bluetooth op uw Arch Linux-systeem. Nadat u alle aanwijzingen in deze handleiding hebt gevolgd, kunt u genieten van alle voordelen van Bluetooth op uw Arch Linux-desktop.
Verbindingsproces
U kunt in slechts een paar stappen een verbinding tot stand brengen tussen uw Bluetooth-apparaat en uw server. Om Bluetooth-apparaten met uw Arch Linux-systeem te verbinden, moet u de volgende drie processen uitvoeren:
- Stap 1: Installeer hulpprogramma's
- Stap 2: Bluetooth-service inschakelen
- Stap 3: Koppelen met Arch Linux
U kunt verder gaan met het configureren van de instellingen van uw Bluetooth-apparaat op uw systeem als er geen pop-upfout is vanwege de compatibiliteit van uw serverprotocol.
Vereisten
De enige vereiste voor het configureren van Bluetooth op uw systeem is de beschikbaarheid van een sudo-gebruiker om in te loggen als rootgebruiker. U moet ervoor zorgen dat er een Bluetooth-adapter beschikbaar is op uw systeem. De bevestiging van het Pacman-pakket zal de installatie van hulpprogramma's vergemakkelijken.
Hulpprogramma's installeren
Eerst moet u de hulpprogramma's voor uw Bluetooth-apparaat installeren. Programmeurs kiezen meestal voor blueman, bluez en bluez utils. Voer de volgende opdrachten in om deze hulpprogramma's op uw Arch Linux-systeem te krijgen:
$ sudo pacman -S bluez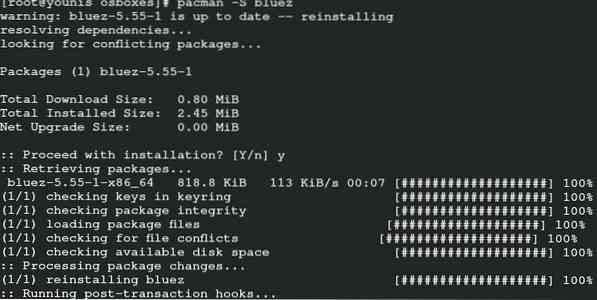
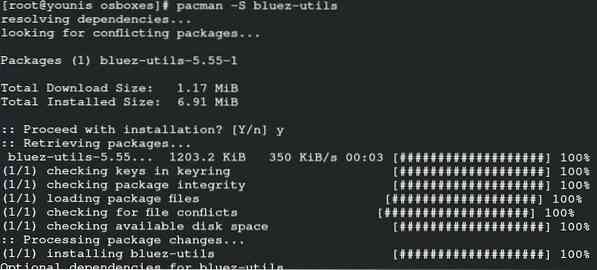

Geef nu de volgende opdracht in uw terminal om het laden van de btusb-module tot stand te brengen:

De laatste stap van dit proces is het vinden van de adapter. Voer de volgende opdracht in om een adapter in uw systeem te vinden:
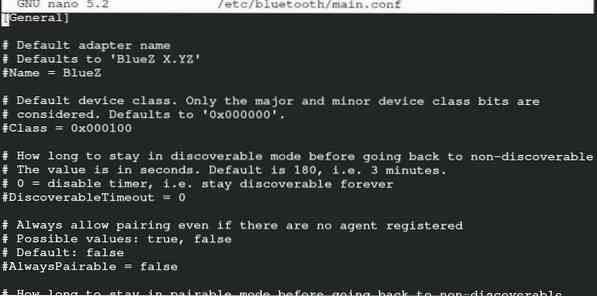
De volgende opdracht vertelt u of de adapter is aangesloten of is geblokkeerd:.

In het geval dat uw adapter de verbinding blokkeert, voert u de volgende opdracht in om de verbinding te deblokkeren:.

Bluetooth inschakelen
Voor het inschakelen van de Bluetooth-service zijn slechts twee opdrachten nodig. Eén commando schakelt Bluetooth in en het andere zorgt voor een automatisch inschakelend systeem op uw Arch Linux-systeem. Voer de volgende opdrachten in om Bluetooth-connectiviteit op uw systeem in te schakelen:.
$ sudo systemctl start bluetooth.onderhoud$ sudo systemctl bluetooth inschakelen.onderhoud

Nadat u deze opdrachten hebt uitgevoerd, start uw Bluetooth-systeem in Arch Linux. Deze opdrachten hebben toegang tot zowel de opstart- als de activeringsfuncties.
Bluetooth-apparaat koppelen
In deze laatste stap koppelt u het Bluetooth-apparaat en maakt u verbinding met de audio. Voor het koppelen hoeft u geen complexe opdrachten in te voeren. Maar u moet bepaalde opdrachten in het terminalsysteem van Arch Linux invoeren voor audioverbinding en foutconfrontatie.
Ga voor het koppelen naar het apparaat in het venster dat momenteel geopend is na de activeringsfunctie. Selecteer uw apparaat en druk op Enter. U ziet het koppelingsscherm; koppel het apparaat en klik op volgende. Het felicitatiescherm informeert u over de succesvolle koppeling van uw apparaat met de server.
Het is nu tijd om de audio van uw server te verbinden met het gekoppelde apparaat. Door de audio aan te sluiten, kan uw apparaat verbinding maken met alle audiofuncties op uw Arch Linux-server. U kunt met geluid naar muziek, audio, video en andere items luisteren. Voer de volgende opdrachten in om de audio van uw server te verbinden met het gekoppelde apparaat:
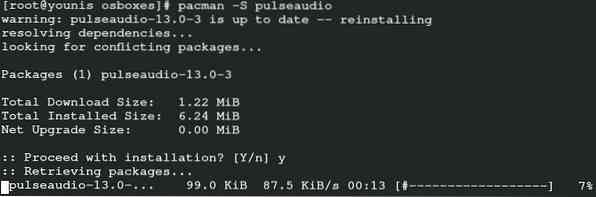

De bovenstaande opdrachten installeren de PulseAudio-extensie voor uw Bluetooth. Voer de volgende opdracht uit om de functie te starten:.

Voer de tweede opdracht uit om de functie van PulseAudio automatisch te starten.
Voer de volgende opdracht in om het hulpprogramma voor gemakkelijke toegang tot de heen-en-weerfunctie te verkrijgen:. Dit zal je helpen om nummers of muziek te verplaatsen en het volume te regelen zonder toetsen te gebruiken. Dit hulpprogramma is een uitstekende functie en zal van pas komen bij het gebruik van de Bluetooth-functie.
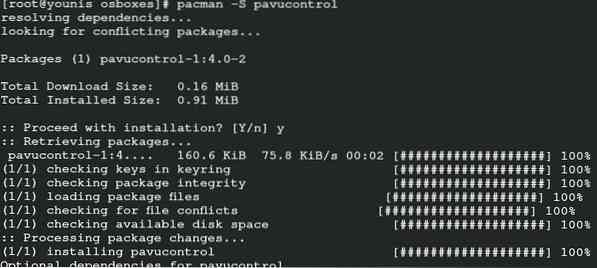
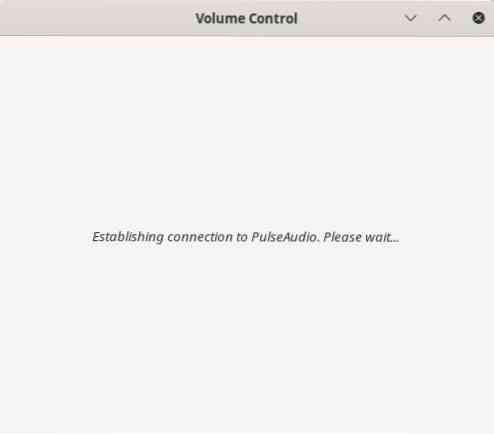
Als uw systeem het geavanceerde audiodistributieprofiel aanpast, kunt u te maken krijgen met verbindingsfouten vanwege het protocol. Als u een GDM-gebruiker bent, voert u de volgende opdrachten uit:
$ git kloon https://aur.archlinux.org/pulseaudio-bluetooth-a2dp-gdm-fix.git
$ makepkg -i
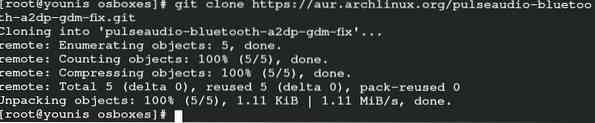
Dat is alles! U kunt nu uw Bluetooth-apparaat op afstand gebruiken dat is verbonden met uw Arch Linux-server.
Conclusie
Ongetwijfeld omvat het instellen van het Bluetooth-apparaat op uw Arch Linux-systeem codering, in tegenstelling tot andere servers. Maar het is nog steeds toegankelijk om dit te vergelijken met de configuratie van andere applicaties op Linux. Degenen die Arch Linux als hun belangrijkste besturingsserver gebruiken, zullen het handig vinden om Bluetooth in Arch Linux te configureren. Volg gewoon de drie hoofdstappen die in dit artikel worden vermeld, en u kunt genieten van Bluetooth-apparaten met uw Linux Desktop. U kunt het configureren van de instellingen voor een apparaat overslaan na een audioconfiguratie als uw apparaat kan worden aangepast aan de Arch Linux-serverinstellingen. U kunt het proces van het controleren van blokkades in de adapterverbinding ook negeren als alles soepel verloopt. Deze gids is ontworpen om beginners te helpen die Arch Linux gebruiken om hun Bluetooth-configuratie met hun server in te stellen.
 Phenquestions
Phenquestions


