Ubuntu is een van de meest populaire Linux-distributies die wereldwijd wordt gebruikt. Het is redelijk stabiel, snel en kan draaien op een systeem met slechts 2 GB RAM en 25 GB ruimte op de harde schijf.
Als u een proefrit wilt maken of Ubuntu wilt installeren, heeft u een Ubuntu Live-dvd of een USB-livedrive nodig. U kunt eenvoudig zelf een Ubuntu Live USB-drive maken op uw Windows-machine met het Rufus-hulpprogramma. Op een Linux-machine zullen we een ingebouwde USB-creator gebruiken.
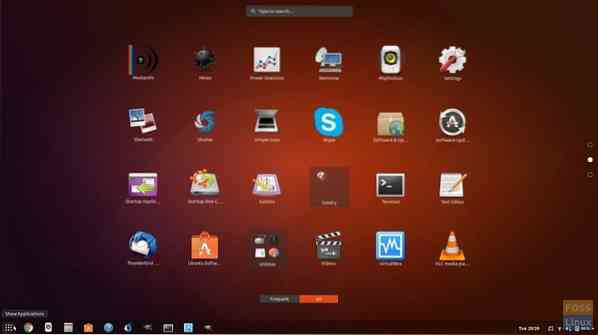
Met Ubuntu Live USB-drive kunt u Ubuntu testen zonder deze daadwerkelijk op uw computer te installeren. Er zal dus geen verandering zijn in uw systeemconfiguratie of harde schijfpartities. Aan de andere kant zal het hebben van een opstartbare USB met een modern besturingssysteem fungeren als een geweldige back-up voor het geval je huidige systeem crasht en je dingen moet repareren.
In deze tutorial gaan we je helpen Ubuntu te installeren op een USB Flash Drive. We zullen op twee verschillende systemen Windows en Ubuntu installeren. Nadat u de Live-omgeving hebt getest, kunt u dezelfde Live USB-drive gebruiken om Ubuntu op uw computer te installeren.
Een Ubuntu Desktop Live USB-drive maken met Rufus
Op een Windows-pc
Stap 1. Zorg er allereerst voor dat je een USB hebt met een grootte van 4GB of groter.
Stap 2. Download hier de nieuwste Ubuntu ISO van de Ubuntu-downloads.
Stap 3. Nu gaan we een applicatie gebruiken genaamd "Rufus".
Rufus
Rufus is een gratis hulpprogramma dat kan worden gebruikt om Live USB-drives van verschillende Linux-distributies te maken. Het werkt alleen op Windows. Je kunt het hier downloaden. Op de officiële website ziet u een installatieversie en een draagbare versie. U kunt een van de versies gebruiken.
Stap 4. Open de applicatie "Rufus". Rufus detecteert standaard het USB-apparaat. Als u het geselecteerde USB-apparaat moet wijzigen, kunt u het USB-apparaat kiezen in het vervolgkeuzemenu.
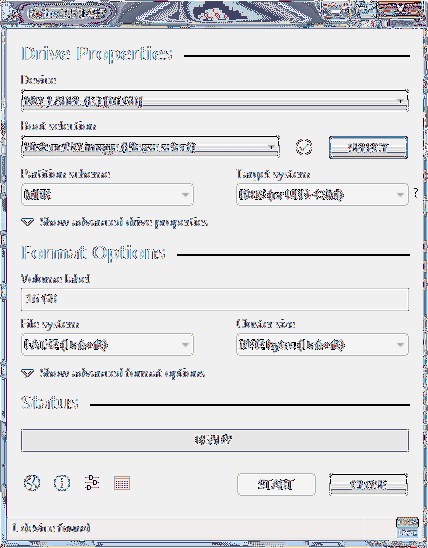
Selecteer in de opstartselectie de Ubuntu ISO-image die u op het USB-apparaat moet installeren en klik vervolgens op openen.
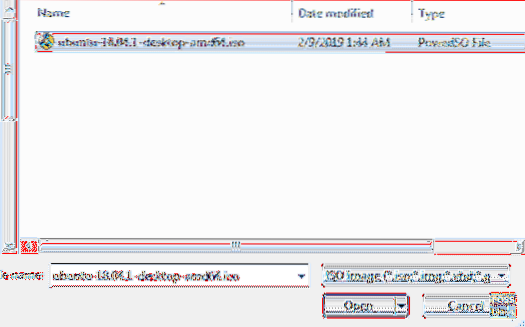
Stap 5. Nadat u de ISO hebt geselecteerd, klikt u op de startknop om Ubuntu op USB te installeren.
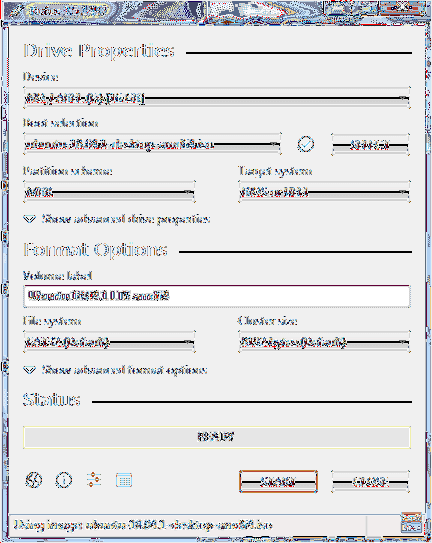
Soms krijg je een melding dat Rufus wat extra bestanden nodig heeft om het proces te voltooien. Klik op ja om de bestanden te downloaden en verder te gaan.
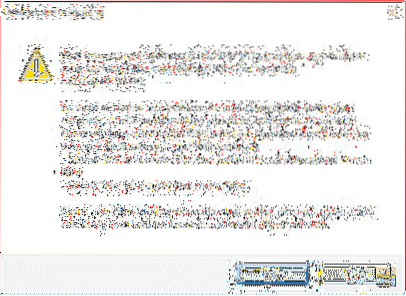
U krijgt ook nog een waarschuwing dat Rufus heeft gedetecteerd dat de geselecteerde ISO een ISOHybrid is, wat betekent dat de ISO-image kan worden gebruikt als bron voor zowel dvd als USB zonder enige conversie. Laat het staan met de optie "Schrijven in ISO Image-modus" en klik op OK om door te gaan.
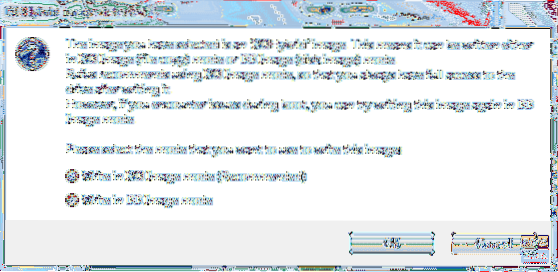
Er verschijnt nog een waarschuwingsbericht om u te waarschuwen dat het USB-apparaat wordt geformatteerd.
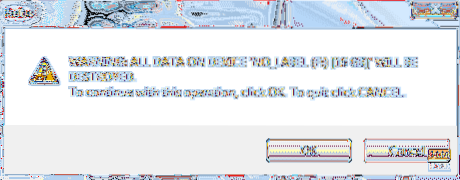
Nadat alle eerdere waarschuwingen zijn bevestigd, begint Rufus de ISO op USB te installeren, zoals u kunt zien in de onderstaande schermafbeelding.
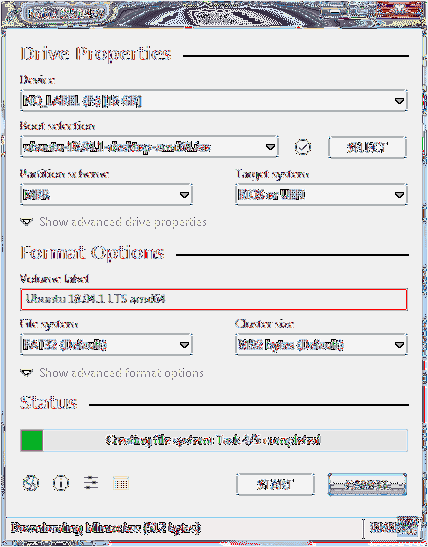
Nadat het proces met succes is voltooid, ziet u de groene balk, zoals weergegeven in de onderstaande schermafbeelding.
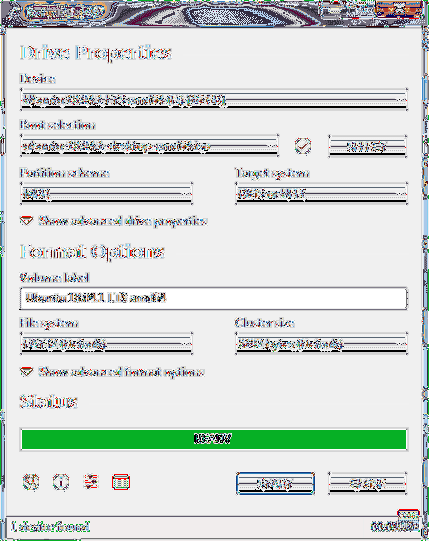
Dat is alles - uw Ubuntu Desktop Live USB-drive is klaar! Je kunt erin opstarten en er een proefrit mee maken. Het dient ook als installatiemedium voor het geval u besluit het te installeren.
Op een Ubuntu-pc
Stap 1. Zorg er allereerst voor dat je een USB hebt met een grootte van 2 GB of groter.
Stap 2. Download hier de nieuwste Ubuntu ISO van de Ubuntu-downloads.
Stap 3. Vervolgens gaan we de toepassing "Startup Disk Creator" gebruiken. U kunt de "Startup Disk Creator" installeren met de volgende opdracht:.
sudo apt-get install usb-creator-gtk
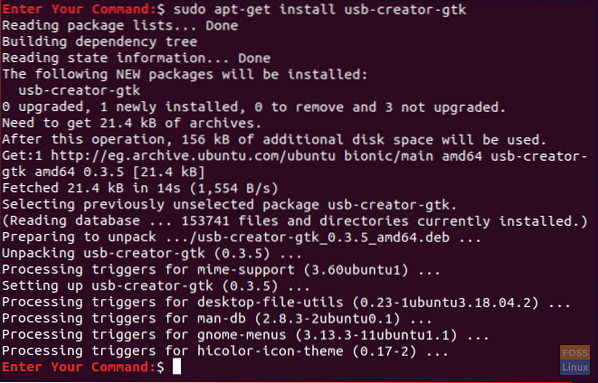
Stap 4. Gebruik het zoekvak van het pictogram linksonder 'Toon toepassingen' om te zoeken naar 'Startup Disk Creator.” Open de applicatie “Startup Disk Creator” uit de resultaten.
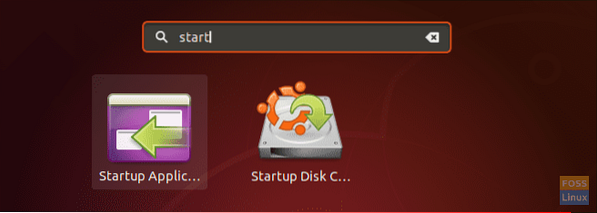
Stap 5. Wanneer de toepassing "Startup Disk Creator" wordt gestart, zoekt deze standaard naar elke ISO in uw downloadmap en naar eventuele aangesloten USB-opslag.
Als u een ISO-afbeelding uit een andere map moet toevoegen, open dan de andere knop, die is gemarkeerd met geel zoals in de onderstaande schermafbeelding.
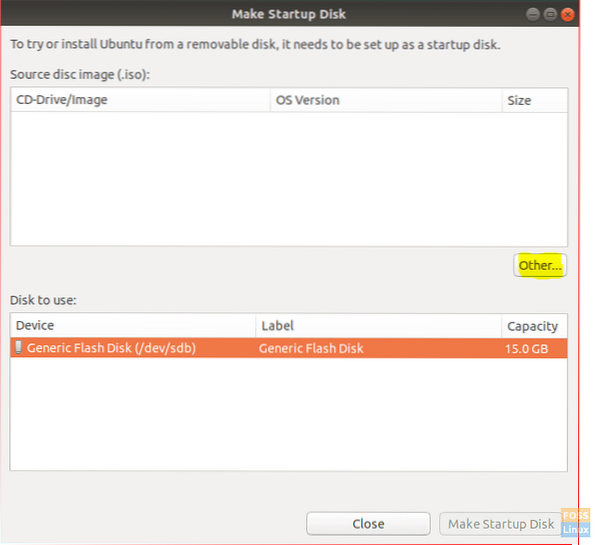
Stap 6. Selecteer de Ubuntu ISO en klik vervolgens op openen.
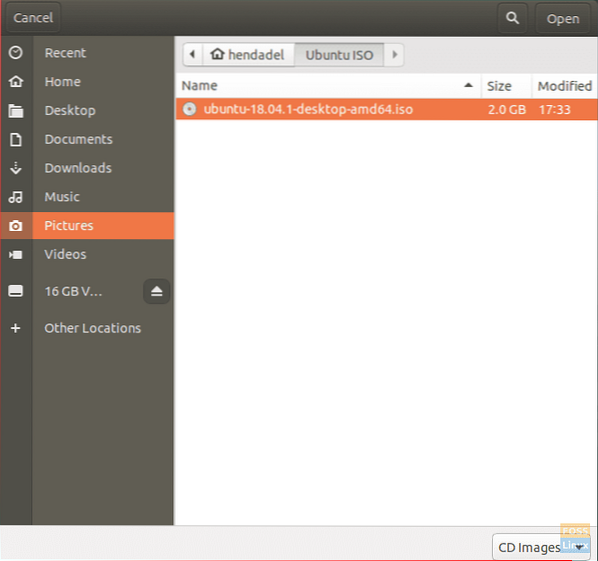
Stap 7. Klik op de "Make Startup Disk", die geel is gemarkeerd, zoals u kunt zien in de onderstaande schermafbeelding.
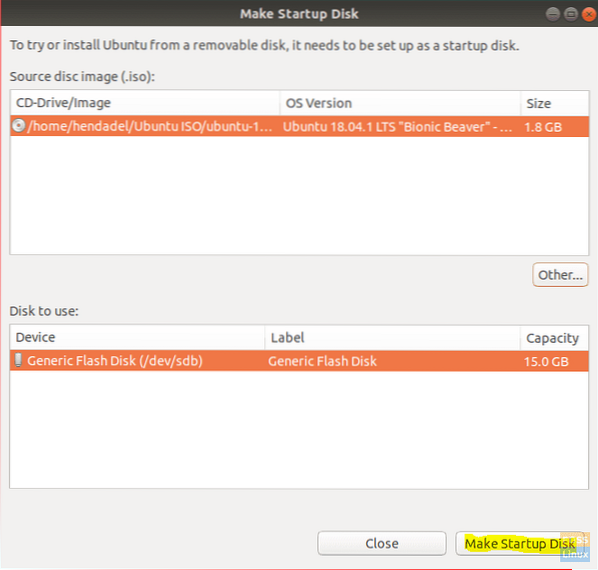
Stap 8. Er verschijnt een bevestigingsbericht om de toegepaste wijzigingen te bevestigen, klik op ja om door te gaan.
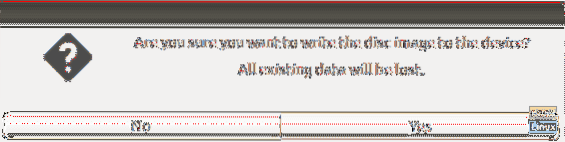
Na bevestiging begint het proces voor het schrijven van schijfkopie.
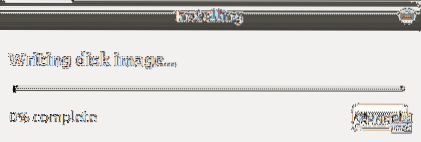
Stap 9. Nadat het schrijfproces met succes is voltooid, krijgt u een bericht dat de installatie is voltooid. U kunt op Afsluiten klikken om het venster te sluiten.

Conclusie
Dat is alles over het maken van een live Ubuntu USB-drive met Ubuntu en Windows. We hopen dat je deze gids leuk vond. Zo ja, deel het dan met je vrienden.
 Phenquestions
Phenquestions



