Postal is een gratis en open-source mailserver die wordt gebruikt voor het verzenden en ontvangen van e-mails. Het wordt geleverd met tal van uitstekende functies en functionaliteiten, waardoor het extreem populair is bij zowel grote organisaties als in de bedrijfsomgeving. Enkele van de opmerkelijke functies die u met Postal krijgt, zijn onder meer virus- en spamcontrole, optie om verschillende IP-pools te beheren bij het verzenden van uitgaande e-mails, integratie met verschillende webapplicaties en nog veel meer.
Het installeren van Postal op je Linux-systeem is vrij eenvoudig en duidelijk. U moet uw systeem echter correct configureren en alle benodigde pakketten en afhankelijkheden vooraf installeren.
Een volledig uitgeruste e-mailserver maken met Postal
Daarom hebben we een stapsgewijze zelfstudie samengesteld om u door de hele installatieprocedure te leiden. Aan het einde weet u hoe u een uitgebreide e-mailserver kunt maken met Postal.
Vereisten
Zoals we eerder hebben besproken, moeten we, voordat we Postal installeren, ervoor zorgen dat onze Linux-pc alle benodigde software en pakketten heeft om de mailserver te laten draaien. Hier is een lijst met dingen die je nodig hebt om te beginnen:
Vereisten per post
- Een systeem met 8 GB RAM (aanbevolen door Postal)
- Toegang tot een bijgewerkte Linux-pc met up-to-date pakketten en opslagplaatsen
- Een domeinnaam wees naar uw server. Voor deze zelfstudie gebruiken we een demo-domeinnaam: voorbeeld.com.
- Ruby - Post is geschreven in Ruby. Als zodanig moet uw systeem Ruby 2 . hebben.3 of hoger om het te installeren.
- MariaDB - Het zal functioneren als onze databaseserver.
- RabbitMQ - Het biedt een platform voor het verzenden, ontvangen en opslaan van berichten.
- Git - Noodzakelijk voor het ophalen van de installatiepakketten
- Knooppunt.js - Vereist voor het samenstellen van JavaScript-bibliotheken
- Nginx - We hebben het nodig als Reverse Proxy.
Opmerking: Omwille van deze tutorial gebruiken we Ubuntu 20.04 LTS-versie. Je kunt elke andere Linux-distro gebruiken, maar je moet de installatieprocedure dienovereenkomstig aanpassen.
Om de tutorial te kunnen volgen, heb je ook toegang tot root-rechten nodig om alle opdrachten uit te voeren. Om root-rechten te krijgen, hoef je alleen maar in te loggen als sudo-gebruiker en de volgende opdracht in te voeren:
$ sudo -i
Nu u een duidelijk begrip hebt van de vereisten van Postal en het gebruik ervan, vindt u hier een gedetailleerde handleiding om ze op uw systeem te installeren.
Stap 1: update het systeem
Allereerst moeten we alle pakketten en opslagplaatsen op de Ubuntu-pc bijwerken. voer hiervoor de volgende opdracht in de terminal in:
# apt update && apt -y upgrade # shutdown -r now
Dit gaat het systeem updaten en opnieuw opstarten. Ga na het opstarten van het systeem verder met de volgende stap.
Stap 2: installeer Ruby
Er zijn veel verschillende methoden om Ruby op uw Ubuntu-pc te installeren. Omwille van deze tutorial zullen we RVM - Ruby Version Manager gebruiken.
Het installatieproces kan een beetje ingewikkeld zijn in vergelijking met het gebruik van apt-get om Ruby te installeren. Het zal ons echter op de lange termijn helpen, vooral wanneer we Postal . moeten installeren en configureren. Om Ruby met RVM te installeren, moeten we eerst de GPG-sleutel van RVM op onze server toevoegen. Voer hiervoor de volgende opdracht in:
gpg --keyserver hkp://pool.sks-keyservers.netto:80 --recv-toetsen 409B6B1796C275462A1703113804BB82D39DC0E3 7D2BAF1CF37B13E2069D6956105BD0E739499BDB
Om RVM vervolgens te installeren en op ons systeem uit te voeren, moeten we de volgende opdrachten invoeren:
# curl -sSL https://get.rvm.io | bash -s stabiel
# bron /etc/profile.d/rvm.sh
Als u klaar bent, voert u deze opdracht in om de lijst met Ruby-versies op te halen:
# rvm lijst bekend
Een soortgelijk uitvoerscherm, zoals weergegeven in de afbeelding, verschijnt.
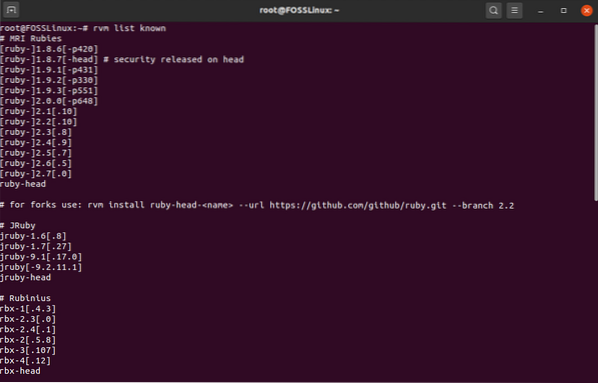
Vanaf hier moeten we de versie van Ruby selecteren die we op ons systeem willen installeren. Houd er rekening mee dat Postal alles vereist boven Ruby-versie 2.3. Voor deze zelfstudie installeren we de nieuwste Ruby-versie 2.7 van de lijst. Om dit te doen, voeren we het volgende commando in:
# rvm installeren 2.7
Zodra de installatie is voltooid, voert u deze opdracht uit om Ruby op uw systeem te gaan gebruiken.
# rvm gebruik 2.7
Om te bevestigen dat Ruby succesvol is geïnstalleerd, voert u deze opdracht in om de Ruby-versie te controleren.
# robijn -v
Als Ruby met succes is geïnstalleerd, zou een uitvoerscherm, zoals weergegeven in de afbeelding, moeten verschijnen met de versie van Ruby die op uw systeem wordt uitgevoerd.
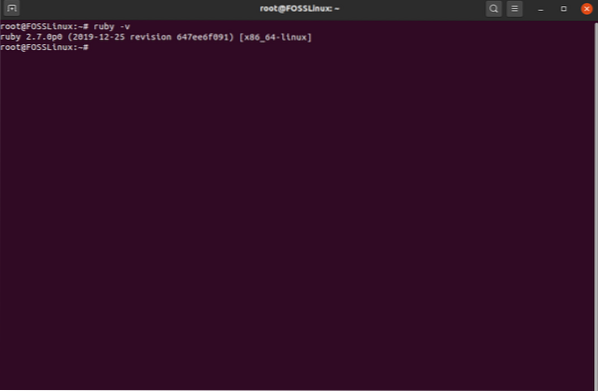
Het is tijd om de database voor Postal . op te zetten.
Stap 3: Installeer MariaDB en stel een database in
Voor degenen onder u die het niet weten, MariaDB is een vork van MySQL-databaseserver, een relationeel databasebeheersysteem dat gegevens in tabelvorm kan opslaan. U kunt het eenvoudig op uw Ubuntu-pc installeren door de volgende opdracht in te voeren:
# apt -y installeer mariadb-client mariadb-server libmysqlclient-dev
Nadat de installatieprocedure is voltooid, voert u de volgende opdrachten uit om MariaDB in te schakelen en automatisch te starten tijdens het opstarten:.
# systemctl start mariadb # systemctl zet mariadb aan
Vervolgens moet u een nieuwe installatie van MariaDB . beveiligen. Voer hiervoor de volgende opdracht in:
# mysql_secure_installation
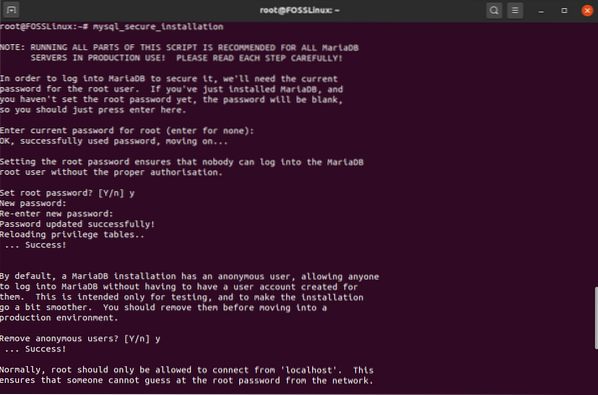
Het gaat een script uitvoeren waarmee u een wachtwoord voor de MariaDB-database kunt instellen. Eerst zal het je om het huidige wachtwoord voor root vragen. Maar aangezien je MariaDB net hebt geïnstalleerd, hoef je alleen maar op enter te drukken en kun je het root-wachtwoord instellen. Kies een sterke!
Volg daarna alle vragen die tijdens het installatieproces naar voren komen. Je moet op allemaal op 'Y' drukken voor ja. Als je klaar bent, wordt MariaDB op je Ubuntu-pc geïnstalleerd. Vervolgens moet je een database opzetten met MariaDB, die door Postal zal worden gebruikt.
Laten we eerst inloggen op de MySQL-shell van de rootgebruiker. Voer hiervoor de volgende opdracht in:
# mysql -u root -p
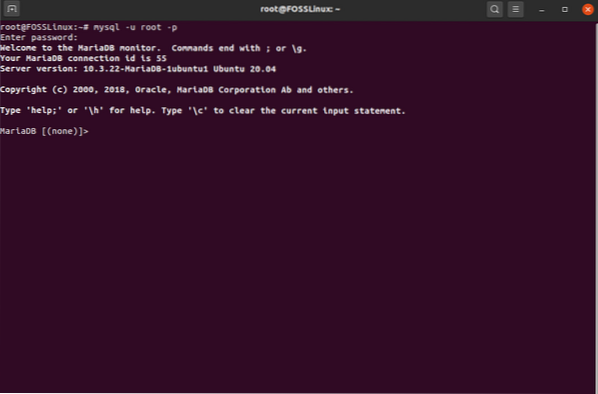
Het zal je om het root-wachtwoord vragen. Voer het wachtwoord in om in te loggen. Nadat u zich hebt aangemeld bij de MySQL-shell, voert u deze query in om een nieuwe database voor uw Postal-mailserver te maken:
Opmerking: Vergeet niet om een puntkomma (;) aan het einde van elke zoekopdracht te gebruiken, aangezien dit een onderdeel is van de syntaxis.
MAAK DATABASE post-CHARSET utf8mb4 VERZAMEL utf8mb4_unicode_ci;
De bovenstaande opdracht gaat een nieuwe database maken met de naam 'postal'.' Vervolgens wilt u alle privileges aan uw databasegebruiker over de postdatabase verlenen. Voer hiervoor deze opdracht in:
SUBSIDIE ALLES OP 'post'.* NAAR 'post'@'127.0.0.1' GEDENTIFICEERD DOOR "PasswordGoesHere";
Opmerking: 'PasswordGoesHere' is slechts een tijdelijke aanduiding. Vervang het door een sterk wachtwoord naar keuze.
Vervolgens moeten we de gebruikers van Postal de juiste machtigingen geven, zodat Postal automatisch de database kan schrijven. Voer hiervoor de volgende opdracht in:
VERLENEN ALLE VOORRECHTEN OP 'postal-%' . * naar 'post'@'127.0.0.1' GEDENTIFICEERD DOOR "PasswordGoesHere";
Opmerking: "PasswordGoesHere" is slechts een tijdelijke aanduiding. Vervang het door een sterk wachtwoord naar keuze. De bovenstaande opdracht geeft privileges aan alle gebruikers die beginnen met postal-. Als u klaar bent, voert u deze opdrachten in om de wijzigingen onmiddellijk op alle databaserechten toe te passen en verlaat u vervolgens de MySQL-shell.
VLOEIENDE VOORRECHTEN; UITGANG;
Het is tijd om door te gaan naar de volgende stap.
Stap 4: Installeer RabbitMQ
Om RabbitMQ te gebruiken, aangezien het is geschreven in de Erlang-taal, moeten we eerst Erlang installeren door het volgende commando in te voeren:
# apt -y install erlang
Vervolgens moet u de GPG-sleutel importeren door deze opdracht uit te voeren:
# curl -sL https://www.konijnmq.com/rabbitmq-release-ondertekeningssleutel.asc | sudo apt-key add -
Als u klaar bent, voegt u de RabbitMQ-repository toe met deze opdracht en werkt u de index bij:
# add-apt-repository 'deb http://www.konijnmq.com/debian/ testing main' # apt update
Na al deze instellingen kun je RabbitMQ eindelijk installeren met het volgende commando:
# apt -y install rabbitmq-server
Nadat de installatie is voltooid, moet u RabbitMQ configureren om met uw postserver te werken. Maar laten we eerst RabbitMQ opstarten en configureren om automatisch te starten tijdens het opstarten van het systeem. Voer hiervoor de volgende opdrachten in:
# systemctl start rabbitmq-server # systemctl activeer rabbitmq-server
Vervolgens moet u een virtuele host voor Postal maken op de RabbitMQ-server. Dit kan met het volgende commando:
# konijnmqctl add_vhost /postal
Voeg vervolgens een nieuwe RabbitMQ-gebruiker toe:
# konijnmqctl add_user post PasswordGoesHere
Opmerking: PasswordGoesHere is slechts een tijdelijke aanduiding. Vervang het door een sterk wachtwoord naar keuze.
En tot slot, stel de juiste machtigingen in voor de RabbitMQ-gebruikers op de RabbitMQ virtuele host. Voer hiervoor deze opdracht in:
# rabbitmqctl set_permissions -p /postal postal ".*" ".*" ".*"
U hebt RabbitMQ nu met succes geïnstalleerd en geconfigureerd om met uw postserver te werken. Het is tijd om door te gaan naar de volgende stap.
Stap 5: Git . installeren
Laten we nu Git op ons systeem installeren. Dit kan snel worden gedaan door de volgende opdracht op de terminal uit te voeren:
# apt -y install git
Zodra het installatieproces is voltooid, voert u deze opdracht uit om te controleren of alles correct is geïnstalleerd:
# git --version
Indien correct geïnstalleerd, zal het de versie van GIT tonen die op uw systeem draait.
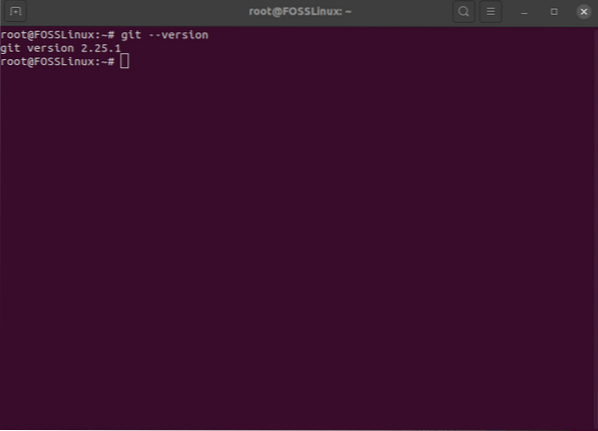
Stap 6: Node installeren.js
U moet nu Node . installeren.js.
# apt -y install nodejs
Nogmaals, zodra de installatie is voltooid, voert u de volgende opdracht in om te controleren of alles correct werkt:
# nodejs -v
Zoals eerder, als het succesvol is geïnstalleerd, krijgt u een uitvoer met het versienummer van Node.js geïnstalleerd op uw systeem.
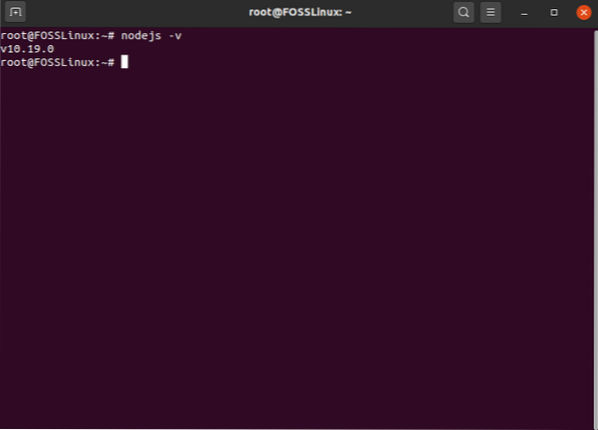
Postal installeren en instellen
Door de bovenstaande stappen te volgen, hebt u met succes alle benodigde afhankelijkheden geïnstalleerd die nodig zijn om Postal . uit te voeren. Er zijn echter nog een paar dingen die u moet instellen om uw besturingssysteem voor te bereiden op de installatie.
Stap 1: Maak een postgebruiker aan
Postal zou als zijn geïsoleerde gebruiker op uw systeem moeten draaien. Voer hiervoor eerst de volgende opdracht uit:
# useradd -r -m -d /opt/postal -s /bin/bash postal
Dit gaat een nieuwe gebruiker op uw systeem maken met gebruikersnaam postal. De homedirectory is ingesteld op /opt/postal.
Voer vervolgens de volgende opdracht in om een wachtwoord in te stellen voor de nieuwe Postal-gebruiker:.
# passwd postadres
En tot slot, voeg Postal toe als een sudo-gebruiker door deze opdracht in te voeren:
# usermod -aG sudo postal
Stap 2: Noodzakelijke privileges toestaan
Vervolgens moet u Postal zo instellen dat het naar alle geprivilegieerde poorten kan luisteren. Om dit te doen, moet je Ruby toestaan om naar deze poorten te luisteren. Dit kan met het volgende commando:
# setcap 'cap_net_bind_service=+ep' /usr/local/rvm/rubies/ruby-2.7.0/bin/robijn
Opmerking: op een gedeelde server zou het verlenen van deze privileges riskant zijn geweest. Op een server die volledig gewijd is aan Postal, zou dit echter geen bedreiging moeten vormen.
Stap 3: Kloon de opslagplaatsen
We zijn klaar om de Postal-repositories op ons systeem te laten klonen. Maar log eerst in op uw shell als de postgebruiker. Dit kan snel worden gedaan door het volgende commando in te voeren:
# su - postal
Maak een nieuwe map /opt/postal/app waar je de inhoud van de repository gaat klonen:
$ sudo -i -u postal mkdir -p /opt/postal/app
Als je klaar bent, ben je klaar om de downloadrepository op te halen. Met de volgende opdracht kunt u de nieuwste en meest stabiele versie van Postal downloaden.
$ wget https://postal.atech.media/pakketten/stabiel/nieuwste.tgz -O - | sudo -u postal tar zxpv -C /opt/postal/app
Postal wordt geleverd met een enkel binair bestand, waarmee u ermee kunt communiceren vanuit alle andere mappen op uw server. Als zodanig, om /opt/postal/app/bin/postal overal beschikbaar te maken, maak je gewoon een symbolische link ermee en de /usr/bin/postal directory.
Voer hiervoor de volgende opdracht in:
$ sudo ln -s /opt/postal/app/bin/postal /usr/bin/postal
Stap 4: installeer Ruby-afhankelijkheden
Het is tijd om alle benodigde Ruby-afhankelijkheden voor Postal . te installeren. Maar om dit te doen, moeten we eerst een paar Ruby Gems installeren - Bundler, Procodile en Nokogiri. Bundler is een afhankelijkheidsmanager voor Ruby gem-applicaties. U kunt het installeren door de volgende opdracht in te voeren:
$ sudo gem installatie bundel
Procodile is een procesbeheertool voor Ruby-toepassingen. Het kan worden geïnstalleerd met behulp van deze opdracht:
$ sudo gem install procodile
En tot slot heb je Nokogiri nodig, een HTML-, XML-, CSS-parser. Het kan u helpen bij het programmatisch lezen en bewerken van een XML-document. Voer de volgende opdrachten uit om het te installeren:
$ sudo apt-get install build-essentiële patch ruby-dev zliblg-dev liblzma-dev $ sudo apt-get install libgmp-dev$ sudo gem install nokogiri
Als alle benodigde Ruby-edelstenen met succes op uw systeem zijn geïnstalleerd, kunt u de vereiste Ruby-afhankelijkheden installeren die vereist zijn voor Postal. Voer hiervoor de volgende opdracht uit:
$ postbundel /opt/postal/verkoper/bundel
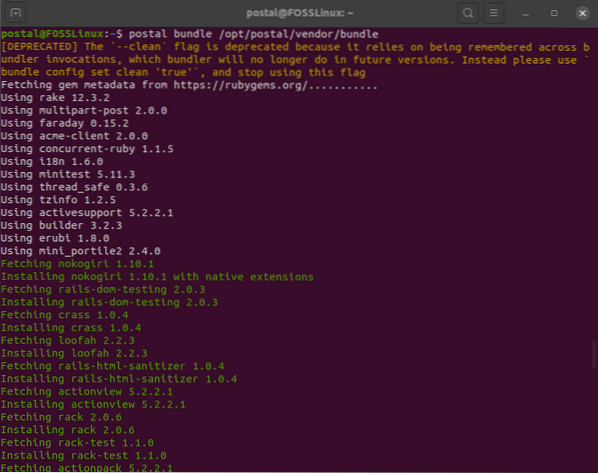
Stap 5: Stel het postconfiguratiebestand in
Met alle benodigde afhankelijkheden geïnstalleerd, kunt u eindelijk het standaardconfiguratiebestand voor Postal . genereren. Voer hiervoor de volgende opdracht in:
$ postal initialize-config
U zou een vergelijkbaar uitvoerscherm moeten krijgen, zoals weergegeven in de afbeelding:

Zoals je kunt zien, heb je een aantal sleutels en certificaten gegenereerd, inclusief de standaard post.yml-configuratiebestand.
Open vervolgens het configuratiebestand en voeg uw aangepaste instellingen en configuraties in. We gaan de Nano-teksteditor gebruiken om deze te openen.
$ nano /opt/postal/config/postal.yml
Het bestand zou eruit moeten zien als in de afbeelding:
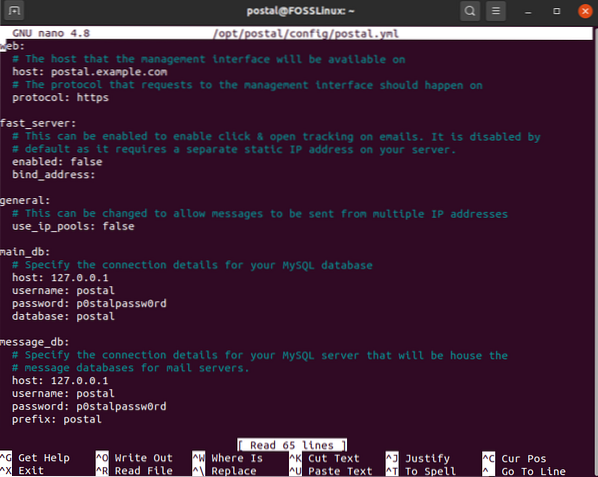
Blader er sectie voor sectie doorheen en breng wijzigingen aan zoals hier gemarkeerd. Wijzig eerst onder het webgedeelte de hostnaam in uw werkelijke domeinnaam:
web: # De host waarop de beheerinterface beschikbaar zal zijn op host: postalmail.voorbeeld.com
Breng vervolgens onder main_db en message_db de juiste wijzigingen aan in gebruikersnaam, wachtwoord, database en voorvoegsel volgens uw instellingen.
main_db: # Specificeer de verbindingsdetails voor uw MySQL-databasehost: 127.0.0.1 gebruikersnaam: postwachtwoord: p0stalpassw0rd database: postal message_db: # Specificeer de verbindingsdetails voor uw MySQL-server die de # berichtendatabases voor mailservers zal bevatten. gastheer: 127.0.0.1 gebruikersnaam: post wachtwoord: p0stalpassw0rd prefix: postal post
Verder naar beneden scrollen, vindt u de instellingen voor RabbitMQt. Breng wijzigingen aan zodat deze passen bij de gebruiker en vhost die u eerder hebt gemaakt.
konijnmq: # Specificeer de verbindingsdetails voor uw RabbitMQ-server. gastheer: 127.0.0.1 gebruikersnaam: postwachtwoord: PasswordGoesHere vhost: /postal
Scroll naar beneden om uw DNS-configuraties in te stellen. Wijzig hier de domeinnamen zodat ze overeenkomen met de daadwerkelijke domeinnaam die u gebruikt.
dns: # Specificeert het DNS-record dat u hebt geconfigureerd. Raadpleeg de documentatie op # https://github.com/atech/postal/wiki/Domains-&-DNS-Configuration voor meer # informatie hierover. mx_records: - mx.post.voorbeeld.com smtp_server_hostname: postmail.voorbeeld.com spf_include: spf.post.voorbeeld.com return_path: rp.post.voorbeeld.com route_domein: routes.post.voorbeeld.com track_domain: track.post.voorbeeld.com
Als u klaar bent, slaat u het bestand op en verlaat u de editor.
Stap 6: Postal instellen
Na het instellen van het Postal-configuratiebestand, is het tijd om de Postal-toepassing in te stellen. Om dit te doen, moet u eerst de database en andere door Postal vereiste middelen initialiseren. Voer hiervoor de volgende opdracht in:
post initialiseren
Maak vervolgens een nieuwe gebruiker van de postbeheerder door deze opdracht uit te voeren:
post-maker
Het zal u vragen om een gebruikersnaam, e-mailadres en wachtwoord in te voeren voor de Postal-gebruiker. Het uitvoerscherm zou er als volgt uit moeten zien:
postal@ubuntu:~$ postal maker Postal User Creator Voer de informatie in die nodig is om een nieuwe Postal-gebruiker aan te maken. Deze tool wordt meestal alleen gebruikt om uw eerste admin-gebruiker aan te maken. E-mailadres: [email protected] Voornaam : FOSS Achternaam : Linux Oorspronkelijk wachtwoord: : *************** Gebruiker is aangemaakt met e-mailadres [email protected]
Nadat u uw nieuwe Postal-gebruiker hebt gemaakt, hebt u de opdrachtregelconfiguratie voor Postal . voltooid. Het is tijd om de postserver te starten. Om dit te doen, voert u gewoon de volgende opdracht uit:
post start
Voer vervolgens deze opdracht in om te controleren of de services correct zijn gestart:
poststatus
Ook kunt u, wanneer dat nodig is, Postal stoppen met deze opdracht:
post halte
Laten we, voordat we de postserver openen, snel een proxyserver opzetten om onze verbinding te beveiligen.
Stap 7: Een proxyserver instellen
Om een proxyserver in te stellen, heb je eerst een SSL-certificaat nodig.
Als je al een SSL-certificaat hebt, kun je deze stap overslaan naar het volgende deel waar we de proxyserver instellen.
Genereer een gratis SSL-certificaat met Let's Encrypt
Voordat u uw proxyserver kunt instellen, is het raadzaam om SSL-codering te gebruiken om er veilig toegang toe te krijgen. Voor deze zelfstudie gebruiken we gratis SSL-certificaten die zijn gegenereerd met Let's Encrypt.
Om dit te doen, moeten we eerst certbot installeren, de Let's Encrypt-client:
# apt -y install certbot
Zodra de installatie is voltooid, voert u de volgende opdracht uit:
# certbot certonly --standalone -d postalmail.voorbeeld.com
Hiermee worden SSL-certificaten gemaakt voor de opgegeven domeinnaam. Zorg ervoor dat de domeinnaam naar uw server wijst. Certbot controleert de domeinautoriteit voordat de certificaten worden verstrekt.
Zodra de SSL-certificaten zijn gegenereerd, worden deze automatisch opgeslagen in /etc/letsencrypt/live/postalmail.voorbeeld.com.
Opmerking: Postpost vervangen.e-mail.com met uw werkelijke domeinnaam.
Elk Let's Encrypt SSL-certificaat verloopt over 90 dagen. Zodat u het niet elke drie maanden handmatig hoeft te vernieuwen, laten we u zien hoe u een automatisch vernieuwingssysteem voor SSL-certificering kunt opzetten. Om dit te doen, zullen we Crontab . gebruiken. Open eerst het crontab-bestand met deze opdracht:
# crontab - e
Voer vervolgens in uw crontab-bestand de volgende regel in:
0 0 * * ma /usr/bin/certbot renew >> /var/log/le-renew.log
Met de bovenstaande opdracht wordt een cron-taak gemaakt die automatisch elke week op maandag om middernacht wordt uitgevoerd. Het zal scannen om te zien of uw SSL-certificaten binnenkort verlopen. Zo ja, dan wordt /var/log/le-renew . uitgevoerd.log-bestand, waarmee het SSL-certificaat automatisch wordt vernieuwd.
Als u meer wilt weten over Crontab en cron-taken, kunt u onze gedetailleerde handleiding lezen over het automatiseren en plannen van een taak met Crontab.
Nu je je SSL-certificaten hebt gegenereerd en deze hebt geconfigureerd voor automatische verlenging, is het tijd om onze proxyserver te installeren.
Een proxyserver instellen met Nginx
Om veiligheidsredenen hebben we de Postal-webinterface en zijn API's nodig om achter een proxy-webserver zoals Nginx of Apache te draaien. Omwille van deze tutorial laten we je zien hoe je dit kunt doen met Nginx.
Het eerste dat u hoeft te doen, is de Nginx-webserver installeren. Voer hiervoor de volgende opdracht uit in uw terminal:
# apt -y installeer nginx
Met Nginx geïnstalleerd, maak je een nieuw serverblok voor je website. Open hiervoor de /etc/nginx/conf.d/post.voorbeeld.com.conf-bestand met de teksteditor van uw keuze. Voor deze zelfstudie gebruiken we nano-editor:
nano /etc/nginx/conf.d/post.voorbeeld.com.conf
Zodra het bestand is geopend, vult u het met de volgende regels met inhoud:
server luister [::]:80; luister 0.0.0.0:80; servernaam postmail.voorbeeld.com; retourneer 301 https://$host$request_uri; server luister [::]:443 ssl; luister 0.0.0.0:443 ssl; root /opt/postal/public; servernaam postmail.voorbeeld.com; ssl_certificate /etc/letsencrypt/live/postalmail.voorbeeld.com/fullchain.pem; ssl_certificate_key /etc/letsencrypt/live/postalmail.voorbeeld.com/privkey.pem; ssl_protocols TLSv1.2 TLSv1.1 TLSv1; ssl_prefer_server_ciphers aan; ssl_ciphers EECDH+ECDSA+AESGCM:EECDH+aRSA+AESGCM:EECDH+ECDSA+SHA512:EECDH+ECDSA+SHA384:EECDH+ECDSA+SHA256:ECDH+AESGCM:ECDH+AES256:DH+AESGCM:DH+AESG2CM:RSA+ :!een NULL:!eNULL:!LAAG:!RC4:!3DES:!MD5:!EXP:!PSK:!Adviesprijs:!DSS; locatie / client_max_body_size 50M; try_files $uri $uri/index.html $ur.html @puma; locatie /assets add_header Cache-Control max-age=3600; locatie @puma proxy_set_header X-Real-IP $remote_addr; proxy_set_header Host $host; proxy_set_header X-Forwarded-For $proxy_add_x_forwarded_for; proxy_set_header X-Forwarded-Proto https; proxy_pass http://127.0.0.1:5000;
Zodra dat is gebeurd, slaat u het bestand op en verlaat u de editor. Voer vervolgens de volgende opdrachten uit om Nginx opnieuw op te starten en schakel in om automatisch te starten bij het opstarten van het systeem:
# systemctl herstart nginx # systemctl activeer nginx
Je hebt Nginx met succes geconfigureerd om te fungeren als een proxyserver voor je Postal-mailserver.
Stap 8: Configureer de postserver
Eindelijk is het tijd om uw Postal Mail Server in te stellen. Het beste van alles is dat je het nu vanuit je browser kunt openen door de domeinnaam in te voeren die je hebt ingesteld. In ons geval is dat https://postalmail.voorbeeld.com. Het zou deze webpagina moeten openen:
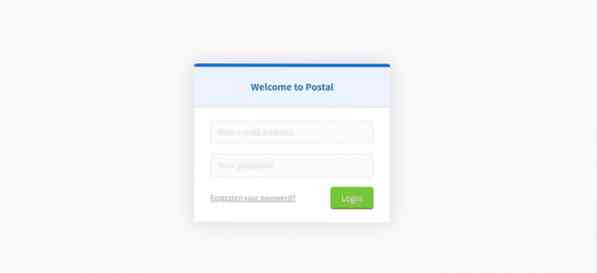
Voer je e-mailadres en wachtwoord in van de Postal-gebruiker die je een tijdje geleden hebt aangemaakt. Nadat u bent ingelogd, wordt u gevraagd om de installatieprocedure voor Postal . te voltooien. Het is een vrij eenvoudig proces waarbij u alleen de instructies op het scherm hoeft te volgen.
Een nieuwe organisatie maken
Eerst moet u een nieuwe organisatie maken. U wordt gevraagd een naam voor de organisatie in te voeren. Als je niet om een specifieke naam geeft, ga dan voor de optie automatisch genereren.
Dan moet u een korte naam opgeven. Dit wordt gebruikt als gebruikersnaam bij authenticatie met de SMTP-server. De korte naam accepteert alleen letters, cijfers en koppeltekens als geldige tekens. En dat is het; je hebt met succes een nieuwe organisatie aangemaakt onder Postal.
Een nieuwe e-mailserver maken
Vervolgens wordt u gevraagd een nieuwe e-mailserver te maken. Hier moet u de naam, korte naam en modus van de e-mailserver invoeren. Er zijn nu twee modi voor de e-mailserver:. In de Live-modus worden alle e-mails gerouteerd en afgeleverd zoals verwacht. In de ontwikkelingsmodus zijn de e-mails alleen zichtbaar in de webinterface.
Als je klaar bent, heb je met succes een e-mailserver gemaakt.
Specificeer een domeinnaam
Vervolgens moet u een nieuw domein toevoegen aan de mailserver. Om dit te doen, klikt u op het tabblad Domeinen en maakt u een nieuwe domeinnaam aan, zoals weergegeven in de afbeelding.
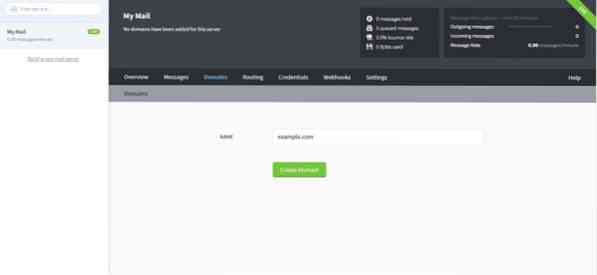
Nadat u het nieuwe domein heeft toegevoegd, wordt u gevraagd om de DNS voor het domein te configureren. Om dit te doen, moet u twee TXT-records toevoegen voor SPF en DKIM. Als u klaar bent, voert u het CNAME-record en MX-record in voor het retourpad en de e-mailbezorging.
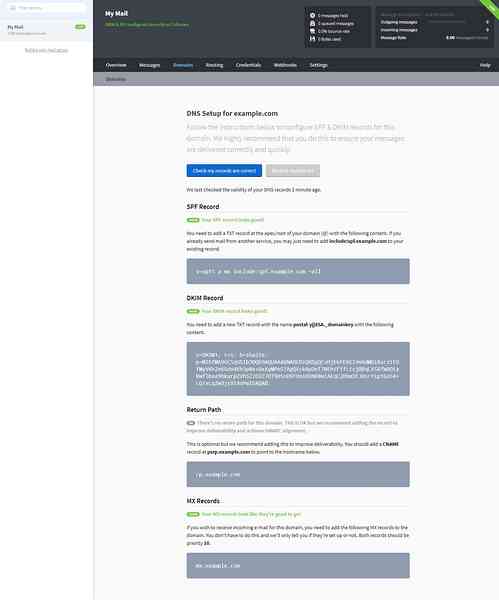
Als u klaar bent, controleert u de DNS-configuratie door op de knop Controleer of mijn records correct zijn te klikken.
Specificeer SMTP-referenties
Ten slotte moet u een SMTP-referentie maken die door Postal zal worden gebruikt om e-mails te verzenden en ontvangen.
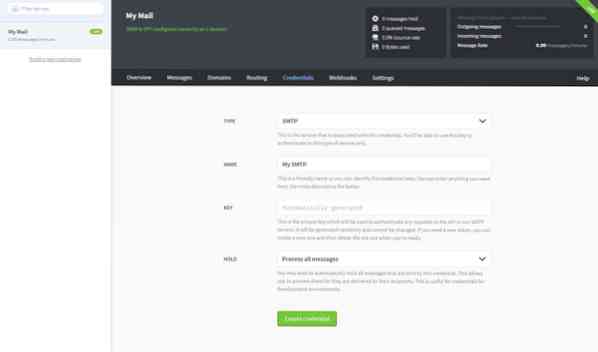
Ga hiervoor eerst naar het tabblad Referenties en selecteer het type als SMTP of API. Voer vervolgens de naam in voor SMTP-inloggegevens en kies hoe u met het e-mailadres wilt omgaan. En dat is het!
Controleer het tabblad Overzicht
U heeft uw Postal mailserver succesvol ingesteld. Ga als laatste stap naar het tabblad Overzicht om te controleren of alles correct is ingesteld.
Afsluiten
Dit was onze volledige diepgaande blik op het installeren en configureren van de Postal (mailserver) op Ubuntu 20.04. We hopen dat je dit nuttig vond en dat het je heeft geholpen bij het maken van je mailserver.
Zoals je kunt zien, zijn er veel dingen die je moet installeren en veel tools die je moet configureren voordat je Postal kunt laten werken. Dus als u tijdens het installatieproces problemen of foutmeldingen tegenkomt, schrijf dit dan gerust op in de opmerkingen, want we helpen u graag verder.
Hier is een voorbeeld van een fout die u kunt tegenkomen:. In deze tutorial hebben we RVM gebruikt om Ruby te installeren. Als je echter een andere installatiemethode hebt gebruikt (zeg apt-get) voor je Ruby-installatie, dan kan het zijn dat je systeem een of twee noodzakelijke bestanden mist. Deze ontbrekende bestanden kunnen problemen veroorzaken bij het uitvoeren van Postal. Als dit gebeurt, moet u de verloren gegevens installeren en ook dat in de juiste mappen voordat u Postal kunt uitvoeren.
 Phenquestions
Phenquestions



