In dit artikel ga ik het hebben over een zeer belangrijke functie van Git, Git branches. Dus laten we beginnen.
Git-takken:
Laten we zeggen dat je aan je project werkt. Plots heb je een geweldig idee dat je wilt uitproberen. Maar je weet niet zeker of het zou werken of niet. Wees niet bang, Git branch is hier!
Welnu, je kunt een nieuwe Git-branch op je project maken en dan beginnen met het testen van je ideeën op de nieuwe branch. Als je het leuk vindt, kun je het samenvoegen met de meester Afdeling. Als je het niet leuk vindt, kun je het op elk moment weggooien/verwijderen. Het heeft geen invloed op je originele werk.
Merk op dat de meester branch is de standaard branch in Git. Het wordt automatisch aangemaakt en gebruikt wanneer je een nieuwe Git-repository initialiseert.
In de volgende secties van dit artikel hieronder laat ik je zien hoe je Git-takken kunt maken, Git-takken kunt gebruiken en Git-takken kunt verwijderen. Dus laten we verder gaan.
Een Git-repository voorbereiden voor testen:
In deze sectie zal ik een van mijn GitHub-repository's naar mijn computer klonen. Ik zal later verschillende vertakkingsbewerkingen in deze repository uitvoeren. Als je wilt, kun je ook je eigen Git-repository gebruiken.
Als je mijn GitHub-repository wilt gebruiken voor het testen van de dingen die ik in dit artikel heb laten zien, voer dan de volgende opdracht uit om het te klonen.
$ git kloon https://github.com/shovon8/angular-held-api
Nadat de Github-repository is gekloond, navigeert u als volgt naar de projectdirectory:
$ cd hoekig-held-api
Bestaande Git-takken weergeven:
Je kunt een lijst maken van alle bestaande Git branches die je in je Git repository hebt met het volgende commando:
$ git branchZoals je kunt zien, heb ik maar één tak meester op mijn Git-repository. Naarmate u meer takken maakt, wordt deze hier weergegeven. De actieve tak heeft een asterisk (*) ervoor. Het zal ook een andere kleur hebben dan de andere takken. Zoals je kunt zien, is de meester branch heeft een asterisk (*) ervoor, dus het is de momenteel actieve branch.

Git-takken maken:
Laten we nu zeggen dat je een nieuwe Git branch wilt maken (laten we het noemen nieuwe-functies) voor het uitproberen van je geweldige ideeën. Voer hiervoor de volgende opdracht uit:
$ git branch nieuwe functies
Een nieuw filiaal nieuwe-functies moet worden gemaakt van de HOOFD (laatste commit) van de meester Afdeling.
Als je nu alle bestaande Git-takken op je Git-repository vermeldt, zou de nieuwe branch moeten worden vermeld, zoals je kunt zien in de onderstaande schermafbeelding.
$ git branch
Afrekenen bij Git Branches:
Eerder heb je een nieuwe Git branch gemaakt nieuwe-functies. Maar het is niet actief zoals je kunt zien in de onderstaande schermafbeelding.

Het activeren van een branch heet checkout in Git.
Om af te rekenen naar het nieuwe filiaal nieuwe-functies, voer de volgende opdracht uit:
$ git kassa nieuwe functiesfe
Als u nu alle vestigingen opsomt, zou u de moeten zien nieuwe functie tak is actief.

Een nieuw filiaal aanmaken en uitchecken:
Als je niet eerst een branch wilt maken en er later naartoe wilt uitchecken met twee verschillende commando's, dan heeft Git ook een oplossing voor jou. U kunt tegelijkertijd uw nieuw aangemaakte branch aanmaken en afrekenen met een enkele opdracht. Om dat te doen, kunt u de -b optie van git kassa.
We hadden de . kunnen maken nieuwe functie branch en checkte er heel gemakkelijk naar uit in het eerdere voorbeeld met het volgende commando:
$ git checkout -b nieuwe-functie
Wijzigingen in Git Branches doorvoeren:
Zodra u afrekent naar uw nieuwe vestiging nieuwe-functies, je kunt beginnen met het toevoegen van nieuwe commits aan deze branch.
Ik heb bijvoorbeeld een bestand gewijzigd pakket.json in mijn Git-repository zoals je kunt zien aan de git-status opdracht:
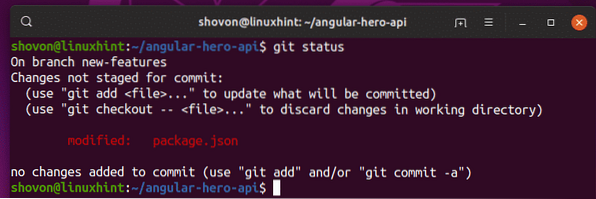
Nu kun je nieuwe commits toevoegen aan de nieuwe branch nieuwe-functies zoals je kunt zien in de onderstaande schermafbeelding.
$ git add -A$ git commit -m 'vaste pakketversies in het pakket.json-bestand'

Zoals je kunt zien, is de nieuwe commit toegevoegd aan de nieuwe functie Afdeling.
$ git log --oneline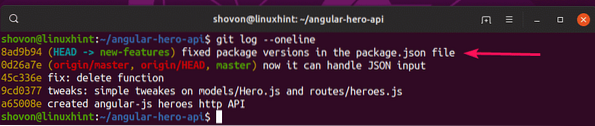
Als u nu afrekent naar de meester branch, je zult de nieuwe commit niet zien. De nieuwe commit is alleen beschikbaar in de nieuwe-functies branch totdat je de twee branches samenvoegt.
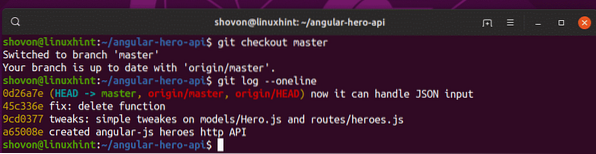
Nieuw filiaal creëren vanuit een ander filiaal of toewijzen:
Als je een nieuwe branch wilt maken van een andere commit of van de HOOFD (laatste commit) van een andere branch, je zult het moeten specificeren wanneer je de nieuwe branch aanmaakt.
Als je niet de source branch of commit specificeert van waaruit de nieuwe branch gemaakt moet worden, dan zal de nieuwe branch gemaakt worden vanuit de HOOFD (laatste commit) van de branch waar je momenteel uitgecheckt bent als.
Om een nieuwe branch te maken (laten we zeggen test) van de HOOFD (laatste commit) van een andere branch (laten we zeggen, nieuwe-functies), voer de volgende opdracht uit:
$ git branch test nieuwe functies
Zoals u kunt zien, zijn zowel de test en nieuwe-functies branch heeft dezelfde commit-geschiedenis.
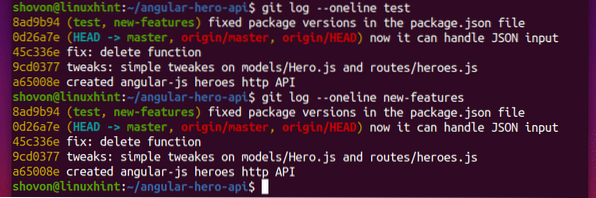
Stel dat u een nieuwe branch wilt maken test2 van een bestaande commit van een andere branch meester.
Maak eerst een lijst van alle commits met het volgende commando:
$ git log -oneline masterZoals je kunt zien, zijn alle commits van de meester tak worden weergegeven. Merk op dat elk van de commits een unieke hash heeft. Om een nieuwe branch te maken van een bestaande commit, moet je de hash van je gewenste commit gebruiken.
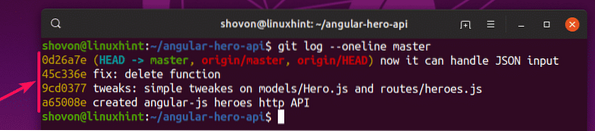
Nu, laten we zeggen, je wilt gebruiken om de commit 45c336e als de HOOFD (laatste commit) van de nieuwe branch test2. Om dat te doen, voert u de volgende opdracht uit:.
$ git branch test2 45c336e
Zoals je kunt zien, de nieuwe vestiging test2 heeft de verplichtingen tot 45c336e.

Dus zo maak je branches op Git. Bedankt voor het lezen van dit artikel.
 Phenquestions
Phenquestions


