Van schermopname naar Morph-overgang, Power Point's nieuwste tools kunnen uw presentaties transformeren. En er zijn manieren waarop u de kracht van deze tools kunt benutten om uw presentatie te laten opvallen. Zoomanimatie in PowerPoint is een goed voorbeeld.
Net als de hoofdstukken in een boek, kan een lange of complexe presentatie levendig worden gemaakt met de zoomanimatiefunctie in PowerPoint. Deze gids maakt u vertrouwd met de functie en hoe u deze kunt gebruiken om uw presentatie tot leven te brengen.
Zoom-animatiefunctie in PowerPoint
We willen allemaal dat elke dia in onze presentatie speciaal is, maar het kan meer of extra speciaal worden gemaakt met de zoomfunctie Zoom. Zo gebruik je het!
Voeg eerst een geschikte titel en ondertitel toe voor uw dia. Om nu een afbeelding aan uw dia toe te voegen of in te voegen, selecteert u de 'Invoegen' tabblad > 'Online foto's' en zoek naar de relevante afbeelding. Wanneer gevonden, selecteer het en voeg het in.

Om vervolgens een zoomanimatie-effect aan uw dia toe te voegen, dupliceert u de dia. Selecteer hiervoor de dia in het linkerdeelvenster, klik er met de rechtermuisknop op en kies 'Dubbele dia' keuze.

Met deze actie worden twee exemplaren van de dia gemaakt.
In de volgende stap beslissen we over het gebied of het deel van het lichaam dat we meer willen focussen. Als ik bijvoorbeeld een presentatie geef over hartaandoeningen, zal ik me meer op dit lichaamsdeel concentreren in vergelijking met anderen.
Ga dus naar kant-en-klare vormen, druk op de vervolgkeuzepijl en onder 'Basisvormen'selecteer'Ovaal gereedschap'.
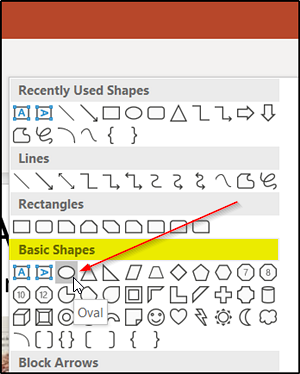
Houd nu de Shift-knop ingedrukt om een cirkel te tekenen rond het gebied waarop u wilt focussen.
Als u klaar bent, klikt u op de cirkel, navigeert u met uw muiscursor naar 'Vormvulling', druk op de vervolgkeuzepijl en selecteer 'Geen vullingen' keuze.
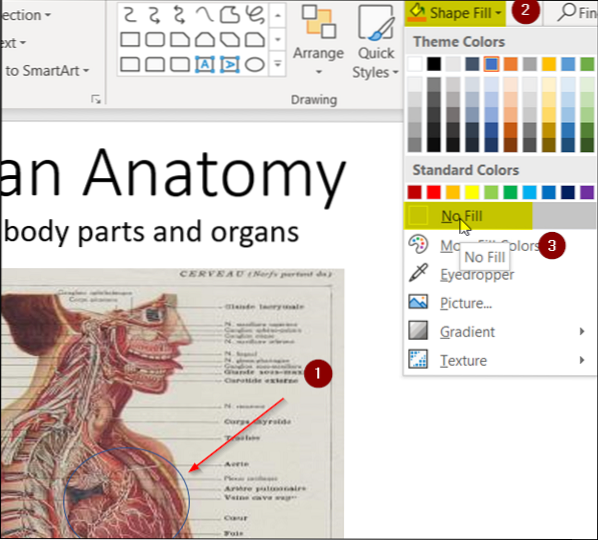
Het is nu tijd om een kleur te selecteren voor de omtrek van de cirkel. Dus ga 'Vormoverzicht' optie onder de 'Tekengedeelte' en druk op de vervolgkeuzepijl. Kies een themakleur. Als u het standaardgewicht van uw omtreklijn wilt verhogen, selecteert u 'Gewicht' onder 'Vormoverzicht' en kies de gewenste waarde.
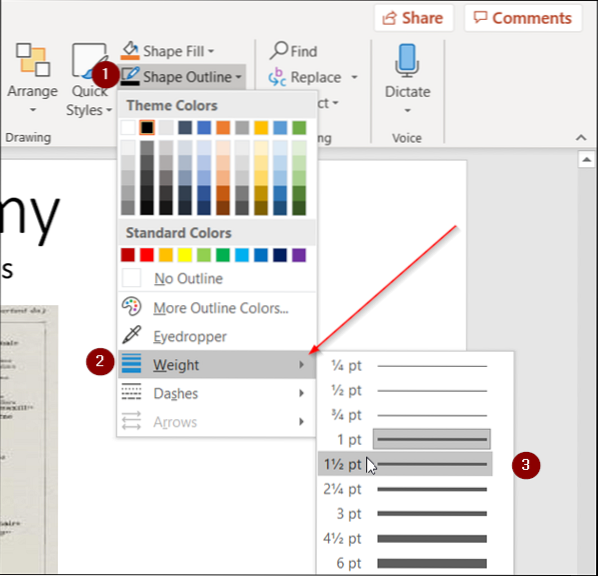
De volgende stap omvat de selectie van de foto op een zodanige manier dat het alleen het focusgebied behoudt en de rest ervan verwijdert.
Dus, selecteer de while-afbeelding, ga naar de 'Formaat' tabblad dat zich onder het PowerPoint-lintmenu bevindt en kies de 'Bijsnijden'gereedschap'.
Druk op de vervolgkeuzepijl, selecteer 'Bijsnijden tot vorm' > Basisvormen > ovaal. Zie de onderstaande schermafbeelding voor meer informatie.
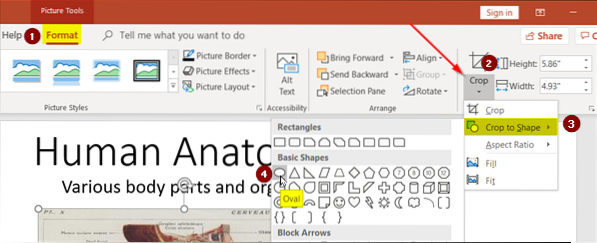
U zult merken dat de volledige afbeelding in een ovaal wordt ingesloten. Om het te veranderen in een cirkel, ga terug naar 'Bijsnijden', selecteer 'Beeldverhouding' optie deze keer en kies 1:1 rantsoen.
Onmiddellijk wordt de ovale vorm nu omgevormd tot een perfecte cirkel.
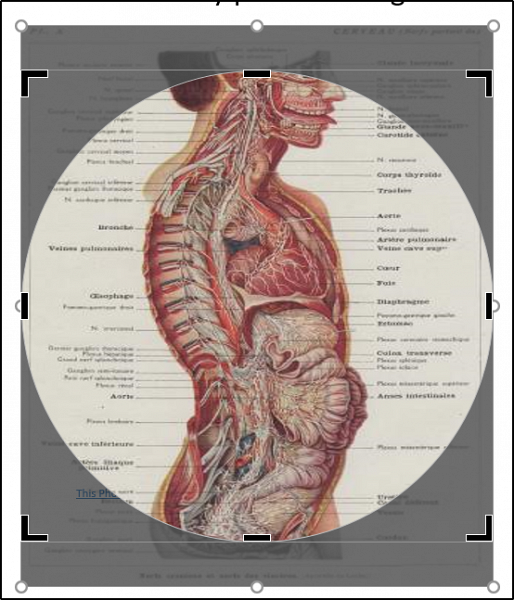
Om deze cirkel nu te verkleinen tot uw focusgebied, sleept u de cirkel (druk op de Shift-toets) en past u de hendel aan, zodat deze sluit op het gebied van onze focus. Zie de foto hieronder voor uw referentie:.

Als alles er goed uitziet, selecteert u de vorm, drukt u op Ctrl + X (snelkoppeling voor optie Knippen), ga terug naar de eerste dia en druk op Ctrl + V. Dit zal de twee afbeeldingen samenvoegen.
Aangezien we de dubbele dia niet meer nodig hebben, verwijdert u deze en gaat u naar de originele dia.
Om nu het zoomanimatie-effect voor uw dia te bereiken, selecteert u het gebied door uw muiscursor buiten de afbeelding te plaatsen en het te slepen om het gebied van uw focus op te nemen.
Ga naar de 'Animaties' tabblad en onder 'Nadruk' sectie, selecteer 'Groei en krimp' keuze.

Als u tot slot variatie wilt toevoegen aan uw zoomanimatie, gaat u naar 'Paneel Animaties' onder 'Geavanceerde animaties' en selecteer 'Animatie toevoegen' keuze. Kiezen 'Wiel' animatie.

Dit voegt een ander animatie-effect toe aan je dia. Om de volgorde van deze reeks te wijzigen, i.e., laat wielanimatie eerst verschijnen en animatie later groeien en krimpen, verander eenvoudig de volgorde door de ene animatie over de andere te slepen in 'Speelvorm' in het rechterdeelvenster.

Dat is alles wat er is!
Natuurlijk zal Zoom-animatie een slechte presentatie niet compenseren, maar als het correct wordt gebruikt, zal het een charme toevoegen aan uw presentatie door het een natuurlijker en vloeiender gevoel te geven.

 Phenquestions
Phenquestions


