Het nieuwe Meldings- en actiecentrum in Windows 10 ziet er geweldig uit. Het actiecentrum is opgesplitst in twee hoofdsecties - Meldingen en Snelle acties en u kunt alle meldingen van alle verschillende apps en zelfs het systeem bekijken. Maar als je wilt, kan dat schakel actiecentrum uit in Windows 10. Laten we eens kijken hoe we dit kunnen doen door het Windows-register of de Groepsbeleid-editor aan te passen. Maar daarvoor zullen we zien hoe we het pictogram alleen via Instellingen kunnen verbergen.
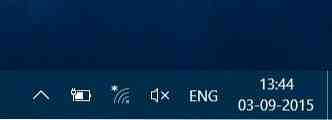
Verberg het pictogram van het actiecentrum in de taakbalk
Als u gewoon het pictogram van het actiecentrum wilt verbergen dat uiterst rechts op de taakbalk verschijnt, opent u Instellingen > Personalisatie > Taakbalk.

Klik hier op de Systeempictogrammen in- of uitschakelen link en zet vervolgens de schakelaar tegen Actiecentrum naar de Uit positie.
Hierdoor wordt het Action Center-pictogram meteen verborgen.
Als u Action Center wilt openen, moet u Win+A Toetsenbord sneltoets.
Schakel Action Center uit in Windows 10
Register-editor gebruiken
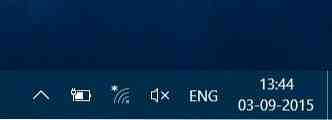
Maak eerst een systeemherstelpunt en klik vervolgens met de rechtermuisknop op de Start-knop om het WinX-menu te openen.
Selecteer Uitvoeren en typ in de daarvoor bestemde ruimte regedit en druk op Enter om de Register-editor te openen.
Nadat u dat hebt gedaan, navigeert u naar de volgende registersleutel:
HKEY_CURRENT_USER\Software\Policies\Microsoft\Windows\Explorer
Klik nu met de rechtermuisknop op de lege ruimte in het rechterdeelvenster en selecteer Nieuw> DWORD (32-bits).
Noem maar op Meldingscentrum uitschakelen.
Dubbelklik er nu op en geef het een waarde van 1.
Klik op OK en verlaat de Register-editor.
Groepsbeleid-editor gebruiken
Als uw versie van Windows 10 wordt geleverd met de Groepsbeleid-editor, Rennen gpedit.msc en navigeer naar de volgende instelling:
Gebruikersconfiguratie > Beheersjablonen > Menu Start en Taakbalk
Dubbelklik nu in het rechterdeelvenster op Meldingen en actiecentrum verwijderen en selecteer de Ingeschakeld keuze. Klik op Toepassen en afsluiten.
Door deze instructies te volgen, hebt u het Berichten- en actiecentrum uitgeschakeld in Windows 10.
Start uw computer opnieuw op om de wijziging te zien.
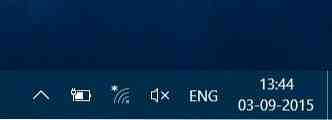
U zult zien dat het actiecentrum ontbreekt in de taakbalk!
Om Action Center terug in te schakelen, verwijdert u gewoon Meldingscentrum uitschakelen of verander de waarde naar 0 en start uw Windows 10 pc opnieuw op.
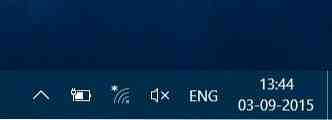
 Phenquestions
Phenquestions


