Windows Security Team heeft Tamper Protection uitgerold voor alle Windows-gebruikers. In dit bericht zullen we delen hoe u kunt in- of uitschakelen Sabotage bescherming in Windows Security of Windows Defender via UI, Registry of InTune. Hoewel je het kunt uitschakelen, raden we je ten zeerste aan om het te allen tijde ingeschakeld te houden, voor je eigen bescherming.
Wat is sabotagebeveiliging in Windows 10
In eenvoudig Engels zorgt het ervoor dat niemand kan knoeien met het beveiligingssysteem oftewel Windows Security. De ingebouwde software is goed genoeg om de meeste beveiligingsbedreigingen aan te kunnen, waaronder Ransomware. Maar als het wordt uitgeschakeld door software van derden of malware die binnensluipt, kun je in de problemen komen.
Tamper Protection-functie in Windows Security zorgt ervoor dat schadelijke apps de relevante instellingen van Windows Defender Antivirus niet wijzigen. Functies zoals realtime bescherming en cloudbescherming zijn essentieel om u te beschermen tegen opkomende bedreigingen. De functie zorgt er ook voor dat niemand de instellingen kan wijzigen of wijzigen via Register of Groepsbeleid.
Dit is wat Microsoft erover zegt:
- Om ervoor te zorgen dat Sabotagebeveiliging niet interfereert met beveiligingsproducten van derden of bedrijfsinstallatiescripts die deze instellingen wijzigen, gaat u naar Windows-beveiliging en werkt u beveiligingsinformatie bij naar versie 1.287.60.0 of later. Nadat u deze update heeft uitgevoerd, blijft Tamper Protection uw registerinstellingen beschermen en registreert het pogingen om deze te wijzigen zonder fouten te retourneren.
- Als de instelling Sabotagebeveiliging is ingeschakeld, kunt u de Windows Defender Antivirus-service niet uitschakelen met de functie DisableAntiSpywareGroepsbeleidsleutel.
Sabotagebeveiliging is standaard ingeschakeld voor thuisgebruikers. Sabotagebeveiliging ingeschakeld houden betekent niet dat u geen antivirus van derden kunt installeren. Het betekent alleen dat geen enkele andere software de instellingen van Windows Security kan wijzigen. Antivirus van derden blijft zich registreren bij de Windows-beveiligingstoepassing.
Sabotagebeveiliging uitschakelen in Windows-beveiliging
Hoewel derden geen wijzigingen kunnen aanbrengen, kunt u als beheerder de wijzigingen aanbrengen. Ook al kan je, we raden je ten zeerste aan om het altijd ingeschakeld te houden. U kunt het op drie manieren configureren:
- Gebruikersinterface voor Windows-beveiliging
- Registerwijzigingen
- InTune of Microsoft 365 Device Management-portal
Er is geen groepsbeleidsobject om deze instelling te wijzigen.
1] Windows Security UI gebruiken om Sabotagebeveiliging in of uit te schakelen
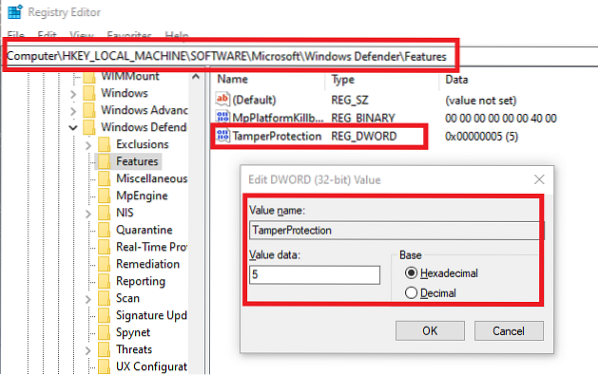
- Klik op de Start-knop en zoek in de app-lijst naar Windows-beveiliging. Klik om te starten wanneer je het vindt.
- Schakel over naar Virus- en bedreigingsbeveiliging > Instellingen beheren
- Scroll een beetje om Sabotagebeveiliging te vinden. Zorg ervoor dat het is ingeschakeld.
- Als er een bepaalde behoefte is, kunt u deze uitschakelen, maar zorg ervoor dat u deze weer inschakelt wanneer het werk klaar is.
2] Registerwijzigingen om Sabotagebeveiliging in of uit te schakelen
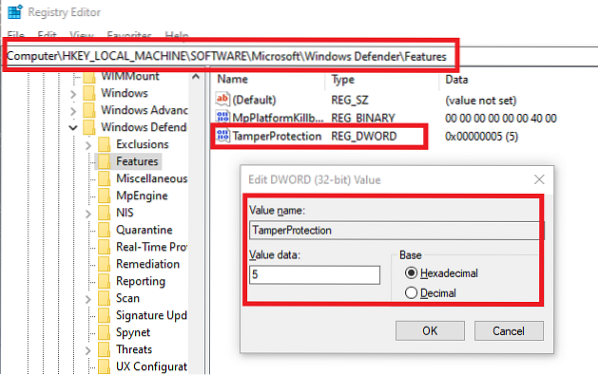
- Open de Register-editor door te typen Regedit in de Run Prompt gevolgd door de Enter-toets
- Navigeer naar HKEY_LOCAL_MACHINE\SOFTWARE\Microsoft\Windows Defender\Features
- Dubbelklik op DWORD
Sabotage beschermingom de waarde te bewerken. - Stel het in op "0" om Sabotagebeveiliging uit te schakelen of "5" om Sabotagebeveiliging in te schakelen
3] Sabotagebeveiliging in- of uitschakelen voor uw organisatie met Intune
Als u InTune gebruikt, i.e. Microsoft 365 Device Management-portal, u kunt het gebruiken om Sabotagebeveiliging in of uit te schakelen. Afgezien van de juiste machtigingen, moet u het volgende hebben:
Als u deel uitmaakt van het beveiligingsteam van uw organisatie, kunt u Sabotagebeveiliging in- of uitschakelen voor uw organisatie in de Microsoft 365 Device Management-portal (Intune) ervan uitgaande dat uw organisatie Microsoft Defender Advanced Threat Protection (Microsoft Defender ATP) heeft:
- Uw organisatie moet beschikken over Microsoft Defender ATP E5, beheerd door Intune en Windows OS 1903 of hoger uitvoeren.
- Windows-beveiliging met beveiligingsinformatie bijgewerkt naar versie 1.287.60.0 (of hoger)
- Uw machines moeten anti-malware platformversie 4 . gebruiken.18.1906.3 (of hoger) en anti-malware engine versie 1.1.15500.X (of hoger)
Volg nu de stappen om Sabotagebeveiliging in of uit te schakelen:
- Ga naar de Microsoft 365 Device Management-portal en log in met je werk- of schoolaccount.
- Selecteer Apparaat configuratie > Profielen
- Maak een profiel met de volgende instellingen:
- Platform: Windows 10 en hoger
- Profieltype: Eindpuntbeveiliging
- Instellingen > Windows Defender Beveiligingscentrum > Sabotagebeveiliging. Configureer het aan of uit
- Wijs het profiel toe aan een of meer groepen
Als je deze optie niet meteen ziet, wordt deze nog uitgerold.
Telkens wanneer zich een wijziging voordoet, wordt een waarschuwing weergegeven in het Security Center. Het beveiligingsteam kan uit de logboeken filteren door de onderstaande tekst te volgen:
WaarschuwingEvenementen | waar Titel == "Sabotagebeveiliging bypass"
Geen groepsbeleidsobject voor sabotagebeveiliging
Ten slotte is er geen groepsbeleid beschikbaar om meerdere computers te beheren. Een notitie van Microsoft zegt duidelijk:
Uw normale groepsbeleid is niet van toepassing op Tamper Protection en wijzigingen in de instellingen van Windows Defender Antivirus worden genegeerd wanneer Tamper Protection is ingeschakeld.

U kunt de registermethode voor meerdere computers gebruiken door op afstand verbinding te maken met die computer en de wijziging te implementeren. Als je klaar bent, ziet het er zo uit in de individuele instellingen van de gebruiker:
We hopen dat de stappen gemakkelijk te volgen waren en dat je Sabotagebeveiliging hebt kunnen in- of uitschakelen volgens jouw vereisten.

 Phenquestions
Phenquestions


