Als u bij het openen van een Windows 10-app of -programma het op de andere of verkeerde monitor opent in een opstelling met meerdere monitoren, dan zal dit bericht u helpen het probleem op te lossen. U kunt dezelfde handleiding gebruiken om een programma te forceren om op een specifieke monitor te openen als u twee of meer monitoren heeft.
Een programma openen op een specifieke monitor in Windows 10
Volg deze suggesties om te voorkomen dat Windows 10 apps op de verkeerde monitor opent en ze te openen op een specifieke monitor in Windows 10 in een installatieprobleem met meerdere monitoren-
- Verplaats apps naar de gewenste monitor
- Gebruik de methode Formaat wijzigen
- Hoofddisplay instellen
Windows 10 opent apps op de verkeerde monitor
1] Verplaats apps naar de gewenste monitor
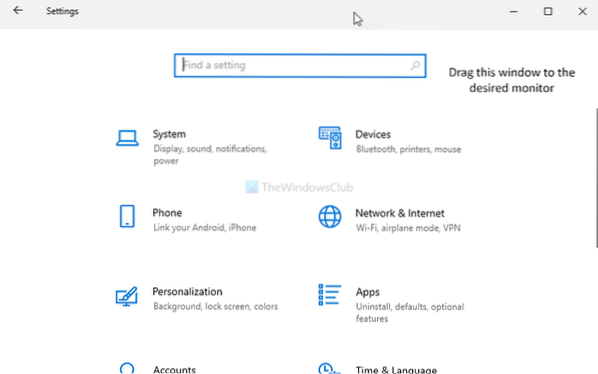
Het is waarschijnlijk de eenvoudigste methode om een app te forceren om op een specifieke monitor te openen. Of je nu twee/drie of een willekeurig aantal monitoren hebt, je kunt virtueel een standaardweergave instellen voor elke app. Het kan een programma van derden zijn of een ingebouwde app.
Open hiervoor eerst de app op je computer. Sleep of verplaats het vervolgens naar de gewenste monitor waarop u het wilt openen. Sluit daarna de app door op de Dichtbij of rode kruis knop.
Daarna wordt het altijd geopend op de laatst geopende monitor. Als het echter niet werkt, is het beter om de tweede methode uit te proberen.
2] Gebruik de methode Formaat wijzigen
Soms kan uw pc de verplaatsing (zeer ongebruikelijk geval) tussen monitoren mogelijk niet detecteren. Als dat gebeurt, worden apps altijd op dezelfde monitor geopend.
Om van dat probleem af te komen, opent u de app op uw computer en wijzigt u het formaat van het venster. Zorg ervoor dat het op geen enkele manier is gemaximaliseerd of geminimaliseerd.
Verplaats daarna het venster naar een andere monitor waarop u wilt openen.
Sluit nu het app-venster zonder het opnieuw te vergroten of te verkleinen. Daarna kunt u het programma probleemloos op uw gewenste monitor openen.
Soms bepaalt het programma of je het op de primaire of secundaire monitor kunt openen. Als je denkt dat een app altijd op de rechtermonitor wordt geopend in plaats van op de linkermonitor (bijvoorbeeld) en je wilt het anders, dan moet je de juiste monitor instellen als hoofddisplay.
Lezen: Hoe het Startmenu naar de tweede monitor te verplaatsen.
3] Stel het hoofdscherm in

Druk op Win+I om de Windows-instellingen op uw computer te openen. Navigeer daarna naar Systeem > Weergave. Klik op de Identificeren knop om het displaynummer te vinden.
Eenmaal geselecteerd, vink de . aan Maak dit mijn hoofdscherm knop.
Vanaf de volgende keer worden apps geopend op het hoofdscherm.
Deze suggestie werkt alleen als het programma is ingesteld om te openen op het hoofddisplay.
TIP: WinKey+Shift+Links/Rechts zal het geopende venster naar een andere monitor in dezelfde relatieve positie verplaatsen.
Hoop dat het helpt.

 Phenquestions
Phenquestions


