Een partitie moet worden geformatteerd om deze voor gebruik voor te bereiden, maar een partitie kan ook worden geformatteerd om alle gegevens te wissen, een ander bestandssysteem op te zetten of fouten te herstellen. In dit artikel laten we je zien hoe je schijfpartities op Linux formatteert, ervan uitgaande dat je de doelpartitie al hebt gemaakt.
Schijfpartities formatteren op Linux
Afhankelijk van de gebruikte tools, kan het formatteringsproces op twee manieren worden uitgevoerd. Voordat u begint, moet u er echter voor zorgen dat er geen gegevens in de partitie staan waarvan u bang bent ze te verliezen.
Een partitie formatteren met een GUI
Deze methode is waarschijnlijk beter bruikbaar voor de meeste Linux-gebruikers omdat het een gebruikersinterface biedt en het proces bij elke stap uitlegt. Om u te laten zien hoe u dit proces uitvoert, gebruiken we GParted: een open-source partitie-editor die een georganiseerde gebruikersinterface biedt voor het beheren van schijfpartities.
Met GParted kunt u het formaat van partities wijzigen, kopiëren en verplaatsen zonder gegevensverlies, en u kunt gegevens van verloren partities redden. GParted is niet vooraf geïnstalleerd met de meeste Linux-distributies, maar u kunt het installeren door de juiste installatieopdracht voor uw Linux-distro te gebruiken.
Voor Debian/Ubuntu en derivaten:
$ sudo apt install gparted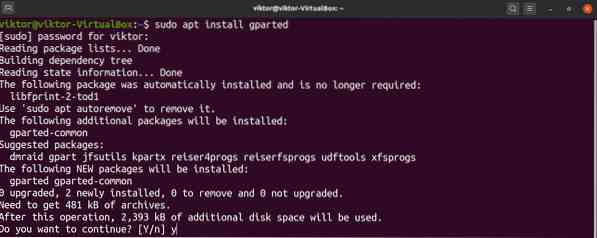
Voor Fedora en derivaten:
Voor openSUSE, SUSE Linux en derivaten:
$ sudo zypper install gpartedVoor Arch Linux en derivaten:
$ sudo pacman -S gpartedGParted kan ook worden gebruikt via live CD/USB, ongeacht je distro, en je kunt de officiële GParted live ISO hier vinden. Om dit te doen, moet u een opstartbare USB-flashdrive maken. (Klik hier voor meer informatie over het maken van een opstartbare USB-flashdrive van een ISO).)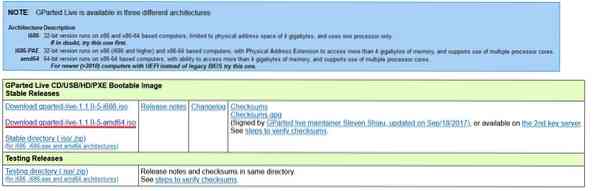
Start nu GParted. GParted heeft root-toestemming nodig om te starten omdat het wijzigingen op systeemniveau aanbrengt.
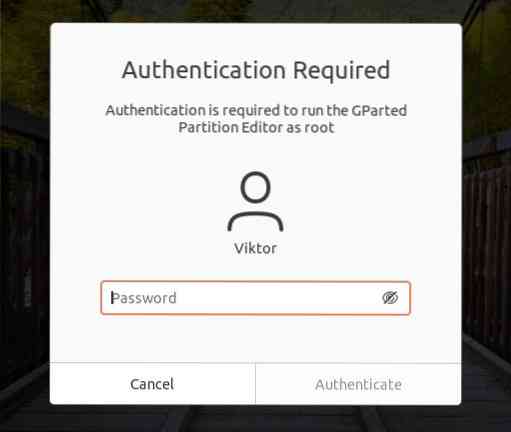
De afbeelding hieronder toont het hoofdvenster van GParted. Selecteer eerst de juiste schijf in de rechterbovenhoek. In ons geval is er maar één schijf aangesloten.
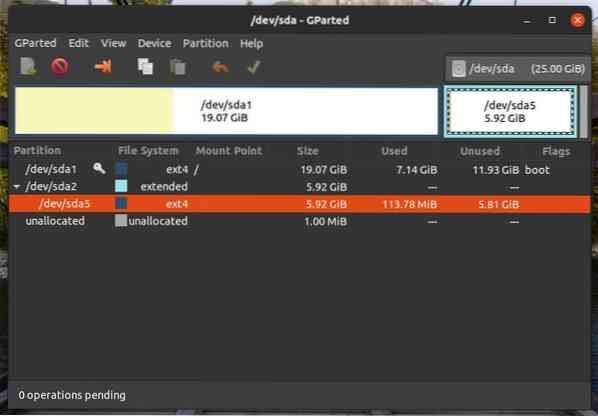
De te formatteren doelpartitie is /dev/sda5. Klik met de rechtermuisknop op de doelpartitie, klik vervolgens op "Formatteren naar" en selecteer de indeling van het doelbestandssysteem. Voor Linux is ext3/ext4 het meest geschikte bestandssysteemformaat. Als u van plan bent de partitie met andere besturingssystemen te gebruiken, is het beter om fat16/fat32 te gebruiken. Voel je echter vrij om een ander bestandssysteem te gebruiken als dit aan je behoeften voldoet.
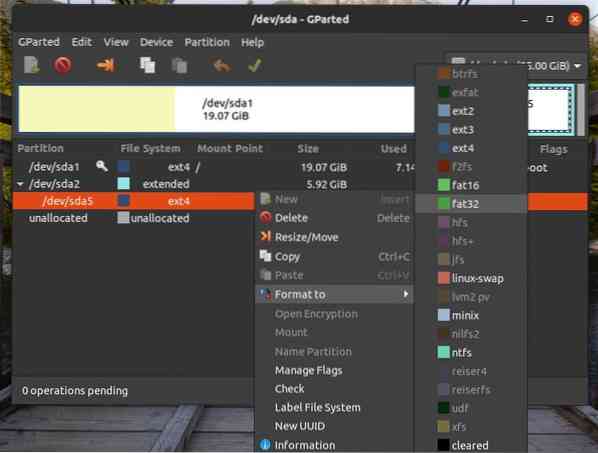
Volg de bovenstaande stappen voor al uw doelpartities. Klik vervolgens op de knop "Toepassen". Door op 'Toepassen' te klikken, kunt u ervoor zorgen dat uw configuratie correct is voordat uw wijzigingen worden voltooid.
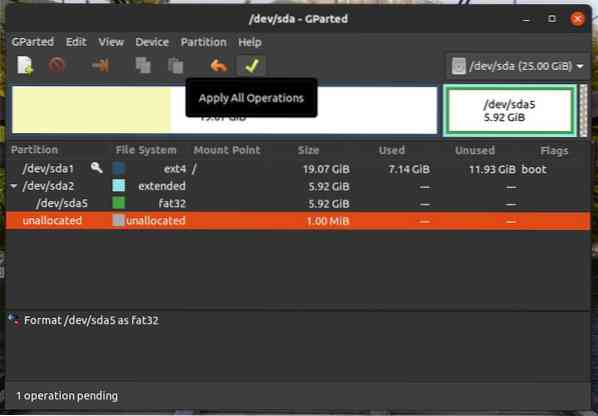
GParted zal u dan vragen of u zeker weet dat u de taken wilt uitvoeren. Zodra u hebt bevestigd dat het veilig is om verder te gaan, klikt u op "Toepassen".
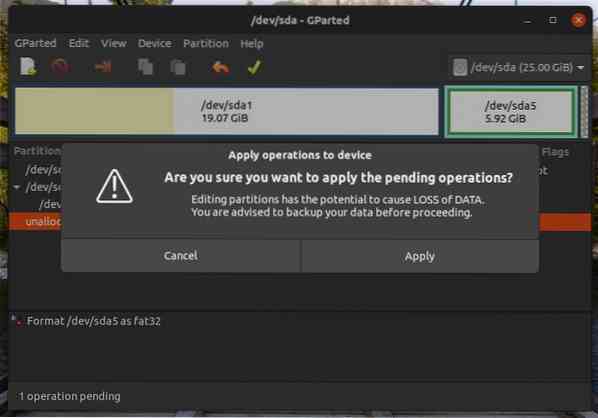
Dan zal de operatie beginnen. Klik op "Sluiten" zodra het proces is voltooid.
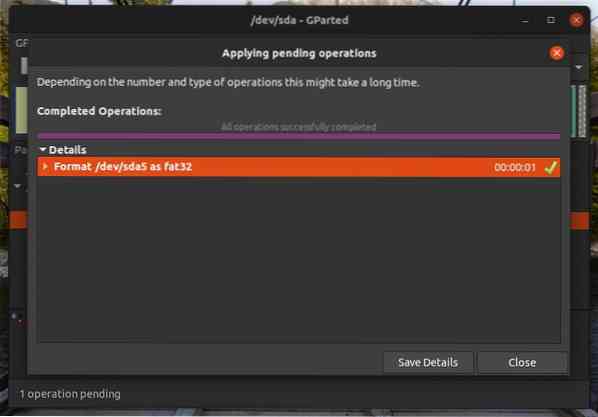
Een partitie formatteren met CLI
Dit proces is complexer dan dat met GParted. Voor experts en gevorderde gebruikers kan deze methode echter handiger zijn.
Ten eerste kunnen we alle bestaande partities weergeven met behulp van de volgende opdracht:
$ lsblk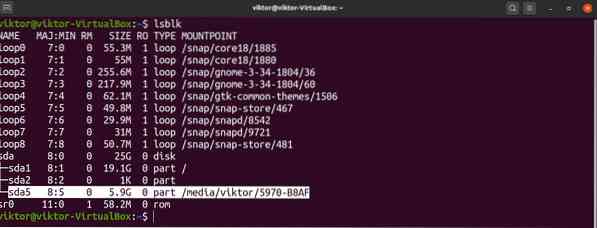
Als u alle niet-geformatteerde partities wilt weergeven, voert u de lsblk commando met de vlag -f, als volgt:
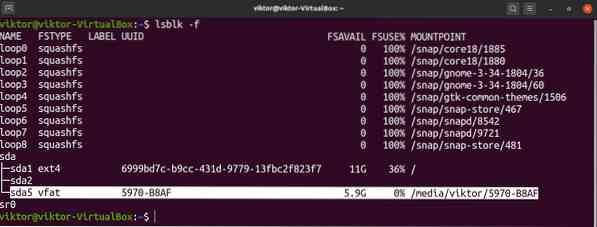
Hier is onze doelpartitie /dev/sda5, en zoals je kunt zien, is deze al gemount. U kunt een partitie die al is aangekoppeld niet formatteren. Voer de onderstaande opdracht uit om een partitie te ontkoppelen:. Merk op dat u het partitie-aankoppelpunt kunt krijgen van elk van de lsblk commando's.

Nu is de partitie klaar om te worden geformatteerd. Voordat u doorgaat, moet u ervoor zorgen dat er geen belangrijke gegevens op de partitie staan. In tegenstelling tot GParted wordt de partitie direct geformatteerd zodra de opdracht is uitgevoerd.
Als u klaar bent, voert u de volgende opdracht uit:. Hier gebruiken we de mkfs-tool om de partitie te formatteren. De mkfs-tool ondersteunt een breed scala aan bestandssystemen, waaronder ext3, ext4, fat16, fat32, ntfs, apfs en hfs. In dit voorbeeld maken we een ext4-bestandssysteem op /dev/sda5.
$ sudo mkfs -v -t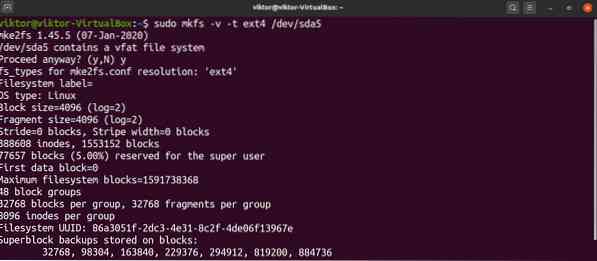
De bovenstaande opdracht kan ook op een andere manier worden uitgevoerd. Hier zal de opdracht een ext4-bestandssysteem maken op /dev/sda5.
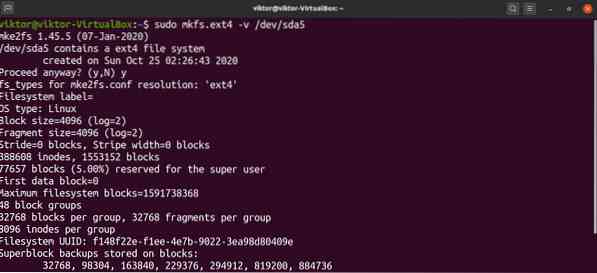
Voila! De partitie is succesvol geformatteerd! Om het te gebruiken, moet je het opnieuw monteren. Klik hier om te leren hoe je het Linux mount commando gebruikt om bestandssystemen te mounten.
Laatste gedachten
Hier hebben we u laten zien hoe u twee handige methoden kunt gebruiken om een schijfpartitie te formatteren. Met de juiste tools en kennis is het formatteren van schijfpartities geen inherent moeilijke taak, maar het is belangrijk dat u controleert of er tijdens het proces belangrijke gegevens verloren gaan.
Bovendien moet u rekening houden met de stress die dit proces kan veroorzaken. Als u een SSD of een RAID met meerdere HDD/SSD gebruikt, kan de hoeveelheid gegevens die wordt geschreven een negatieve invloed hebben op de levensduur van de opslagapparaten. Bovendien, hoewel moderne opslagapparaten redelijk veerkrachtig zijn, geldt hoe ouder het opslagapparaat, hoe riskanter het proces.
 Phenquestions
Phenquestions


