Een Secure Shell, of kortweg SSH, wordt voornamelijk gebruikt voor veilige netwerkverbindingen tussen twee nodes, zoals een client en een server. Alle communicatie tussen de twee systemen is versleuteld en gebruikers kunnen hun systemen op afstand verbinden en administratieve taken uitvoeren door SSH-toegang in te schakelen. Gebruikers kunnen ook veilig bestanden overdragen met behulp van de SCP- en SFTP-protocollen. Dit artikel laat zien hoe u SSH-toegang voor een gebruiker in een Ubuntu-systeem kunt inschakelen.
SSH-toegang inschakelen in Ubuntu
Wanneer Ubuntu voor het eerst wordt geïnstalleerd, kan de gebruiker standaard de externe SSH-toegang niet gebruiken. Schakel dus SSH in Ubuntu in met behulp van de volgende eenvoudige methode:.
Open-ssh-pakket installeren
Open de terminal door op ' te drukkenCtrl+Alt+T' en update de pakkettenlijst. Installeer vervolgens het volgende open-ssh-pakket op uw Ubuntu 20.04 systeem:
$ sudo apt-update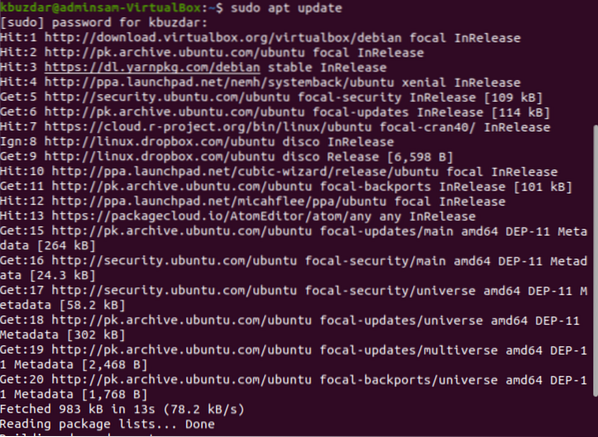

Tijdens het installatieproces zal een dialoogvenster u vragen in de terminal. Voer 'y' in om door te gaan met de installatie.
Zodra de installatie van het open-ssh-pakket is voltooid, start de SSH-service automatisch op uw systeem. U kunt ook controleren of de service actief is door de volgende opdracht in te voeren:
$ sudo systemctl status sshAls de volgende uitvoer in de terminal wordt ontvangen, is de SSH-service actief en ingeschakeld:.
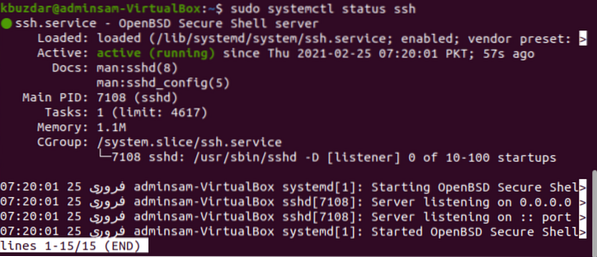
Ga naar de opdrachtregel-shell en druk op 'q.' Dit brengt je terug naar de normale shell.
U kunt de SSH-service op uw systeem uitschakelen met de volgende opdracht:
$ sudo systemctl uitschakelen --nu sshGebruik de volgende opdracht om de SSH-service opnieuw in te schakelen:
$ sudo systemctl enable --now sshFirewall-configuraties inschakelen voor SSH
Met behulp van de UFW firewall-configuratietool kunt u deze inschakelen op uw systeem. Als u de firewall op uw systeem al hebt ingeschakeld, zorg er dan voor dat alle SSH-poorten open zijn door de volgende opdracht uit te voeren:
$ sudo ufw ssh . toestaan
Nu alle configuraties zijn voltooid, kunt u uw Ubuntu-systeem verbinden met elk extern systeem via de SSH. In Linux- en macOS-distributies worden standaard SSH-clients geïnstalleerd.
Maak verbinding met de SSH-server
De volgende 'ssh'-opdracht kan, samen met de gebruikersnaam en het IP-adres, worden gebruikt om uw Ubuntu-systeem via het LAN te verbinden. Gebruik hiervoor de onderstaande opdracht:
$ ssh gebruikersnaam@ip-adresAls u uw IP-adres niet weet, gebruik dan de volgende opdracht om toegang te krijgen:
$ ip aVervang de gebruikersnaam en het IP-adres als volgt door uw gegevens:
$ ssh [email protected]Het volgende resultaat verschijnt in de terminal:

Typ 'yes' om uw Ubuntu-systeem via het LAN te verbinden.

Voer het wachtwoord in. De volgende output wordt getoond in de terminal:

Nu bent u aangemeld op uw Ubuntu-systeem.
Verbind SSH met een externe server
SSH accepteert standaard gegevens op poort 22. Zoek uw openbare IP-adres en geef de volgende opdracht om de SSH-server te verbinden met een extern systeem:
$ ssh gebruikersnaam@public_ip_addressConfigureer uw router om het SSH-verkeer op poort 22 . te accepteren.
Conclusie
Dit artikel liet je zien hoe je SSH-toegang in Ubuntu 20 kunt inschakelen.04. Nu kunt u inloggen op uw systeem en dagelijkse administratieve taken uitvoeren via de opdrachtregel. In het geval van een vraag met betrekking tot dit artikel, laat het ons dan weten via uw opmerkingen.
 Phenquestions
Phenquestions


