Deze applicaties zijn erg nuttig gebleken voor het bedrijfsleven, omdat ze helpen bij het bewaken en onderhouden van apparaten die op het netwerk zijn aangesloten. Dit maakt het niet alleen gemakkelijk om toegang te krijgen tot de gegevens, maar helpt ook om geld te besparen. Bovendien, met gegevens in de cloud die worden beschermd door versleuteling, beschermen externe services uw gegevens tegen problemen met gegevensverlies, zoals inbreuken, hacking, enz.
Deze grote toename in populariteit van cloud computing heeft geleid tot de introductie van verschillende opmerkelijke remote desktop-clients. Een van deze is KRDC, een externe desktop-clienttoepassing die is gebouwd door de KDE-gemeenschap.
Dit artikel laat u zien hoe u KRDC installeert, samen met een inleiding tot enkele van de belangrijkste functies die bij deze toepassing horen.
Wat is KRDC?
KRDC, of KDE Remote Desktop Client, is zoals de naam al aangeeft; een externe clienttoepassing waarmee gebruikers hun computers kunnen verbinden met andere systemen of virtuele machines en toegang kunnen krijgen tot deze apparaten. KDRC heeft een zeer eenvoudig ogende interface die uiterst gebruiksvriendelijk en vrij gemakkelijk te gebruiken is.
Omdat het een applicatie is die is ontwikkeld door KDE, is KRDC volledig gratis en open-source. De prestatieniveaus en snelheid van KRDC zijn ook uitstekend, aangezien deze applicatie zeer weinig geheugengebruik van uw systemen in beslag neemt. KRDC wordt geleverd als een van de paren van externe services, de andere is KRFB, een applicatie waarmee u uw bureaublad met anderen kunt delen.
KRDC installeren
Ubuntu biedt gebruikers twee manieren om KRDC op hun computers te installeren. Laten we ze eens bekijken:
a) KRDC installeren met Snap
Een van de eenvoudigste manieren om KRDC te installeren, is door er een Snap van te gebruiken. Snaps zijn nieuw ontwikkelde pakketten die door Canonical zijn geïntroduceerd en waarin alle afhankelijkheden zijn ingebouwd. Door Snaps te gebruiken, hoeft u niet alle afhankelijkheden afzonderlijk te installeren en voert u precies uit wat de uitgever heeft getest en ondersteunt.
Om KRDC vanuit de Snap store te installeren, opent u de opdrachtregel via de snelkoppeling Ctrl + Alt + T of vanuit de Ubuntu Dash en voer de volgende opdracht in de terminal in:
$ sudo snap krdc installerenb) KRDC installeren met behulp van de officiële Ubuntu-repository
Snaps zijn nog lang niet perfect, dus veel gebruikers geven nog steeds de voorkeur aan de native benadering van het installeren van applicaties met apt. Aangezien KRDC ook deel uitmaakt van de officiële Ubuntu-repository, kunt u deze applicatie eenvoudig installeren met apt.
Eerst moet u het update-commando uitvoeren zodat de apt-cache van uw systeem wordt geüpgraded. Dit kan door het volgende commando in de terminal in te voeren:
$ sudo apt-get updateNu kan KRDC worden geïnstalleerd door de volgende opdracht in de terminal in te voeren:
$ sudo apt install krdc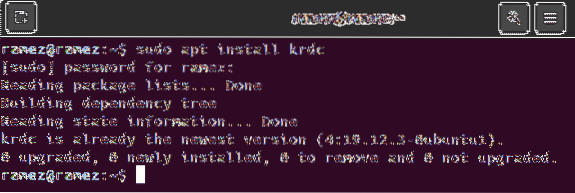
KRDC gebruiken
Na het installeren van KRDC kunt u deze app vinden in de lijst met applicaties die u op uw systeem hebt geïnstalleerd.
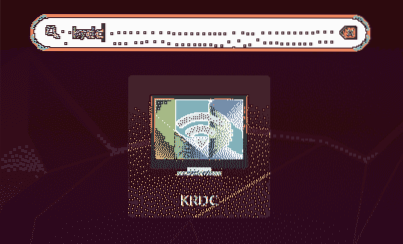
Bij het openen van KRDC wordt u begroet met een eenvoudig ogende interface, zoals weergegeven in de onderstaande afbeelding:
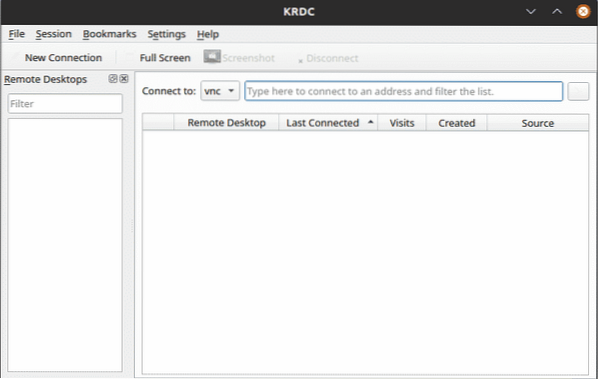
Aangezien KRDC een client is, heeft het een server nodig om verbinding mee te maken:. De belangrijkste methode om verbinding te maken met deze servers is door de te typen IP adres of hostnaam van het systeem om verbinding mee te maken in de Verbinden aan: tekstveld. Als u het IP-adres of de hostnaam van de server waarmee u verbinding wilt maken al weet, kunt u dat invoeren in de Verbinden aan: tekstveld.

Dit geeft je twee opties voor verbinding - VNC en RDP. Het belangrijkste doel van beide protocollen is om op afstand toegang te geven tot een computer of virtuele machine. Beide protocollen vereisen een client- en server-side architectuur om goed te werken.
Het verschil ontstaat in de manier waarop deze twee opties de gebruiker toegang verlenen. RDP, of Remote Desktop Protocol, werkt door gebruikers in te loggen op de server en een sessie te creëren die op dezelfde manier werkt als hoe een gebruiker in fysieke vorm met de machine zou communiceren. VNC daarentegen stuurt alleen foto's over het scherm en is dus veel beperkter van aard.
Voor beide protocollen hoeft u alleen de  IP adres en hostnaam, en klik vervolgens op de pijlknop aan de rechterkant van het scherm.
IP adres en hostnaam, en klik vervolgens op de pijlknop aan de rechterkant van het scherm.
In de VNC-verbinding krijgt u de volgende prompt:
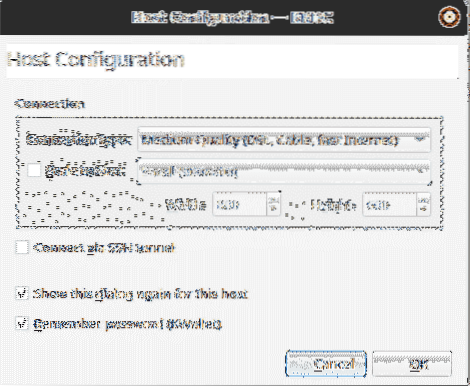
Zoals te zien is in de bovenstaande afbeelding, kunt u het verbindingstype specificeren, handmatig de schermgrootte instellen en verbinding maken met de externe computer via een SSH. Hierna wordt u verbonden met de externe server.
In de RDP-verbinding verschijnt de volgende prompt:
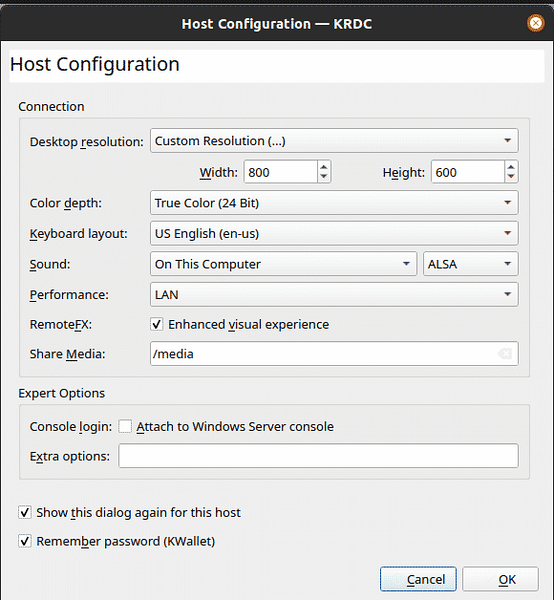
In dit vak kun je meer in detail spelen met de instellingen, i.e., de kleurdiepte, geluid, etc. RDP-protocol vraagt u ook om de gebruikersnaam en wachtwoord te gebruiken voor toekomstige verbindingen met dezelfde host.
Gebruikersnaam:
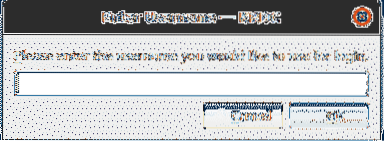
Wachtwoord:
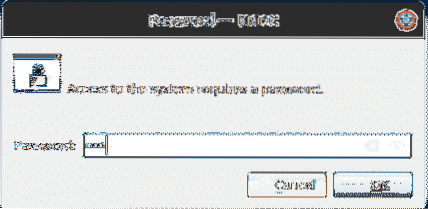
Hierna wordt u verbonden met de externe server.
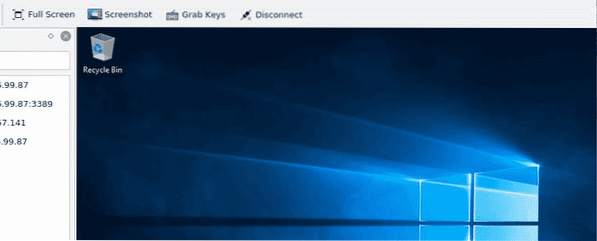
U kunt deze servers ook bookmarken, zodat u er in de toekomst verbinding mee kunt maken.
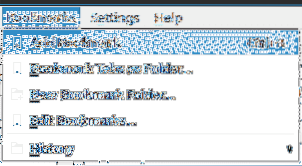
Waarom KRDC gebruiken??
KRDC is een uitstekende tool waarmee gebruikers snel en gemakkelijk verbinding kunnen maken met externe machines. Deze applicatie is extreem eenvoudig te gebruiken en de simplistische interface die het bezit werkt vrij goed samen met wat het te bieden heeft. Voor gebruikers die de voorkeur geven aan snelheid en betere prestaties, is KRDC de beste tool om te gebruiken.
 Phenquestions
Phenquestions


