Psensor installeren
Het wordt aanbevolen dat u eerst het pakket "lm-sensors" installeert voordat u psensor installeert om uitgebreide ondersteuning mogelijk te maken voor het lezen van verschillende sensoren die in de hardware zijn ingebouwd. Voer de onderstaande opdracht uit om lm-sensors in Ubuntu te installeren:
$ sudo apt install lm-sensorsU kunt zoeken naar de term "lm-sensors" in pakketbeheerders van andere Linux-distributies.
Nadat het lm-sensors-pakket is geïnstalleerd, voert u de onderstaande opdracht uit om detectie van sensoren in te schakelen:
$ sudo sensoren-detectVolg de instructies op het scherm en voer uw antwoorden in nadat u elke vraag zorgvuldig heeft gelezen. Wanneer u wordt gevraagd om "automatisch regels toe te voegen", kiest u ja. Zodra u de opdrachtregelwizard hebt doorlopen, start u uw systeem opnieuw op en voert u de onderstaande opdracht uit om sensorinformatie in een terminal te bekijken:
$ sensorenVoer nu de onderstaande opdracht uit om psensor in Ubuntu te installeren:
$ sudo apt install psensorPakketten voor andere Linux-distributies zijn hier beschikbaar (scroll naar beneden).
Eerste keer instellen
Start "Psensor" vanuit de applicatiestarter om de app te starten. U krijgt een venster te zien met verschillende grafieken, sensormetingen en drempelwaarden. U krijgt ook een systeemvakpictogram voor snelle toegang tot menu-opties en huidige metingen.

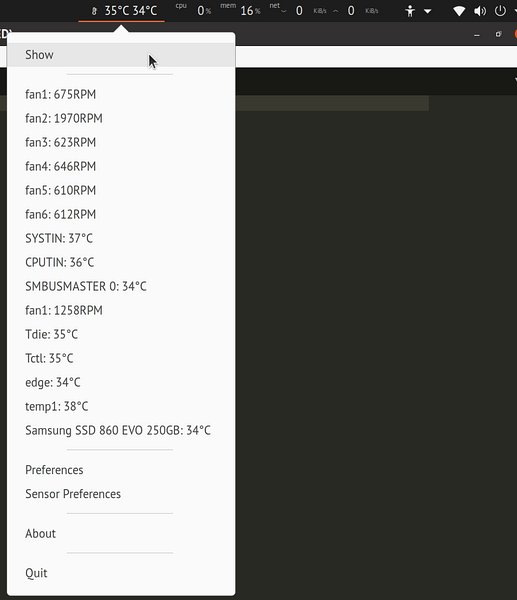
Nu zijn er twee dingen die u mogelijk wilt configureren om het gedrag van de Psensor-app aan te passen. Ten eerste wil je misschien het grafische venster uitschakelen, zodat het niet elke keer verschijnt als je Psensor uitvoert. Ga hiervoor naar voorkeuren en vink het selectievakje "Venster verbergen bij opstarten" op het tabblad "Opstarten" aan. Om het grafische venster handmatig te bekijken, kunt u de optie "Toon" in het systeemvakpictogram gebruiken.
Ten tweede wil je misschien Psensor automatisch starten in elke sessie. Op hetzelfde tabblad "Opstarten" vindt u een ander selectievakje "Launch on session startup". Vink het aan om Psensor automatisch te starten bij elke keer opstarten.

Monitor CPU- en geheugengebruik inschakelen
Afgezien van de hardwaresensoren, kunt u ook indicatoren voor CPU- en geheugengebruik inschakelen. Ga hiervoor naar Psensor “Voorkeuren” en klik op het tabblad “Providers”. Vink onder de kop "CPU- en geheugengebruik" het selectievakje "Ondersteuning van gtop2 inschakelen" aan. Sluit de bestaande instantie van Psensor en start de app opnieuw. U zou nu twee extra indicatoren moeten hebben in het vervolgkeuzemenu in het systeemvak. U kunt ze ook in het systeemvaklabel zelf laten verschijnen (uitgelegd in het onderstaande gedeelte).
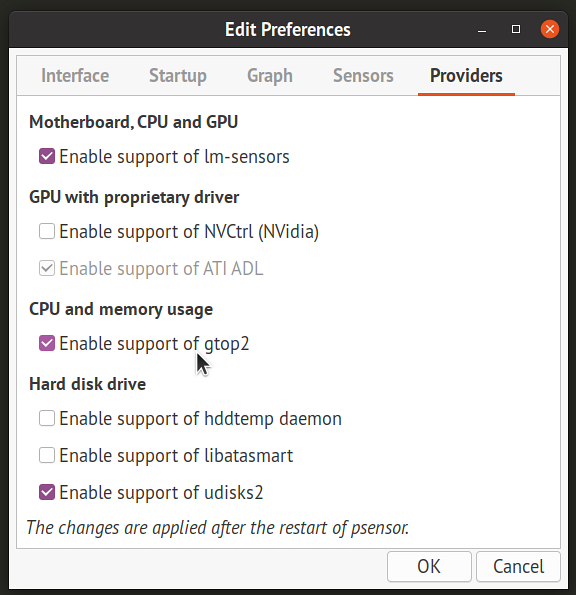
Individuele sensoren configureren
Klik op het item "Sensorvoorkeuren" in het systeemvak of in het vervolgkeuzemenu "Psensor" in het grafische venster. Hier kunt u het gedrag van elke sensor aanpassen en hun zichtbaarheid wijzigen in het vervolgkeuzemenu in het systeemvak, grafieken inschakelen en drempels voor alarmmeldingen aanpassen. Je kunt ze ook hernoemen en hun volgorde wijzigen door individuele items te slepen en neer te zetten. Items die constant worden bijgewerkt en direct zichtbaar zijn in het systeemvakpictogram (niet in het vervolgkeuzemenu) kunnen ook worden omgeschakeld op het tabblad "Toepassingsindicator".
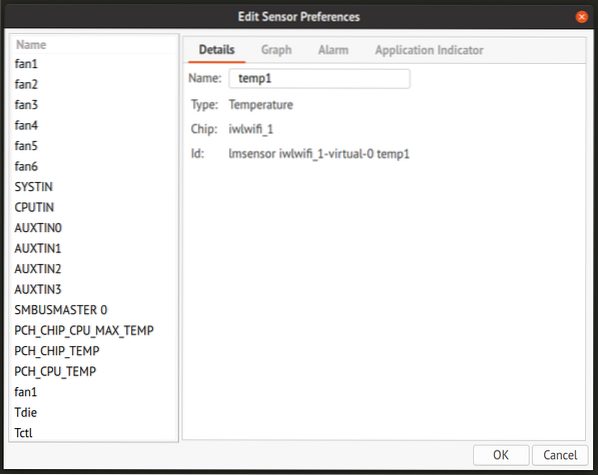
Conclusie
Psensor is een uitgebreide app voor het bewaken van hardwaresensoren en andere systeemstatistieken. Het biedt talloze opties om het gedrag van sensorindicatoren en monitors aan te passen, en kan worden gebruikt op zowel desktop-pc's als webservers. Om een externe server te bewaken, kunt u de webinterface van Psensor gebruiken. Lees hier meer over en de gevolgen voor de veiligheid.
 Phenquestions
Phenquestions


