Canonical biedt een nieuwe cloudgebaseerde service aan met de naam Ubuntu One. Ubuntu One lijkt veel op de populaire Dropbox, waarmee gebruikers bestanden online kunnen opslaan en synchroniseren. Op dit moment bevindt Ubuntu One voor Windows zich in een vroeg bètastadium.

Hoewel Ubuntu One voor Windows zich in een vroege bètafase bevindt met basisfuncties, zal Canonical nog wat meer functies toevoegen vóór de definitieve release. De standaard 2GB opslagruimte is helemaal gratis. U kunt de service dus gratis testen. Canonical accepteert nu de bètaverzoeken. Als u nieuw bent bij Ubuntu One, volg dan de gegeven procedure om de desktopclient voor Windows te installeren en in te stellen.
Eerst moet u zich aanmelden voor de Ubuntu One-service. Ga naar de nieuwe accountpagina, voer de gegevens in om een bevestigingsmail van de Ubuntu One-service te ontvangen. Voer de code in die in de e-mail staat om de service te gebruiken.
1. Download het installatieprogramma en dubbelklik erop om het installatieprogramma uit te voeren. We kunnen de directe link naar het Ubuntu One voor Windows-installatieprogramma niet geven omdat de software zich in de bètafase bevindt. U kunt dit aanvraagformulier invullen om het te krijgen.
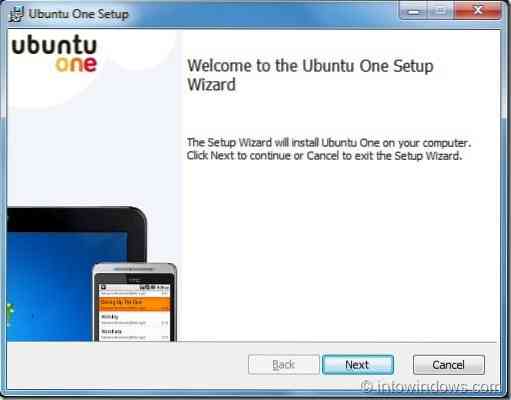
2. Klik op de knop Volgende en klik vervolgens op de knop Installeren om de installatie te starten. Als u klaar bent, klikt u op de knop Voltooien om de Ubuntu One-service te starten.


3. De installatie maakt een nieuwe map met de naam Ubuntu One onder Documenten (als u de Ubuntu One-map onder Documenten niet kunt zien, klikt u met de rechtermuisknop op het Ubuntu One-pictogram in het systeemvak en selecteert u Nu synchroniseren).
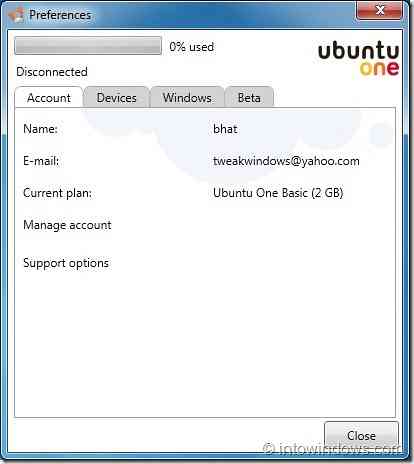
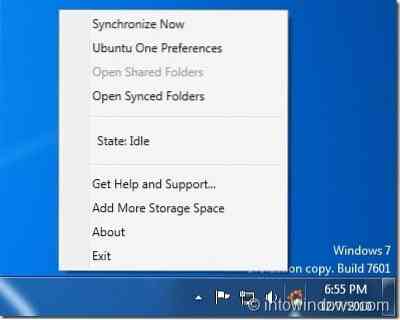
Vanaf nu worden alle bestanden en mappen die u toevoegt aan de Ubuntu One-map gesynchroniseerd (automatische synchronisatie is standaard uitgeschakeld, schakel hetzelfde in in Voorkeuren). De installatie voegt ook een klein mooi Ubuntu One-pictogram toe aan het systeemvak (systeemvak) dat toegang geeft tot voorkeuren en andere opties.
 Phenquestions
Phenquestions


