Wat is cafeïne??
Net als andere KDE-producten is Kaffeine een multimediaspeler die speciaal voor Linux is ontwikkeld. Het is gebaseerd op het VLC Media-framework, dat ondersteuning biedt voor een breed scala aan formaten voor mediacodecs. Kaffeine staat bekend om zijn gebruiksvriendelijke interface en zit boordevol functies waarmee het alle basis multimediataken kan uitvoeren die een mediaspeler kan.
Met Kaffeine kunt u niet alleen video- en audiobestanden afspelen, maar krijgt u ook toegang tot actieve bestanden van dvd's en vcd's. In tegenstelling tot normale mediaspelers heeft Kaffeine ook een knop om live digitale televisie op uw systemen uit te voeren, zodat gebruikers hun favoriete programma's niet hoeven te downloaden en ze gewoon live te streamen. Al deze functies en meer maken Kaffeine een waardevol product om te hebben.
Kaffeine installeren
Ubuntu biedt twee primaire methoden die u kunt gebruiken om Kaffeine op uw systeem te installeren. De volgende secties zullen deze methoden bekijken:
Methode #1: Kaffeine installeren met Snap
Kaffeine kan eenvoudig worden geïnstalleerd met behulp van een Snap van het programma, een applicatie ontwikkeld door de mensen van Canonical die het complete pakket bevat, samen met al zijn afhankelijkheden. Deze vorm van installatie is de laatste tijd behoorlijk populair geworden, omdat je Snaps op elke Linux-distributie kunt installeren.
Om Kaffeine vanuit de Snap-winkel te installeren, opent u eerst de terminal via de Ctrl+Alt+T snelkoppeling, of door te zoeken op 'terminal' in de Ubuntu Dash. Voer vervolgens de volgende opdracht in de terminal in:
$ sudo snap install kaffeine-player --edgeMethode #2: Kaffeine installeren met de officiële Ubuntu-repository
Snaps zijn echter nog steeds niet zo stabiel en lijken een beetje buggy te zijn in termen van hun prestaties. Een alternatieve methode is om de officiële repository van Ubuntu te gebruiken om Kaffeine te installeren, wat al jaren gebruikelijk is. Aangezien Kaffeine lijkt te zijn opgenomen in de officiële repository van Ubuntu, kan het eenvoudig worden geïnstalleerd met behulp van de opdracht apt.
Voordat u Kaffeine installeert, moet de apt-cache eerst worden bijgewerkt om te voorkomen dat er later tijdens de installatie problemen optreden. Om de apt-cache bij te werken, voert u de volgende opdracht in de terminal in:
$ sudo apt-get updateVoer nu de volgende opdracht in de terminal in om Kaffeine te installeren:
$ sudo apt install kaffeineDe Kaffeine Media Player gebruiken
Kaffeine heeft een vrij eenvoudig te gebruiken en gebruiksvriendelijke interface. Wanneer u Kaffeine opent, krijgt u meerdere opties te zien voor wat u wilt doen.
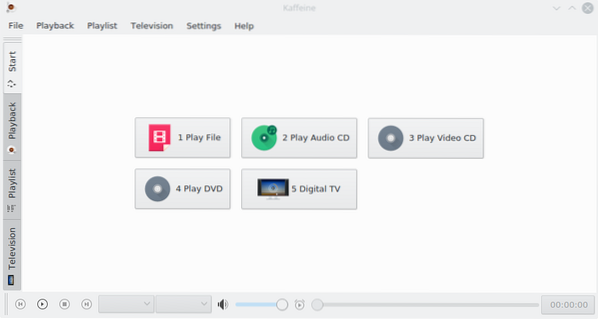
Zoals hierboven vermeld, kunt u met Kaffeine video- en audiobestanden van meerdere bronnen afspelen. Om een bestand af te spelen, klikt u gewoon op Bestand afspelen, die u vervolgens zal vragen om het bestand te selecteren dat u wilt afspelen. Kaffeine ondersteunt alle formaten van de VLC Media Player, aangezien dit programma is gebaseerd op het LibVLC-framework.
Met Kaffeine kunnen gebruikers ook meerdere afspeellijsten tegelijk openen. Klik op de afspeellijst tabblad op de zijbalk, en dit opent het volgende venster:
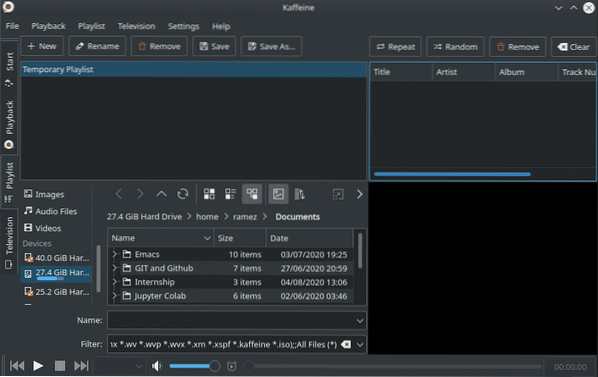
Zoals hierboven te zien is, kun je met Kaffeine nieuwe afspeellijsten maken, de afspeellijsten hernoemen, bestaande verwijderen en zelfs opslaan op je systeem. Je kunt ook meerdere bestanden aan je afspeellijsten toevoegen. Gebruikers kunnen bestanden en afspeellijsten in een lus uitvoeren, ze in willekeurige volgorde afspelen, een bestand verwijderen waarin ze niet geïnteresseerd zijn en zelfs de hele afspeellijst wissen.
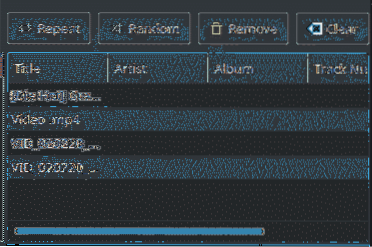
Kaffeine heeft ook ondersteuning voor live digitale tv, waar je niet alleen tv kunt kijken, maar ook kunt opnemen. Dit is alleen mogelijk als je een tunerkaart in je systeem hebt geïnstalleerd, omdat Kaffeine deze kaart eerst detecteert en als bron gebruikt om naar kanalen te zoeken. Klik op de Televisie tabblad in de zijbalk en druk vervolgens op de Start scan knop.

Selecteer vervolgens het kanaal dat u wilt bekijken:
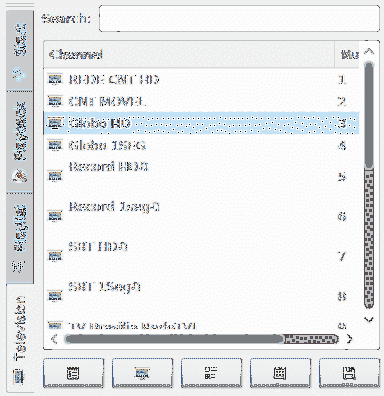
Om vooraf een opnamesessie voor een specifiek kanaal in te stellen, opent u de Televisie menu-item en klik op Opnamesessie. Dan klikken Nieuw, en je kunt de sessie instellen zoals jij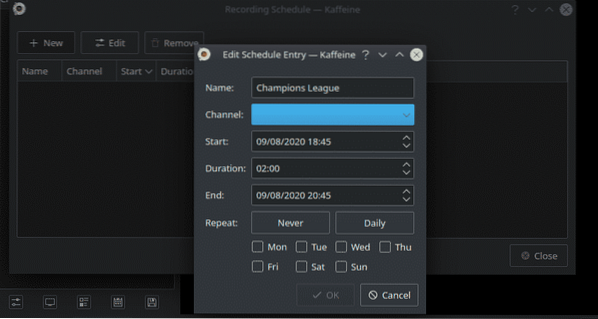
Leuk vinden.
Om te spelen met het bestand dat momenteel wordt uitgevoerd, kunt u de afspeelopties, zoals weergegeven in onderstaande afbeelding:

Waarom cafeïne gebruiken??
Kaffeine is een solide mediaspeler die meerdere video- en audioformaten ondersteunt, evenals het uitvoeren van bestanden van dvd- en cd-apparaten. Een unieke functie die Kaffeine onderscheidt van andere mediaspelers, is de mogelijkheid om live digitale tv te draaien. Kaffeine is zeker een applicatie die het waard is om te gebruiken.
 Phenquestions
Phenquestions


