De PulseAudio is een open-source tool voor volumeregeling en audio-effecten. Hiermee kunnen we de audio-instellingen regelen en afstemmen. De PulseAudio Equalizer heeft een multi-band interface. Daarom kunt u de schuifregelaar gemakkelijk aanpassen wanneer de audio wordt afgespeeld.
Omdat PulseAudio een populaire open-source tool is, is het opgenomen in de standaard repositories van Linux Mint 20 die van daaruit zijn geïnstalleerd. Bovendien kan het ook op Linux Mint 20 worden geïnstalleerd vanuit de externe PPA-repository.
Dit bericht legt de installatie van PulseAudio-Equalizer op Linux Mint uit explains.
PulseAudio installeren op Linux Mint 20 vanuit de standaard repositories
Open het terminalvenster en werk eerst de apt-lijst bij met de opdracht:
$ sudo apt-update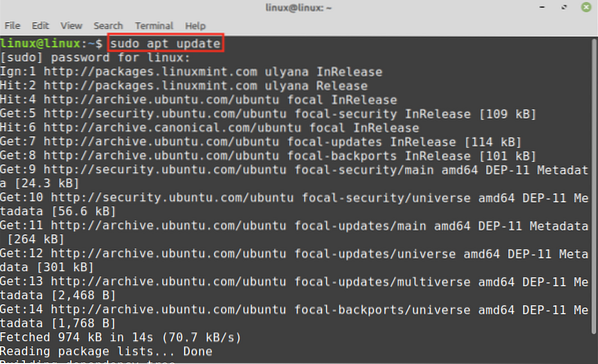
Typ de onderstaande opdracht om PulseAudio op Linux Mint 20 te installeren vanuit de standaard repositories:
$ sudo apt install pulseaudio-equalizer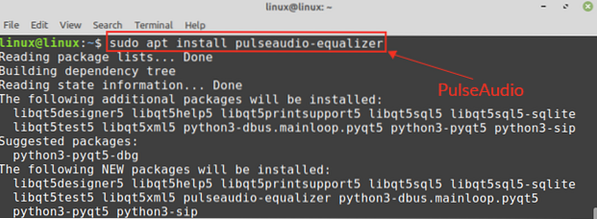
Druk op 'y' om door te gaan met het installeren van PulseAudio.

Nadat de PulseAudio is geïnstalleerd, verifieert u de installatie met de opdracht:
$ pulseaudio --versie
De Pulseaudio 13.99.1 is succesvol geïnstalleerd op mijn Linux Mint 20.
De PulseAudio biedt veel extra modules die zijn opgenomen in de standaard repositories van Linux Mint 20 en kan eenvoudig worden geïnstalleerd met het apt-commando.
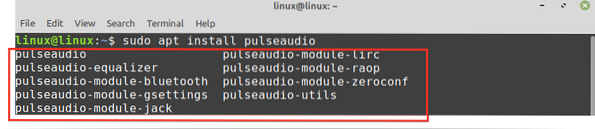
PulseAudio-Equalizer installeren op Linux Mint 20 vanuit de PPA-repository
De PPA-repository's worden gemaakt en onderhouden door de ontwikkelaars. Start de terminal op en voer de volgende stappen uit om PulseAudio te installeren vanuit de PPA-repository:
Stap 1: PulseAudio PPA-repository toevoegen
Voeg eerst de PulseAudio PPA-repository toe met behulp van de opdracht:
$ sudo add-apt-repository ppa:nilarimogard/webupd8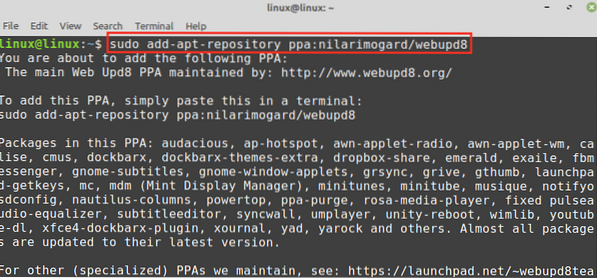
De PulseAudio PPA-repository wordt met succes toegevoegd.

Stap 2: Update apt-cache
Nadat de PPA-repository met succes is toegevoegd, werkt u de apt-cache bij met de opdracht:
$ sudo apt-update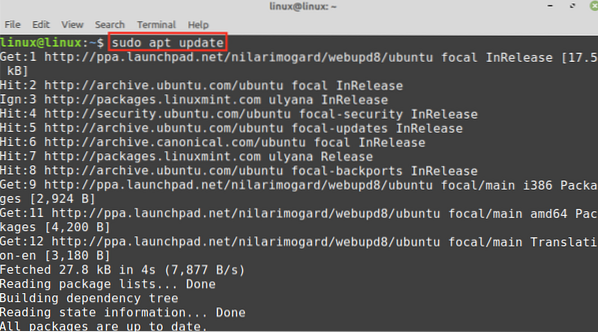
Stap 3: Installeer PulseAudio
Installeer vervolgens de PulseAudio met het commando:
$ sudo apt install pulseaudio-equalizer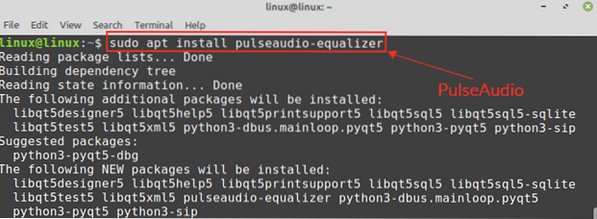
Druk op 'y' om door te gaan met het installeren van PulseAudio.

Aan de slag en de PulseAudio-Equalizer configureren
Nadat u PulseAudio met een aanbevolen methode hebt geïnstalleerd, opent u de PulseAudio-tool met de opdracht:
$ qpaeq
Tijdens het openen van de PulseAudio-tool kunt u de foutmelding krijgen dat sommige modules ontbreken. Open in dat geval het configuratiebestand van de PulseAudio met het commando:
$ sudo nano /etc/pulse/default.vader
Voeg de onderstaande regels toe onderaan de /etc/pulse/default.pa-bestand.
load-module module-equalizer-sinkload-module module-dbus-protocol

Sla het bestand op en verlaat de nano-editor door op ctrl+x . te drukken.
Sluit vervolgens de PulseAudio-service af en start deze opnieuw op:
$ pulseaudio --kill && pulseaudio --start
Open nu de PulseAudio met het commando:
$ qpaeq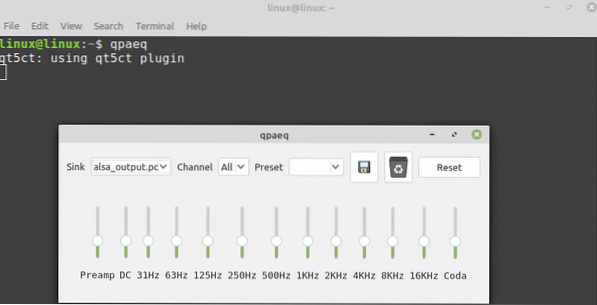
De PulseAudio-Equalizer is klaar voor gebruik.
Hoe PulseAudio-Equalizer te verwijderen
Als je PulseAudio op enig moment van Linux Mint 20 wilt verwijderen, typ dan de onderstaande opdracht om dit te doen:
$ sudo apt remove --autoremove pulseaudio-equalizer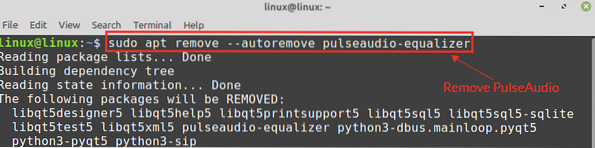
Druk op 'y' om door te gaan met het verwijderen van PulseAudio Equalizer.

De PulseAudio Equalizer wordt succesvol verwijderd.
Conclusie
PulseAudio Equalizer is een gratis en open-source tool voor volumeregeling. Het maakt deel uit van de standaard repositories van Linux Mint 20 en kan worden geïnstalleerd met de opdracht apt. Bovendien is het ook beschikbaar vanuit een externe PPA-repository. Dit artikel toont de PulseAudio Equalizer-installatie op Linux Mint 20-systeem uit de standaard- en PPA-repositories.
 Phenquestions
Phenquestions


