In dit artikel bekijken we hoe u VLC Media Player op Linux Mint installeert.
VLC Media Player op Linux Mint
Vanwege zijn aard is VLC altijd een van de beste keuzes bij bijna elke Linux-distro die er is. In de meeste gevallen is het direct beschikbaar vanaf de officiële servers. Omdat Linux Mint is gebaseerd op Ubuntu, is het verkrijgen van VLC vrij eenvoudig.
Er zijn verschillende manieren waarop u VLC Media Player op uw systeem kunt laten werken. Laten we ze eens bekijken!
VLC installeren met APT
Dit is waarschijnlijk de eenvoudigste methode die u kunt volgen. Het enige dat nodig is, is het uitvoeren van een paar opdrachten in de terminal. Start de terminal, laten we beginnen!
Ten eerste willen we dat de APT-cache wordt bijgewerkt. Het is ook een goed idee om alle pakketupdates te pakken (indien beschikbaar).
$ sudo apt update && sudo apt upgrade -y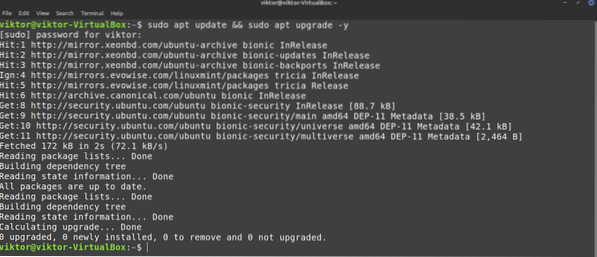
Het volgende commando zal APT vertellen om VLC Media Player te installeren.
$ sudo apt install vlc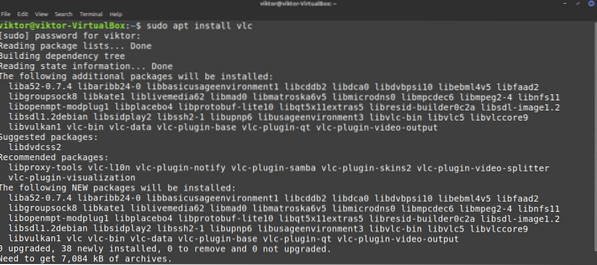
Voila! VLC is klaar voor gebruik!
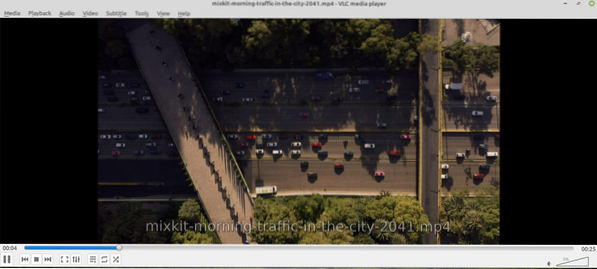
Installeer VLC met snap
Dit is een interessante methode. Snap is een poging tot universeel Linux-pakketbeheer. Elke Linux-distro die ondersteuning heeft voor de snap-pakketbeheerder kan snap-pakketten installeren en uitvoeren, geen probleem.
Eerst moeten we de snap-pakketbeheerder installeren. Als je snap al hebt geïnstalleerd, kun je deze stappen overslaan. Als je ze niet hebt geïnstalleerd, moet je ze doorlopen. Het is een eenmalig proces, dus je kunt later probleemloos van andere snaps genieten. Voer de volgende opdracht uit:.
$ sudo apt update && sudo apt install snapd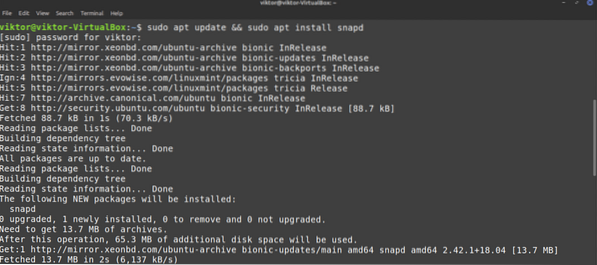
Snap is nog niet klaar. We moeten de snap core installeren. Voer deze snap-opdracht uit.
$ sudo snap installatie kern

Nu moeten we de snapd-service opnieuw starten.
$ sudo systemctl herstart snapd
Snap-pakketbeheerder is nu klaar om snap-pakketten te downloaden en te installeren. Voer de volgende opdracht uit om de VLC-snap te installeren:. Je kunt VLC snap ook bekijken in de snap store.
$ sudo snap install vlc
Voila! VLC is succesvol geïnstalleerd!
Installeer VLC vanaf de bron
VLC is gratis en open source software. Het is mogelijk om VLC direct op uw systeem te compileren en te installeren. Dit is echter de minst aanbevolen methode om te volgen, tenzij je specifieke redenen hebt, bijvoorbeeld nieuwsgierig zijn of VLC ontwikkelen, enz. Deze methode kost ook de meeste tijd. Voor de meest diepgaande gids over dit onderwerp, bekijk deze officiële Videlolan-wiki.
Klaar? Laten we beginnen.
VLC is afhankelijk van veel afhankelijkheden om zijn functies te bieden. Om het vanaf de bron te bouwen, hebben we ze allemaal nodig. Laten we eerst de basistools pakken, zoals compiler, git en anderen.
$ sudo apt install -y git build-essentiële pkg-config libtool automake autopoint gettext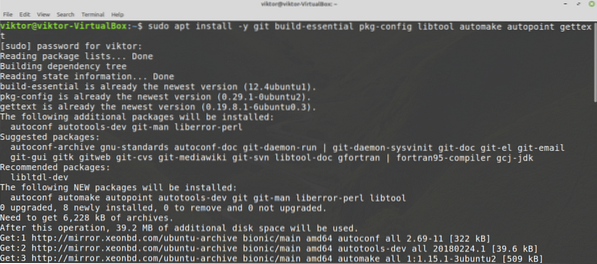
Voor de volgende stap hebben we de bronrepo nodig. Hiermee kan APT de build-afhankelijkheden in één keer pakken. Zoek om te configureren naar "Softwarebronnen" in het menu.
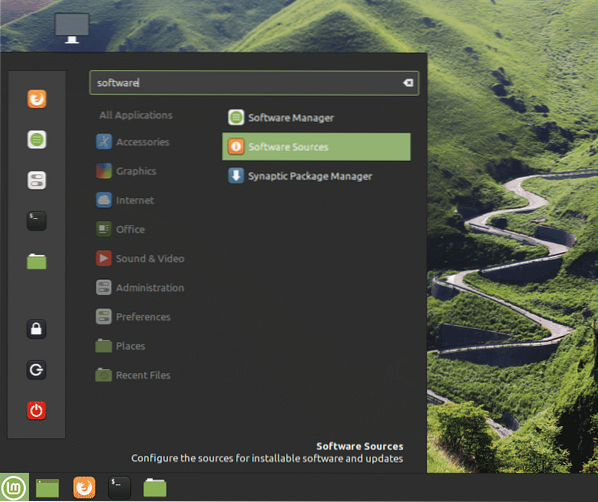
Voer het root-wachtwoord in om het root-privilege van de tool te verlenen.
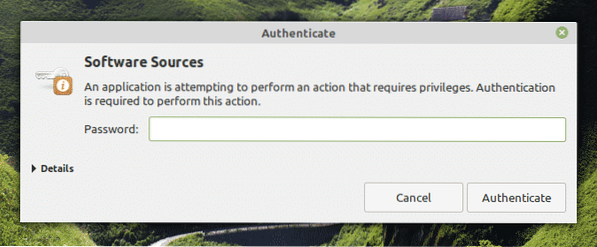
Schakel de optie "Broncode-opslagplaatsen" in. Klik vervolgens op de knop "OK" bovenaan om de APT-cache te vernieuwen.
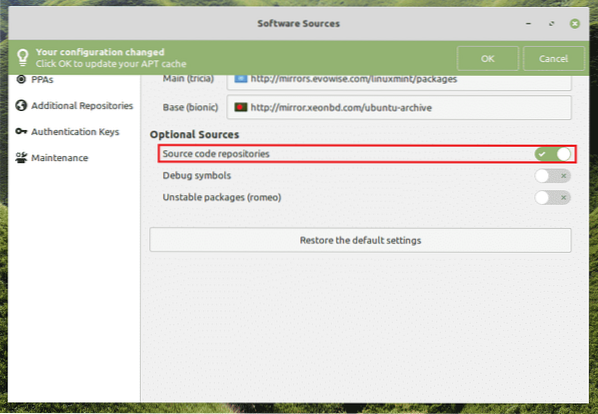
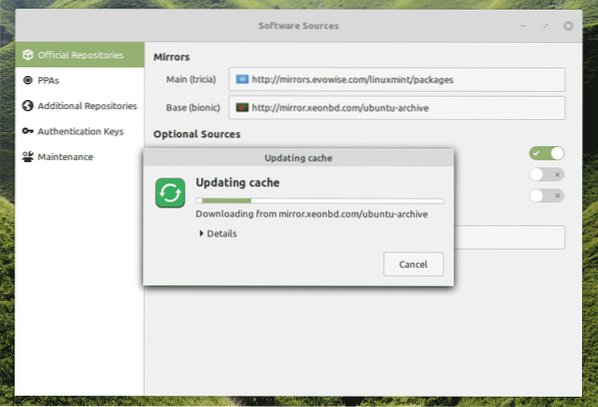
Nu zijn we klaar om de extra 3 . te pakkenrd-feestbibliotheken. De lijst met afhankelijkheden is enorm. Gelukkig kan APT dit automatisch regelen. Vertel APT om alle build-afhankelijkheden van VLC . te installeren.
$ sudo apt build-dep vlc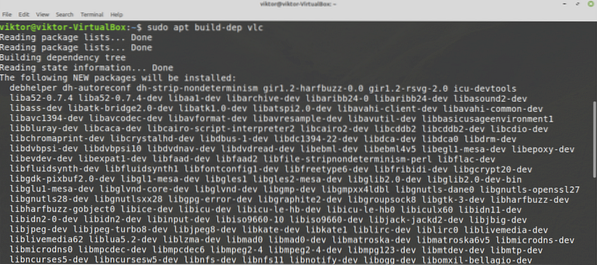
Tijd om de broncode van VLC te pakken. Download de tarball en pak deze uit naar een locatie. Ga naar deze link om de nieuwste VLC-brontarball te pakken:.
$ mkdir -pv ~/vlc && cd ~/vlc
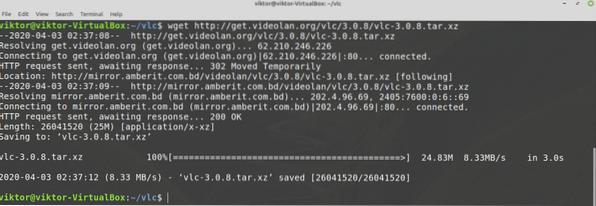
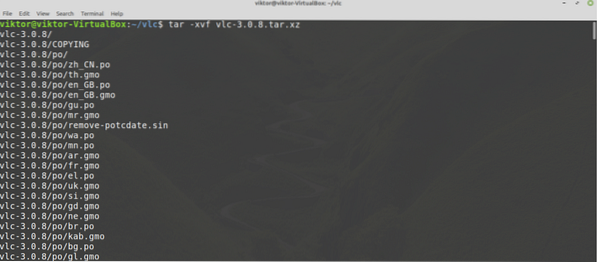
Voer de volgende opdrachten uit om het bouwproces te starten:.
$ ./bootstrap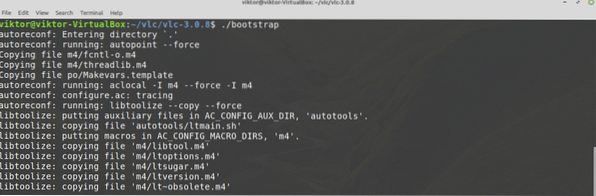
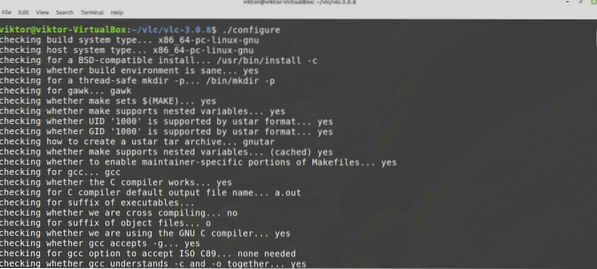
Eindelijk, start het bouwproces. De volgende opdracht vertelt make om 4 threads te gebruiken om de compilatie uit te voeren.
$ maak -j4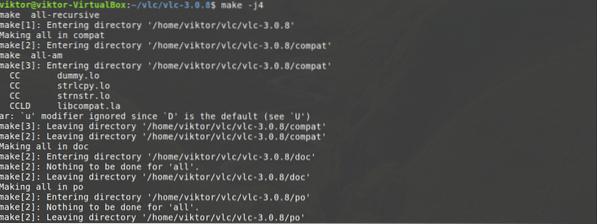
Het compilatieproces kan enkele minuten duren. Zodra de build is voltooid, installeert u deze door de volgende opdracht uit te voeren:.
$ sudo make install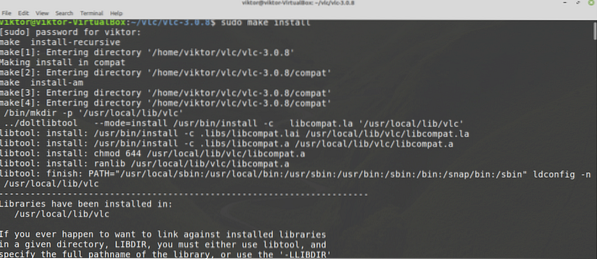
Voer de volgende opdracht uit om VLC te verwijderen:.
$ sudo make uninstall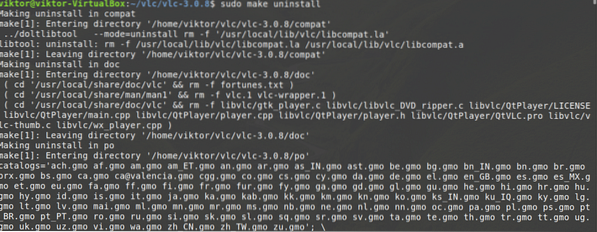
Het lijkt heel simpel. Er kunnen echter bugs en glitches in dit proces voorkomen. Als dat gebeurt, is debuggen een heel moeilijk proces. Het oplossen van problemen is ook een behoorlijk stress-inducerende taak. Daarom raad ik aan om deze methode niet te volgen, tenzij dat nodig is.
Laatste gedachten
VLC Media Player is een GUI-speler. Wat zou je doen als je met een console-omgeving werkt?? Zou je nog steeds je favoriete muziek opgeven?? Welnu, het is mogelijk om mediabestanden rechtstreeks vanaf de opdrachtregel af te spelen! VLC biedt ook een opdrachtregelprogramma om media rechtstreeks vanaf de opdrachtregel af te spelen. Bekijk hoe u MP3-bestanden afspeelt vanaf de opdrachtregel.
Genieten!
 Phenquestions
Phenquestions


