Codefragmenten zijn een belangrijke tijdbesparing en productiviteitsverhoger voor programmeurs. Snippets kunnen programmeurs helpen om te voorkomen dat ze steeds opnieuw herhalende code moeten schrijven. Ze helpen ook bij het organiseren van code en het bieden van een schone werkruimte. Snippets helpen het ontwikkelingsproces te versnellen, waardoor programmeurs minder tijd en moeite hoeven te besteden aan het beheren van grote codeblokken. Er zijn veel geweldige snippet-tools beschikbaar, waaronder Brackets, CodePen, JSFiddle, Cacher en meer om de workflow te verbeteren. In dit artikel wordt uitgelegd hoe u Cacher installeert, een bibliotheektool voor codefragmenten voor het organiseren van codefragmenten.
Kenmerken van Cacher
- Biedt plug-ins voor verschillende teksteditors en IDE's, waaronder IntelliJ, Visual Studio, Sublime Text, enz.
- Bevat een opdrachtregelinterface-tool om bewerkingen uit te voeren in Cacher-bibliotheken.
- De inhoud van het fragmentbestand kan in een shell worden uitgevoerd, zoals bash of zsh.
- Slaat fragmenten online op, die toegankelijk zijn via de desktopclients van verschillende besturingssystemen of de Cacher-webapp.
- Codefragmenten kunnen worden getagd met flexibele, nestbare, kleurgecodeerde labels voor categorisatie.
- Gebruikers kunnen lid worden van teams met hun collega's om aan fragmenten in een gedeelde bibliotheek te werken.
- Ondersteuning voor meer dan 100 programmeertalen.
Over dit artikel
Dit artikel laat je zien hoe je de Cacher-tool op Fedora Linux installeert. We zullen eerst de Snap-repository gebruiken, daarna de .AppImage-bestand, om Cacher te installeren. Deze handleiding is uitgevoerd op een Fedora 33 werkstation. De stappen in deze handleiding zouden ook moeten werken op andere Fedora-versies, evenals andere Linux-distributies.
Vereisten
- Internetverbinding om verschillende bestanden te downloaden.
- Gebruikersaccount met beheerdersrechten (sudo).
- Fedora Linux geïnstalleerd op je machine.
Methode 1: Cacher installeren vanaf de .AppImage-bestand
Cacher biedt een .AppImage-bestand dat kan worden gedownload van de officiële Cacher-website. Cacher installeren vanaf de .AppImage-bestand, volg dan de onderstaande procedure:
Stap 1. Bezoek de officiële website van Cacher en klik op de Downloaden knop.
Stap 2. Zodra u op deze knop drukt, verschijnt er een nieuw pop-upvenster. Dit pop-upvenster toont de stappen die moeten worden uitgevoerd om de to .AppImage-bestand.
Stap 3. Het bovenstaande pop-upvenster wordt gevolgd door een ander venster voor het downloaden van de .AppImage-bestand. Druk op de Sla bestand op knop om het bestand naar uw systeem te downloaden.
Zie de referentieafbeelding hieronder voor een overzicht van de bovenstaande stappen:
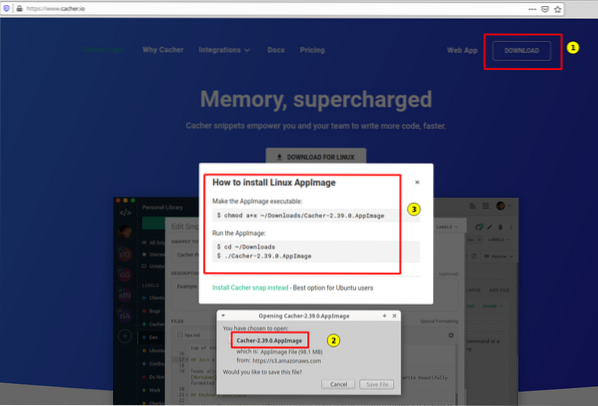
Stap 4. Nadat het bestand naar uw systeem is gedownload, opent u de terminal en navigeert u naar het gedownloade bestand:
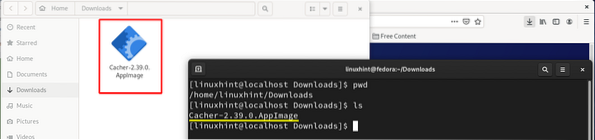
Stap 5. Geef de vereiste toestemming aan de Cacher .AppImage-bestand om het installeerbaar te maken. Voer hiervoor de volgende opdracht uit:
$ sudo chmod a+x ~/Downloads/Cacher-2.39.0.AppImage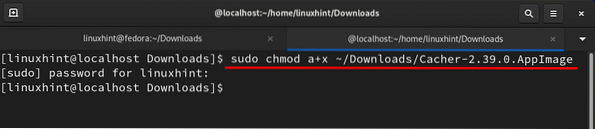
De bovenstaande opdracht geeft iedereen toestemming om het bestand uit te voeren. Als de .AppImage-bestand wordt uitgevoerd zonder de bovenstaande opdracht uit te voeren, krijgt u mogelijk de volgende foutmelding:
sudo: ./Cacher-2.39.0.AppImage: opdracht niet gevonden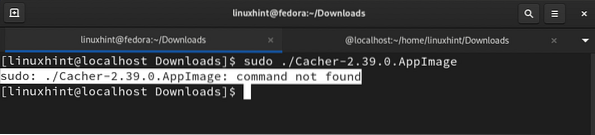
Stap 6. Nadat u de juiste machtigingen hebt toegewezen, start u de Cacher-toepassing vanuit de .AppImage-bestand met de volgende opdracht:
Opmerking: Bij deze methode kan Cacher alleen worden gestart vanuit de map waarin het is gedownload.
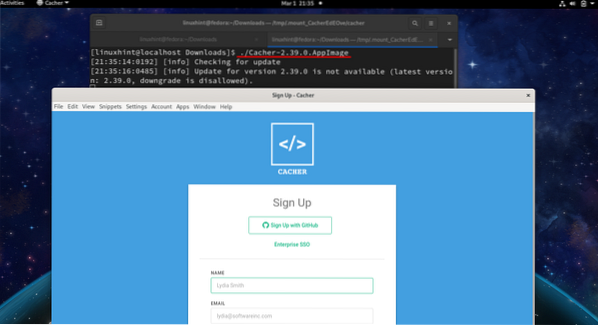
Zoals je kunt zien in de bovenstaande afbeelding, zal het Cacher-aanmeldingsscherm verschijnen nadat het bestand is uitgevoerd.
Opmerking: Voer het bestand niet uit met de opdracht 'sudo', omdat de .AppImage-bestand van Cacher ondersteunt het uitvoeren als rootgebruiker niet. Dit is weergegeven in onderstaande afbeelding:
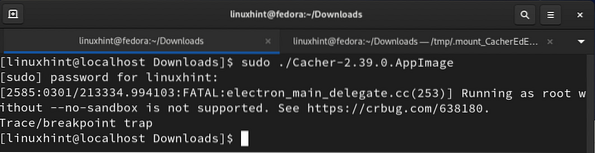
Cacher verwijderen
Om Cacher te verwijderen, verwijdert u eenvoudig de .AppImage-bestand met de onderstaande opdracht:
$ rm Cacher-2.39.0.AppImageHet bovenstaande commando wordt hier getoond:

Methode 2: Cacher installeren vanuit de Snap Repository
Snap is een andere gemakkelijke manier om Cacher op Fedora Linux te installeren. Het voordeel van het gebruik van de Snap is dat de applicaties al zijn verpakt met alle vereiste afhankelijkheden. Je hoeft alleen de applicatie te vinden en te installeren vanuit de Snap Store. Om dit te doen, moet je eerst de Snap-applicatie installeren op Fedora.
Stap 1. Open de terminal (Alt+Ctrl+T) en geef het volgende commando:
$ sudo dnf installeer snapd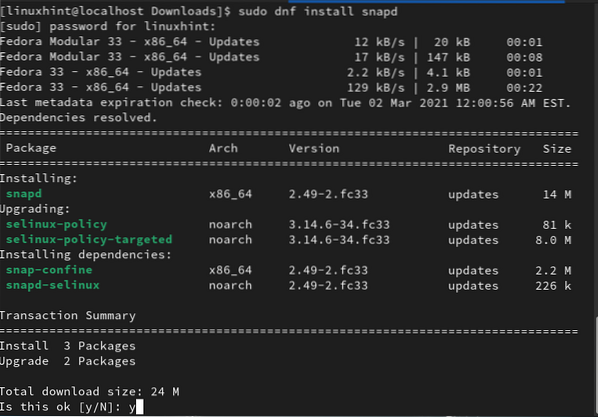
Nadat de Snap is geïnstalleerd, moeten we bevestigen dat het pad van de Snap correct is bijgewerkt. Om dit te doen, logt u uit en opnieuw in of start u het systeem opnieuw op.
Als u niet uitlogt en opnieuw inlogt en in plaats daarvan Cacher rechtstreeks probeert te installeren, kan de volgende fout optreden:
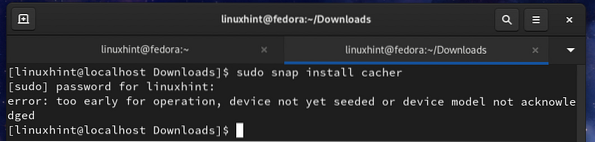
Stap 2. U kunt een symbolische koppeling maken tussen /var/lib/snapd/snap en /snap. Dit zal de klassieke Snap-ondersteuning inschakelen. Geef hiervoor de volgende opdracht:
$ sudo ln -s /var/lib/snapd/snap /snapStap 3. Nu kun je Cacher als volgt blijven installeren vanuit de Snap-repository:
$ sudo snap install cacherDit proces zal enige tijd duren om de verschillende bestanden te downloaden, zoals snapd, core18, Cacher, enz. In de Activiteiten tabblad, open de Systeemmonitor applicatie en ga naar de Middelen tabblad. Hier ziet u de gedownloade gegevens linksonder in het venster Systeemmonitor, zoals hieronder weergegeven:
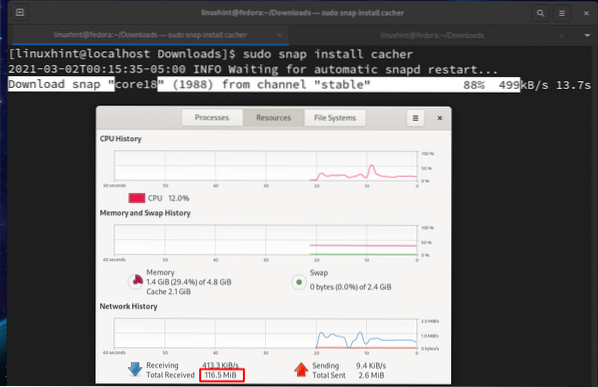
Het volgende bericht wordt weergegeven wanneer de Cacher-installatie is voltooid:
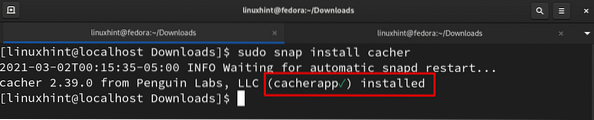
Stap 4. In tegenstelling tot de vorige methode, heeft Cacher bij deze methode 'sudo'-rechten nodig om te starten. Cacher kan ook worden gestart vanuit het tabblad Activiteiten, evenals vanuit elke map.
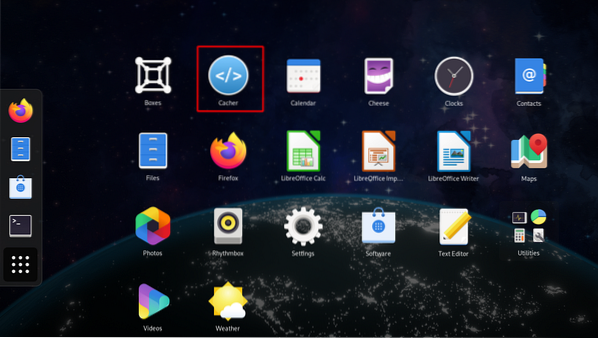
Cacher verwijderen
Cacher kan vrij eenvoudig van Fedora worden verwijderd met het volgende commando:
$ sudo snap cacher verwijderenConclusie
Deze gids liet je zien hoe je de Cacher-codefragmentbibliotheek op het Fedora 33-werkstation installeert. Als je de handleiding goed volgt, zul je merken dat methode 2 van de installatie relatief eenvoudig en flexibeler is. U kunt Cacher starten vanuit elke map of het hoofdmenu met deze methode. Maar in Methode 1 moet u de Cacher alleen starten vanuit de map Downloads. Cacher is gratis te downloaden met beperkte functies, terwijl de premium-versie meerdere extra functies heeft.
 Phenquestions
Phenquestions


