Standaard wordt Fedora-werkstation geleverd met een GNOME-bureaublad geïnstalleerd. Als je niet de voorkeur geeft aan het uiterlijk van de GNOME-omgeving en je wilt Linux Mint's Cinnamon-desktop proberen, dan kun je het op je Fedora installeren.
Voor degenen die nieuw zijn bij Cinnamon DE, het is een gratis en open-source desktopomgeving die kan worden gebruikt voor de X Window-systemen. Een van de beste voordelen van het gebruik van de Cinnamon-desktop is dat deze sneller en flexibeler is en aantrekkelijk is voor de mensen die het Windows-besturingssysteem gebruikten.
Voordat je met ons installatieproces begint, moet je ervoor zorgen dat je Fedora up-to-date is met het commando:
sudo dnf-update
Installeer Cinnamon Desktop Environment op Fedora
Stap 1. Voordat u een nieuwe bureaubladomgeving installeert, kunt u eerst alle beschikbare bureaubladen weergeven met de volgende opdracht:.
dnf groepslijst -v
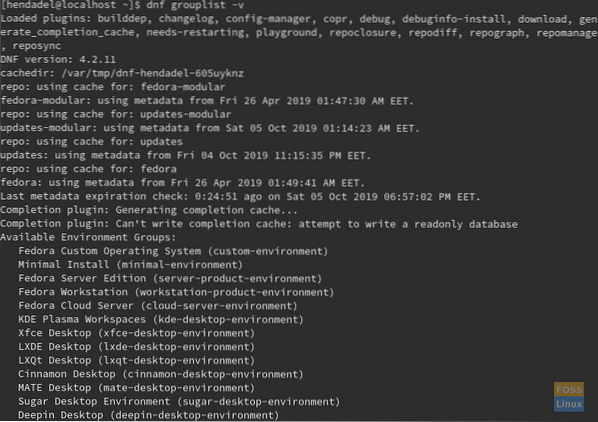
Zoals je kunt zien in de schermafbeelding, geeft de opdracht je alle desktops die je kunt downloaden. Je kunt dus iedereen kiezen om te downloaden.
Stap 2. Gebruik nu de volgende opdracht om de kaneel te installeren:.
sudo dnf install @cinnamon-desktop-environment
Houd er rekening mee dat het teken "@" verplicht is om de opdracht met succes uit te voeren.
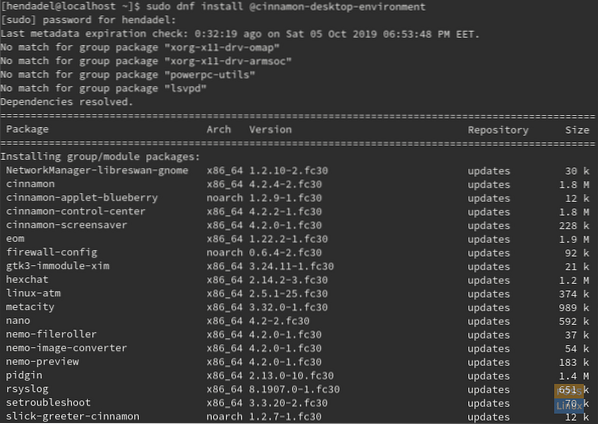
Zoals je kunt zien in de schermafbeelding, zullen er verschillende pakketten zijn die moeten worden geïnstalleerd. Dit proces kan dus langer duren, afhankelijk van uw internetverbinding.
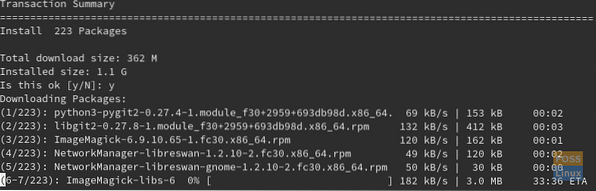
Stap 3. Nu bent u klaar om op te starten naar uw nieuwe Cinnamon-desktopomgeving. Start eerst uw systeem opnieuw op of log gewoon uit.
opnieuw opstarten

Stap 4. Druk vanuit het inlogscherm op de voorkeursknop, zoals je kunt zien in de onderstaande schermafbeelding.
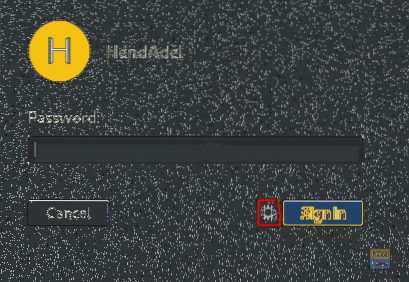
Kies nu het Cinnamon-bureaublad.
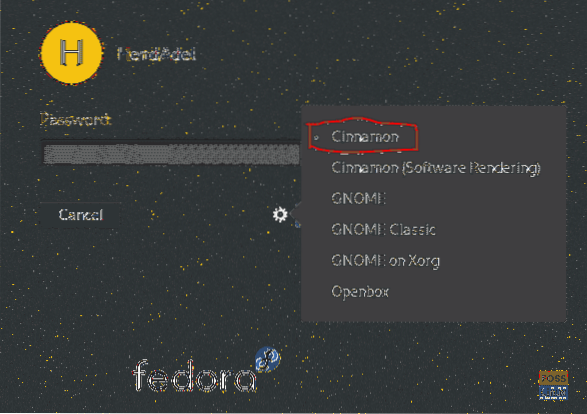
Stap 5. Welkom bij je nieuwe Cinnamon-desktop.
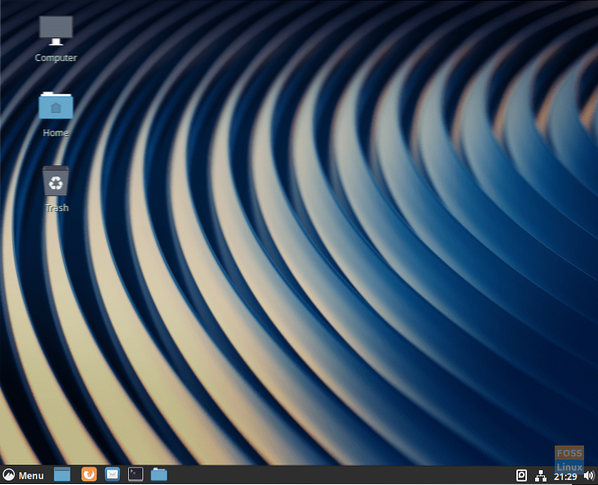
Je Cinnamon Fedora-menu ziet eruit als het onderstaande scherm:.
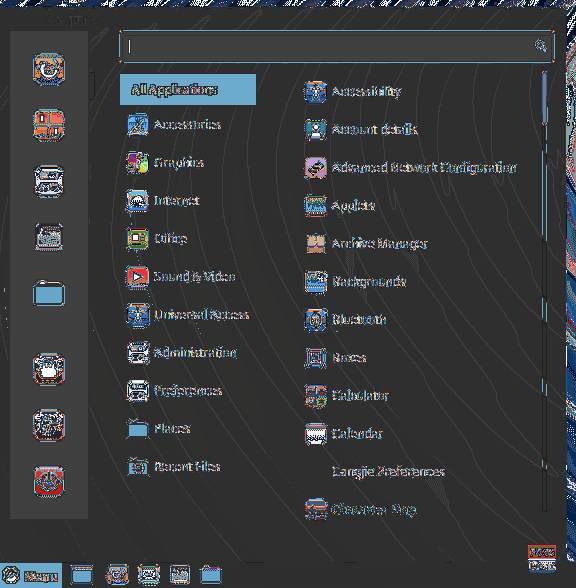
Stap 6. Om de Cinnamon-versie te krijgen, zoek je in het Fedora-menu naar de applicatie Systeeminformatie en open je deze.
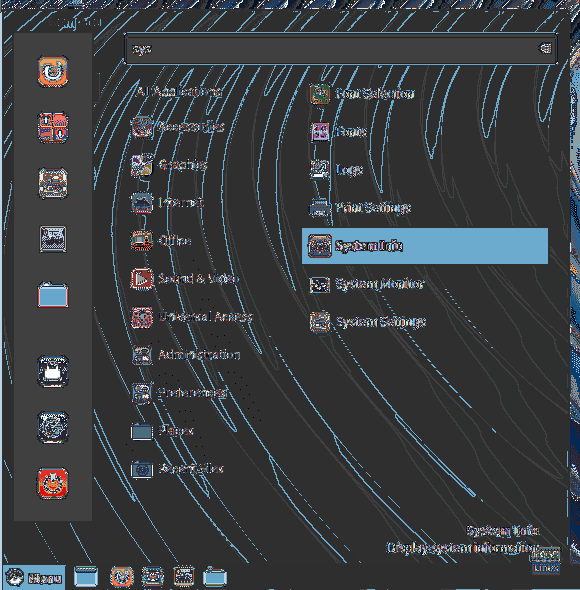
De applicatie Systeeminformatie ziet eruit als het onderstaande scherm:
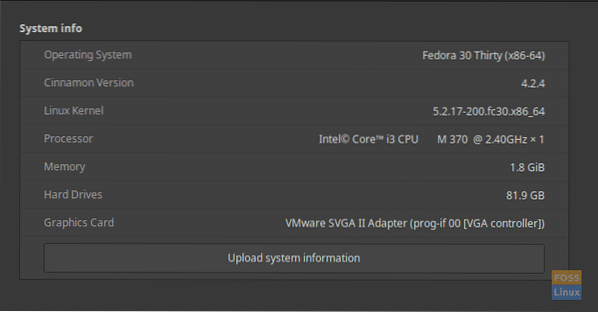
Gefeliciteerd, je hebt zojuist de Cinnamon-desktopomgeving geïnstalleerd en ingeschakeld. Laat ons, wat vind je ervan?
 Phenquestions
Phenquestions



