In dit artikel leggen we uit hoe je Gnome shell-extensies op het Ubuntu-systeem installeert. Gnome-extensies kunnen op de volgende manieren in Ubuntu worden geïnstalleerd:
- De Ubuntu-repository gebruiken
- De webbrowser gebruiken
- Offline installeren
Opmerking: Opmerking: we hebben de procedure en opdrachten op Ubuntu 20 . uitgelegd.04 LTS (Focal Fossa).
Om de extensie en de bijbehorende instellingen te beheren, heb je het hulpprogramma Gnome Tweak nodig. Gebruik de sneltoets Ctrl+Alt+T om de Terminal te openen. Voer vervolgens de volgende opdrachten uit in Terminal om het hulpprogramma Gnome tweak te installeren:
$ sudo apt-update$ sudo apt install gnome-tweaks
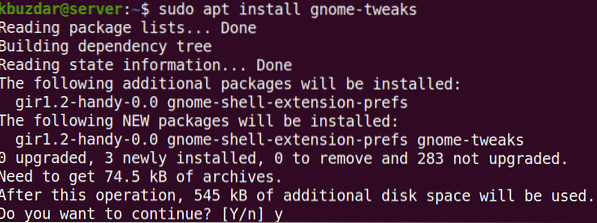
Na het uitvoeren van de bovenstaande opdracht kan het systeem om bevestiging vragen of u door wilt gaan met de installatie of niet:. Druk op y om door te gaan; daarna wordt de installatie op uw systeem gestart.
Om de Gnome Tweaks te starten, druk je op de supertoets op je toetsenbord en typ je aanpassingen. Klik vervolgens in het zoekresultaat dat verschijnt op het hulpprogramma Tweaks.
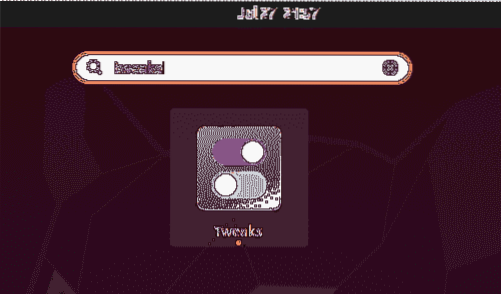
Het hulpprogramma Tweaks wordt geopend in de volgende weergave:
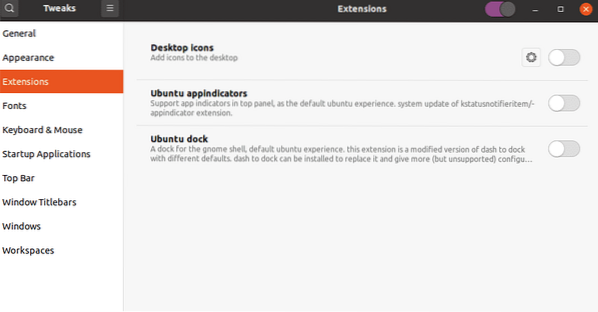
Gnome-extensies installeren
Laten we de manieren beschrijven om Gnome-extensies in ons systeem te installeren:
Extensies installeren met behulp van het Gnome shell-extensiepakket
Het gnome-shell-extensions-pakket in Ubuntu bevat een set extensies om extra functionaliteiten toe te voegen aan de Gnome-shell. Het Gnome-shell-uitbreidingspakket is opgenomen in de standaard Ubuntu-repository's, dus we kunnen het eenvoudig installeren met behulp van de apt-opdracht.
Geef de volgende opdracht in Terminal om het Gnome-shell-uitbreidingspakket te installeren:
$ sudo apt install gnome-shell-extensions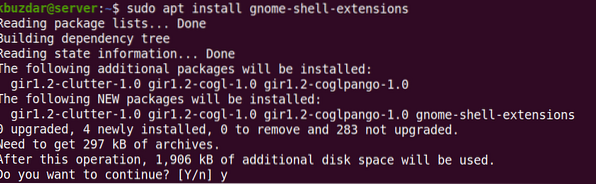
Na het uitvoeren van de bovenstaande opdracht kan het systeem om bevestiging vragen of u door wilt gaan met de installatie of niet:. Druk op y om door te gaan; daarna wordt het pakket Gnome-shell-extensions op uw systeem geïnstalleerd.
Nu moet je de Gnome-shell opnieuw opstarten. Raken Alt+F2 sneltoets en typ vervolgens r en raak Enter om dit te doen. Nu ziet u de nieuwe extensies toegevoegd aan de lijst met extensies. Om een extensie in te schakelen, zet u de knop ervoor in de aan-stand.
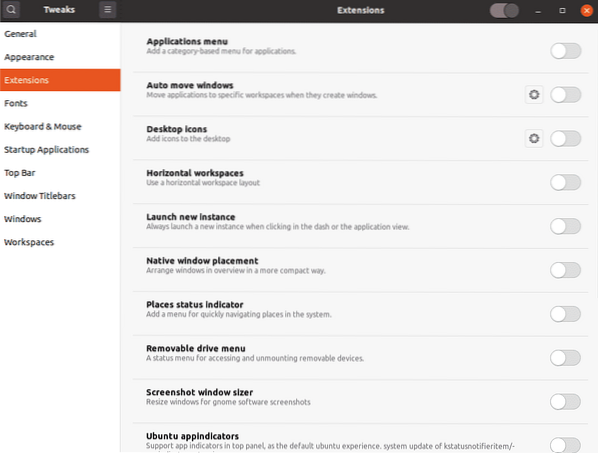
Installeer extensies van Gnome.org met behulp van de webbrowser
Gnome shell-extensies kunnen ook worden gedownload van de officiële website met behulp van een webbrowser. Open een willekeurige webbrowser in uw systeem en navigeer naar het volgende adres:
https://extensies.kabouter.org
Om Gnome shell-extensies vanuit uw browser te installeren, heeft u een browserextensie nodig (add-on). Raken "Klik hier om de browserextensie te installeren”.
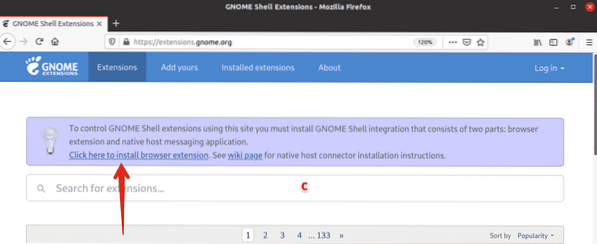
Wanneer de volgende prompt verschijnt, klikt u op Doorgaan naar installatie.
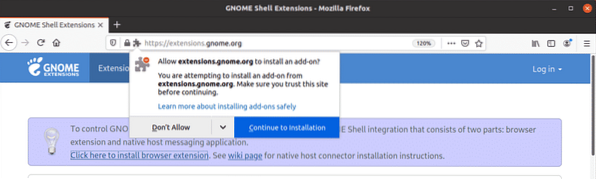
Dan klikken Toevoegen.
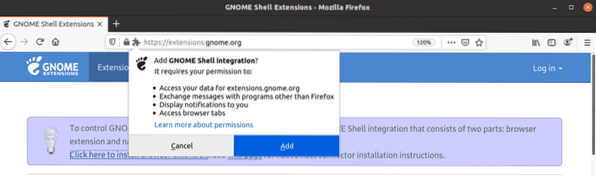
Eenmaal geïnstalleerd, wordt u hiervan op de hoogte gebracht. Klik OK om het dialoogvenster te sluiten. Herlaad nu de website. Mogelijk ontvangt u bij deze stap een foutmelding die u informeert over de: native host-connector is missend. Als dit het geval is, installeer dan de native hostconnector met behulp van de volgende opdracht in Terminal:
$ sudo apt install chrome-gnome-shellNu ben je klaar om Gnome-shellextensies op je systeem te installeren. Open een extensie die u wilt installeren door erop te klikken.
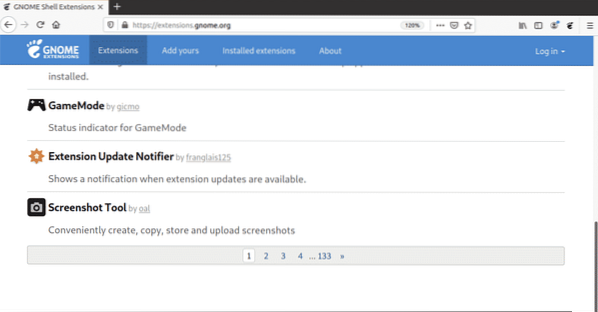
Schakel nu op de extensiepagina de knop naar AAN positie.
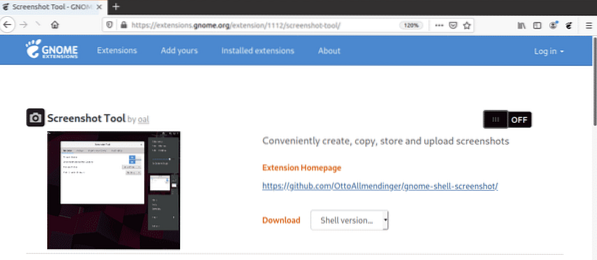
U ziet het volgende dialoogvenster:. Klik op de Installeren knop om deze extensie te downloaden en te installeren.
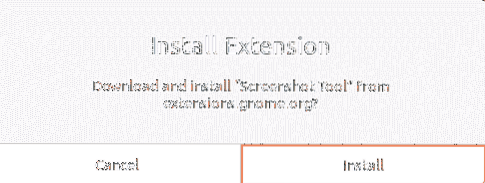
Zodra de installatie is voltooid, kunt u de extensie gebruiken. Als u het hulpprogramma Gnome Tweaks opent, kunt u recent geïnstalleerde extensies zien. Gebruik de AAN/UIT-schakelaar om de extensie in/uit te schakelen.
Installeer Gnome-extensies offline
Je kunt de Gnome-extensies ook offline installeren zonder internetverbinding. Hiervoor moet u de extensies echter vooraf downloaden. Open een willekeurige browser en ga naar de volgende pagina:
https://extensies.kabouter.org
Open een extensie die u wilt installeren door erop te klikken. Selecteer vervolgens de shell-versie met behulp van het vervolgkeuzemenu. Nadat u de shell-versie hebt geselecteerd, verschijnt een ander vervolgkeuzemenu met de naam extensie versie verschijnt hiernaast appear. Selecteer ook de extensieversie via dit menu.
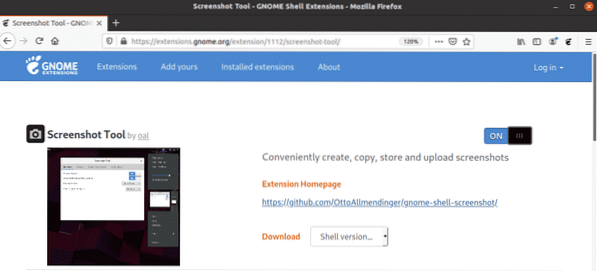
Door dit te doen, zal het volgende dialoogvenster verschijnen, waarin u wordt gevraagd of u het bestand wilt openen of opslaan. Klik op Sla bestand op keuzerondje en klik op OK.
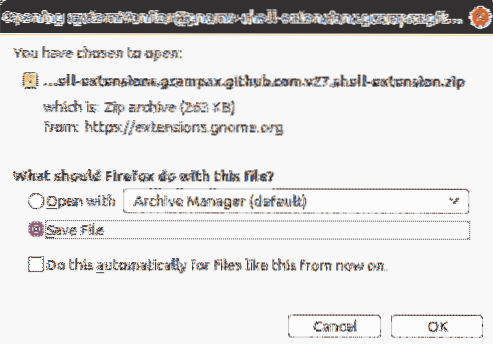
Het gedownloade extensiebestand wordt standaard opgeslagen in uw ~/Downloads-map. Pak nu de map uit en kopieer de uitgepakte map naar de ~/.local/share/gnome-shell/extensions directory.
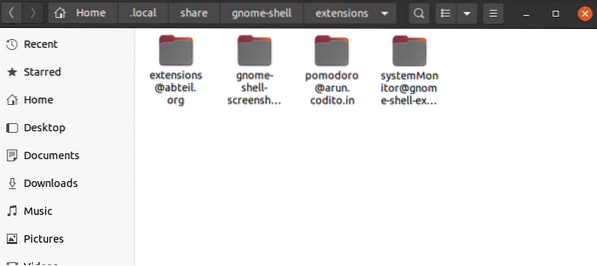
Ga nu naar de extensiemap die u hebt gekopieerd en opende de metagegevens.json het dossier. bevind zich uuid (unieke identificatie) vermelding in de in metagegevens.json bestand en noteer de waarde ervan. Hernoem nu de extensiemap naar dit uuid waarde. De waarde van uuid in het volgende voorbeeld is [e-mail beveiligd].
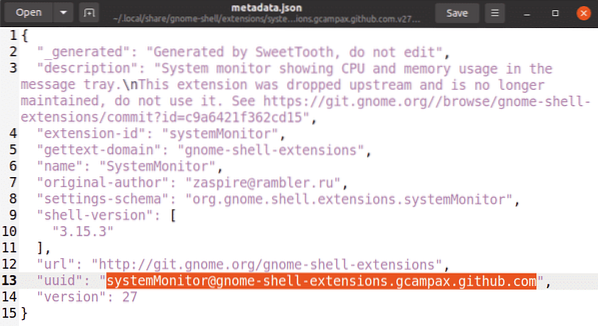
Nu moet je de Gnome-shell opnieuw opstarten. Raken Alt+F2 sneltoets en typ vervolgens r en raak Enter om dit te doen. Als u het hulpprogramma Gnome Tweaks opent, kunt u recent geïnstalleerde extensies zien. Gebruik de AAN/UIT-schakelaar om de extensie in/uit te schakelen.
U kunt de extensie ook in-/uitschakelen met de volgende opdracht die de uuid van de extensie geeft:.
$ gnome-shell-extensie-tool inschakelenIn het bovenstaande voorbeeld zou de opdracht zijn:
$ gnome-extensies activeren [email protected]Zo kun je Gnome-extensies installeren op Ubuntu 20.04 LTS (Focal Fossa) systeem op verschillende manieren. Ik hoop dat je nu gemakkelijk een extensie aan je Gnome-shell kunt toevoegen.
 Phenquestions
Phenquestions


