De Chromium-gebaseerde Microsoft Edge-browser ligt eindelijk voor het grijpen! Geïnteresseerde gebruikers kunnen nu de nieuwe Edge-browser downloaden en installeren.
Omdat de nieuwe Edge is gebaseerd op Chromium, ondersteunt de Edge-browser natuurlijk alle extensies die er zijn voor Google Chrome. Dat betekent dat je ook duizenden fantastische extensies kunt installeren die beschikbaar zijn voor Chrome on Edge!
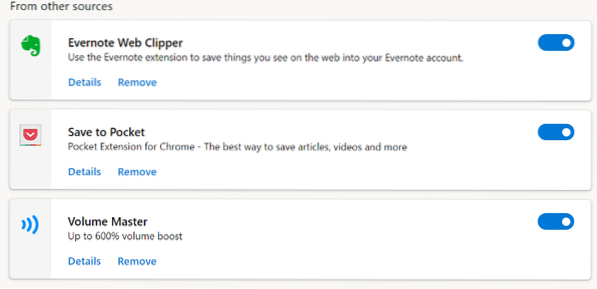
Maar om de een of andere reden ondersteunt de Edge standaard geen installatie van extensies uit de Chrome Web Store. Als u de Chrome Web Store in de nieuwe Edge bezoekt en de pagina van een extensie opent, krijgt u de knop Toevoegen aan Chrome niet.
Om Chrome-extensies in de Edge-browser te installeren, moet u eerst de Edge configureren om extensies van buiten de Windows Store toe te staan en vervolgens de Chrome Web Store bezoeken om uw favoriete extensies te installeren.
Chrome-extensies installeren op Edge in Windows en Mac
Volg de onderstaande aanwijzingen om toestemming te geven en Google Chrome-extensies te installeren vanuit de Chrome Web Store op Microsoft Edge voor Windows en MacOS.
OPMERKING: U hoeft niet in te loggen bij de Chrome Web Store om extensies te krijgen.
Stap 1: Voer de Microsoft Edge-browser uit. Typ in de adresbalk edge://extensies en druk op de Enter toets om de pagina Extensies te openen. U kunt ook op de . klikken Instellingen en meer icoon (… ) en klik vervolgens op Extensies.
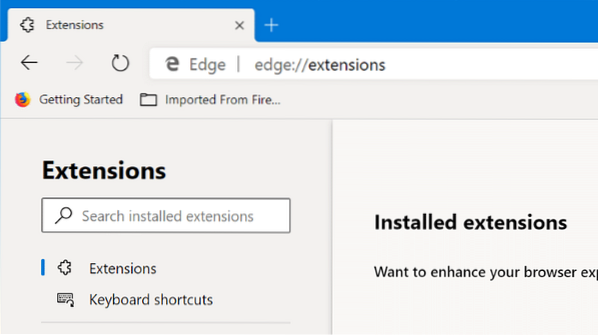
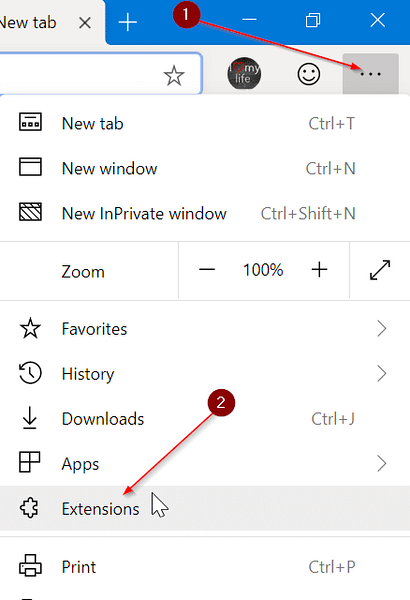
Stap 2: Schakel in het linkerdeelvenster van de pagina Extensies in Extensies van andere winkels toestaan optie om het installeren van extensies uit de Chrome Web Store toe te staan.
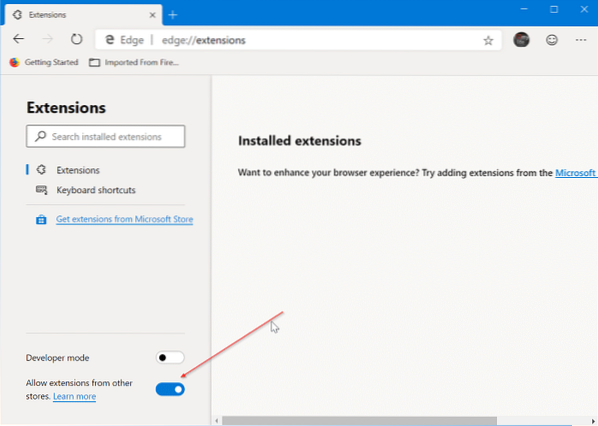
Stap 3: Wanneer u het bevestigingsvenster krijgt, klikt u op de Toestaan knop.
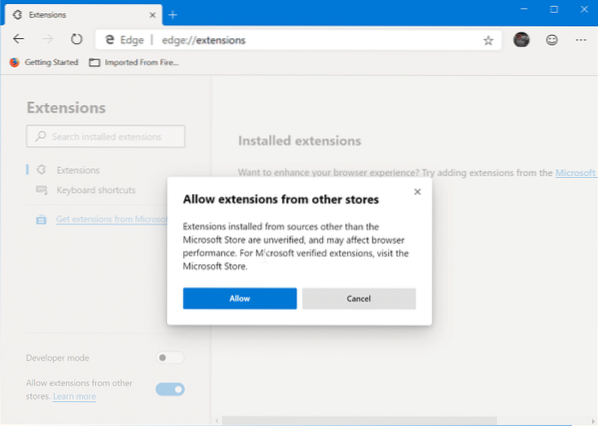
Stap 4: Bezoek de Chrome Web Store in de Edge-browser. Zoek de extensie die u op Edge wilt installeren, selecteer de extensie en klik vervolgens op Toevoegen aan Chrome knop.
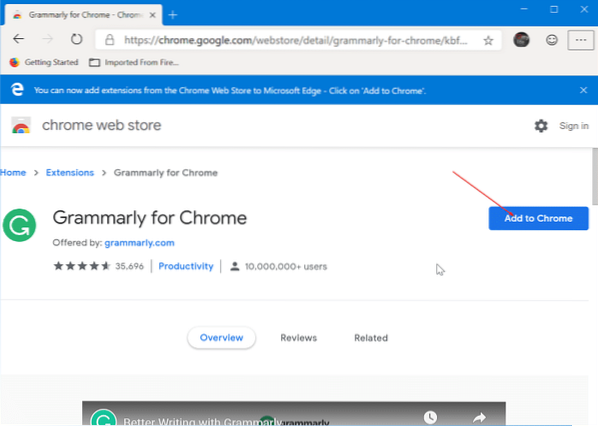
Als de extensie om bepaalde machtigingen vraagt, klikt u op de Voeg extensie toe knop om de extensie te installeren. Simpel als dat!
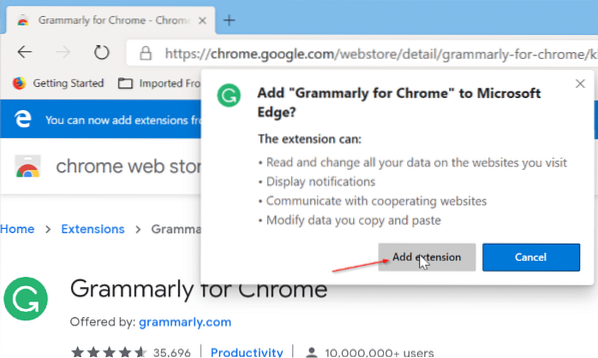
Extensies van Edge verwijderen
Stap 1: Type edge://extensies in de adresbalk en druk op Enter.
Stap 2: Zoek de extensie die u wilt verwijderen en klik vervolgens op de Verwijderen keuze. Klik op de Verwijderen knop opnieuw wanneer u het bevestigingsvenster ziet om de geselecteerde extensie te verwijderen en te verwijderen.
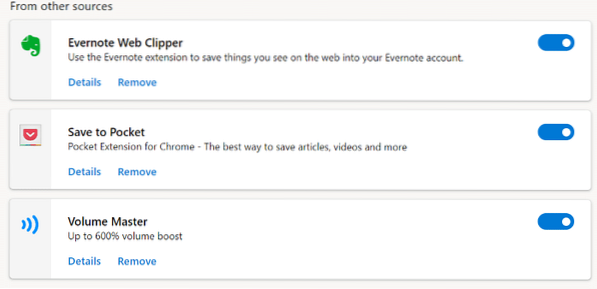
U kunt een extensie ook uitschakelen in plaats van deze te verwijderen door de schuifregelaar naar de uit-positie te verplaatsen.
 Phenquestions
Phenquestions



