Grub Customizer is een handige UI-tool voor het wijzigen van de standaard Grub bootloader-instellingen. Door deze tool te gebruiken, kunt u opstartmenu-items toevoegen, verwijderen en opnieuw rangschikken. U kunt kernelparameters bewerken en er ook voor kiezen om de vertraging bij het opstarten te wijzigen om op te starten vanaf de standaardinvoer. Met de software kun je ook cosmetische configuraties maken, zoals het wijzigen van de tekstkleur en de achtergrondafbeelding.
In dit artikel leggen we uit hoe u de software installeert, start en verwijdert van uw Ubuntu-systeem. We hebben de opdrachten en procedures die in dit artikel worden genoemd, uitgevoerd op een Ubuntu 18.04 LTS-systeem.
Hoe Grub Customizer te installeren
Stap 1: Open de Terminal-toepassing
Open uw Ubuntu-opdrachtregel, de Terminal, via de systeem-Dash of de sneltoets Ctrl+Alt+T.
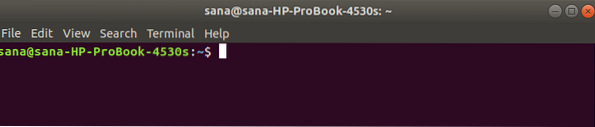
Stap 2: Voeg Grub Customizer PPA-repository toe aan uw systeem
Voer de volgende opdracht in om de Grub Customizer PPA-repository aan uw systeem toe te voegen:. Dit zal u helpen bij het installeren van de vereiste software en zal uw systeem ook in staat stellen om in de toekomst upgrades en updates op te halen uit de toegevoegde repository.
$ sudo add-apt-repository ppa:danielrichter2007/grub-customizer
Tip: In plaats van de opdracht te typen, kunt u deze vanaf hier kopiëren en in de Terminal plakken met Ctrl+Shift+V of met de optie Plakken in het rechtsklikmenu.
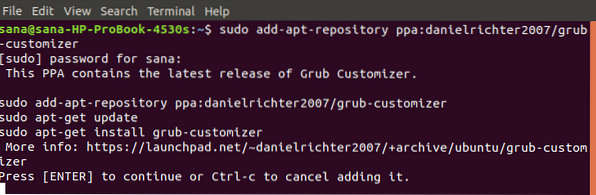
Houd er rekening mee dat alleen een geautoriseerde gebruiker software op Ubuntu kan toevoegen, verwijderen en configureren. Voer het wachtwoord voor sudo in, waarna de PPA-repository aan uw systeem wordt toegevoegd.
Stap 3: Upgrade de repository-index van uw systeem
De volgende stap is om de repository-index van uw systeem bij te werken met de volgende opdracht:
$ sudo apt-get update
Dit helpt u bij het installeren van de nieuwste beschikbare versie van een software van internet.
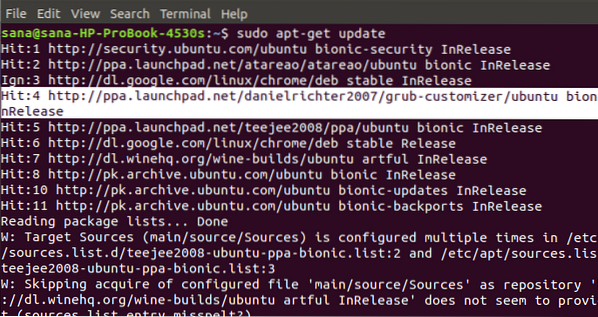
Stap 4: Installeer Grub Customizer
Nu je klaar bent met alle vereisten die nodig zijn om de Grub Customizer te installeren, gebruik je de volgende opdracht als sudo om het op je systeem te installeren:
$ sudo apt-get install grub-customizer
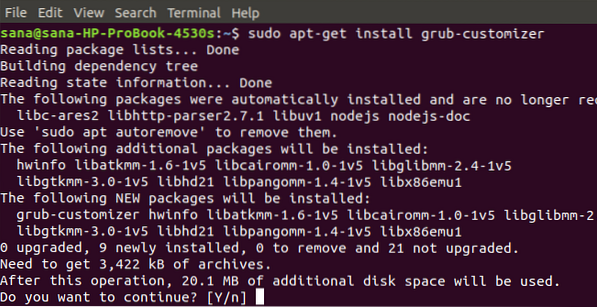
Het systeem zal u vragen met een Y/n-optie om door te gaan met de installatieprocedure. Voer Y in om door te gaan, waarna de software op uw systeem wordt geïnstalleerd.
Stap 5: Controleer de installatie van Grub Customizer
Nadat u de Grub Customizer hebt geïnstalleerd, kunt u een van de volgende twee opties gebruiken om ervoor te zorgen dat deze inderdaad op uw systeem is geïnstalleerd:
$ grub-customizer --versie
$ grub-customizer -v

De bovenstaande uitvoer laat zien dat Grub Customizer versie 5.1.0, de nieuwste versie van de software, is op mijn systeem geïnstalleerd.
Start Grub Customizer
U kunt de Grub Customizer starten via de opdrachtregel door de volgende opdracht in te voeren:
$ grub-customizer
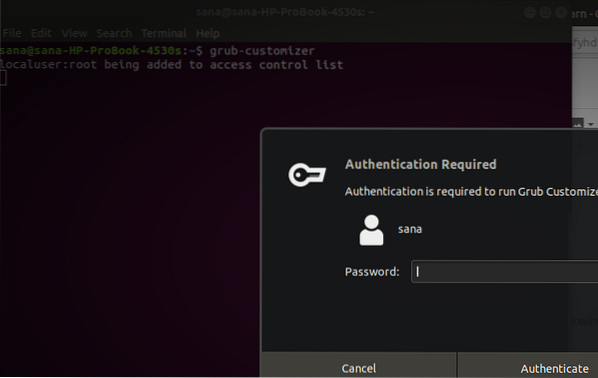
De software vereist root-toegang om de software uit te voeren, aangezien alleen een geautoriseerde gebruiker configuraties kan maken voor het systeem Grub.
Voer het wachtwoord voor root in en klik op de knop Authenticeren waarna de gebruikersinterface van Grub Customizer op uw systeem wordt gestart.
Als alternatief kunt u de software als volgt starten via de Dash-zoekresultaten van het systeem:
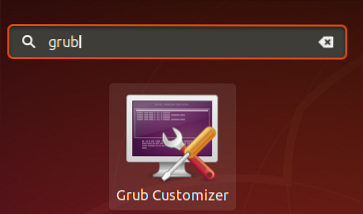
Zo ziet de gebruikersinterface van Grub Customizer eruit:
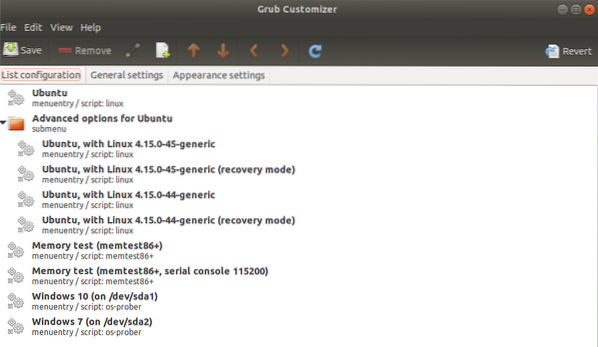
Hoe te verwijderen?
Als u ooit de Grub Customizer van uw systeem wilt verwijderen, kunt u dit doen door de volgende opdracht in uw Ubuntu Terminal in te voeren:
$ sudo apt-get verwijder grub-customizer
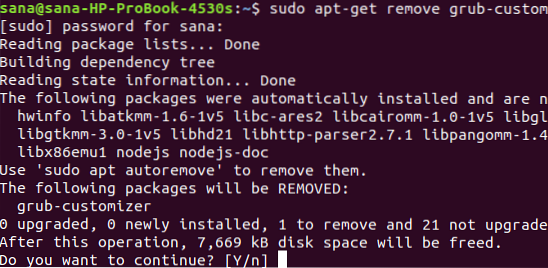
Het systeem zal u vragen met een Y/n-optie om door te gaan met de verwijderingsprocedure. Voer Y in om door te gaan, waarna de software van uw systeem wordt verwijderd.
Als u de PPA-repository die u had gebruikt om de Grub Customizer te installeren niet langer wilt behouden, kunt u deze verwijderen met de volgende opdracht:
$ sudo rm /etc/apt/sources.lijst.d/danielrichter2007-ubuntu-grub-customizer-bionic.lijst

Als alternatief kunt u het hulpprogramma Software & Updates uit de GUI gebruiken om de PPA . te verwijderen.
U kunt het ware potentieel van het Grub-installatieprogramma verkennen door het te installeren en uw Grub-bootloader een nieuwe look, feel en gedrag te geven.
 Phenquestions
Phenquestions



