De meeste serverbesturingssystemen, inclusief de Ubuntu-server, hebben geen grafische gebruikersinterface. De belangrijkste reden hierachter is dat de GUI veel van de systeembronnen in beslag neemt om essentiële servertaken uit te voeren. Dat betekent echter niet dat u een GUI op uw Ubuntu-server kunt installeren.
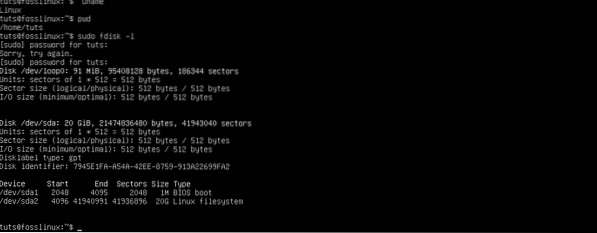
Deze tutorial is voor jou als je een grafische interface wilt gebruiken voor je Ubuntu Server setup. We zullen u een stapsgewijze procedure geven over hoe u een GUI op uw Ubuntu-server kunt installeren.
GUI installeren op Ubuntu Server
Vereisten
- Geïnstalleerde Ubuntu-server met rootrechtenprivilege
- Een actieve internetverbinding.
Over het algemeen kun je, zelfs zonder een interface, toegang krijgen tot een server via de opdrachtregel of ssh met een tool zoals Putty.
Opmerking: Als u uw server via Putty benadert, krijgt u geen toegang tot de geïnstalleerde GUI-interface. Je hebt een tool nodig om toegang te krijgen tot Remote Linux Desktop.
Opslagplaatsen en systeempakketten bijwerken
Voer de onderstaande opdrachten uit:
sudo apt-get update sudo apt-get upgrade
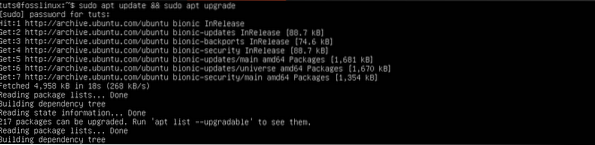
Deze actie zorgt ervoor dat u de nieuwste pakketten op uw systeem hebt geïnstalleerd.
Vervolgens moeten we het hulpprogramma Taskel Manager installeren. Tasksel is een hulpprogramma voor Ubuntu/Debian dat wordt gebruikt om meerdere gerelateerde pakketten te installeren. Voer de onderstaande opdracht uit op de opdrachtregel.
sudo apt install tasksel
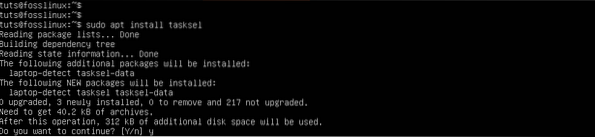
Installeer een Display Manager
De Display Manager, ook wel 'Login Manager' genoemd, is een hulpprogramma dat verantwoordelijk is voor het starten van de displayserver, het laden van het bureaublad en het beheer van de gebruikersauthenticatie. Sommige van de displaymanagers die beschikbaar zijn voor installatie zijn SDDM, SLiM en LightDM.
Om een displaymanager van uw keuze te installeren, gebruikt u de apt-pakketbeheerder.
- SLiM installeren:
sudo apt install slim
- Installeer LightDM:
sudo apt installeer lightdm
In ons geval zullen we de SLiM-displaymanager voor onze server installeren.
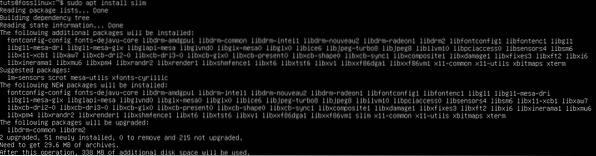
Als u de SDDM-weergavemanager wilt installeren, kunt u deze selecteren bij het installeren van de KDE Desktop Environment.
Installeer een GUI voor uw server
Een Desktop Environment (DE) is een verzameling software die bovenop de Linux-kernel draait om de grafische gebruikersinterface te vormen. De DE bepaalt het uiterlijk van vensters, app- en mappictogrammen, kleuren en meer.
Enkele van de populaire beschikbare desktopomgevingen zijn de GNOME, KDE Plasma, Mate Core, XFCE, Lubuntu Core Server Desktop, Xubuntu Core Server Desktop, enz.
-
Installeer GNOME
Stap 1. Start taskel door de onderstaande opdracht op de opdrachtregel uit te voeren:.
$ takenel
Er wordt een kleurrijke interface geopend met een lijst met verschillende software. Scroll met de pijltjestoetsen en selecteer de Ubuntu Desktop. Tip: gebruik de spatiebalk toets om een item te selecteren. Gebruik de Tab toets om naar de . te gaan OK knop en druk op Enter.
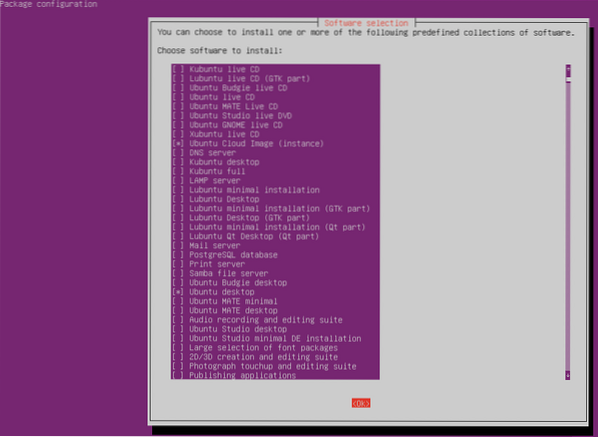
De GNOME Desktop Environment wordt geïnstalleerd en opnieuw opgestart, waardoor u een grafische login-interface krijgt die wordt gegenereerd door de geïnstalleerde Display Manager. In ons geval is het SLiM.
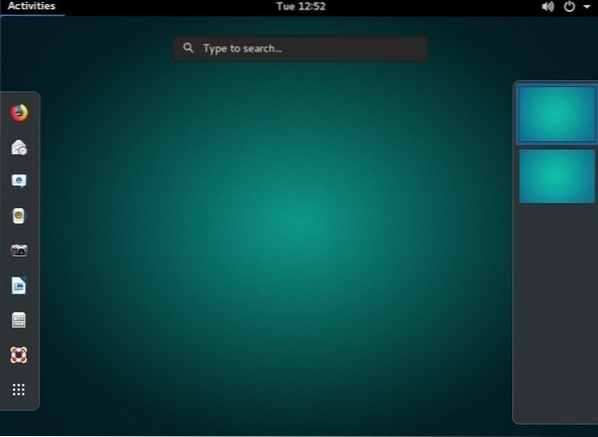
-
Installeer KDE Plasma Desktop Environment
Voer de onderstaande opdracht uit om KDE Plasma te installeren:
sudo apt install KDE-plasma-desktop
Gebruik de onderstaande opdracht om KDE Plasma te starten:
sudo-service [uw-display-manager] start
Vervangen 'uw-display-manager' met uw geïnstalleerde displaymanager, e.g., SLiM, LightDM, SDDM, enz. U moet dan uw inloggegevens invoeren om in te loggen.
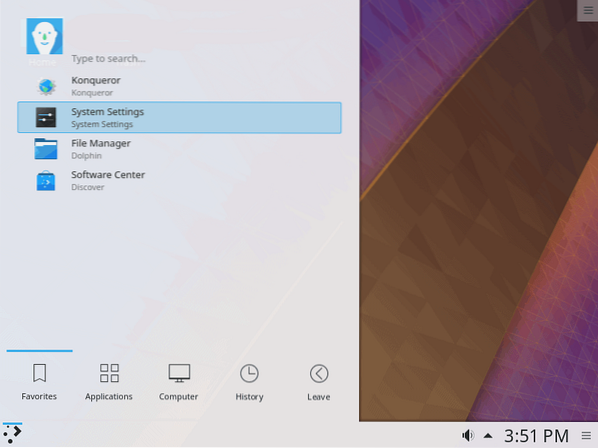
-
Mate Core Server Desktop installeren
Voer de onderstaande opdracht uit op de opdrachtregel.
sudo taskel installeer ubuntu-mate-core
Zodra de actie is voltooid, start u de bureaubladinterface met de onderstaande opdracht:.
sudo-service [uw-display_manager] start
Voer de onderstaande opdracht uit om de grafische interface te verlaten:
sudo service display-manager stop
Opmerking: Vervang 'uw-display_manager' met uw geïnstalleerde displaymanager, e.g., SLiM, LightDM, SDDM, enz.
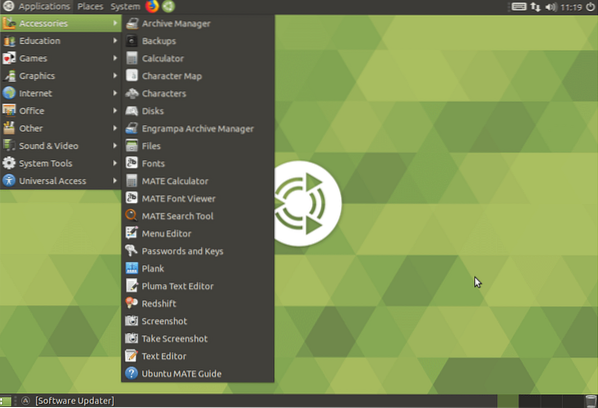
-
Installeer Lubuntu Core Server Desktop
Gebaseerd op de LXDE-desktopomgeving, is Lubuntu core een lichtgewicht GUI die u kunt gebruiken voor uw Ubuntu-server. Voer de onderstaande opdracht uit om Lubuntu te installeren:
sudo taskel installeer lubuntu-core
Na installatie start u de displaymanager met de onderstaande opdracht:
sudo-service [uw-display_manager] start
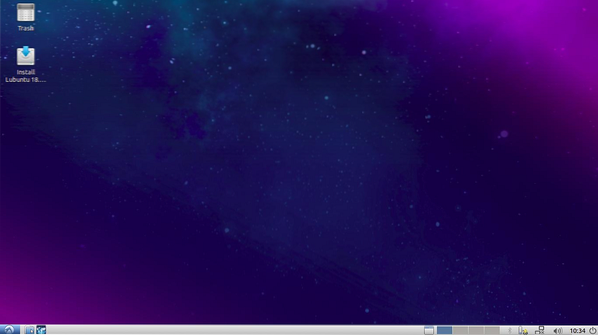
-
Installeer Xubuntu Server Core Desktop
Xubuntu core is een lichtgewicht GUI gebaseerd op de XFCE Desktop Environment. Voer de onderstaande opdracht uit om de installatie te starten:
sudo taskel installeer xubuntu-core
Zodra de installatie is voltooid, start u Xubuntu core met de onderstaande opdracht:
sudo-service [uw-display_manager] start
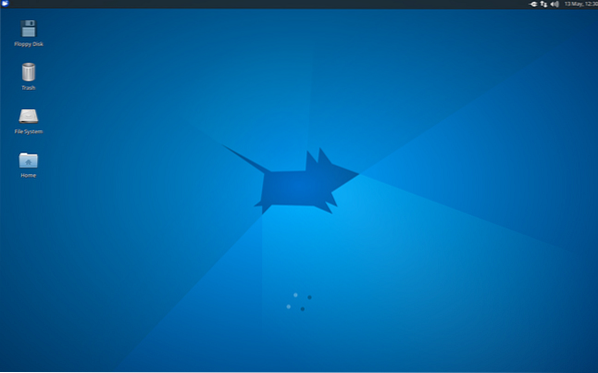
-
Xfce Desktop installeren
Opmerking: XFCE is alleen compatibel met de SLiM desktopmanager.
U kunt ook een GUI rechtstreeks op uw Ubuntu-server installeren. Met de onderstaande opdracht wordt de XFCE4 GUI samen met de SLiM-displaymanager geïnstalleerd. Voer de onderstaande opdracht uit:
sudo apt-get install xfce4 slim
Start XFCE met de onderstaande opdracht:
sudo service slim begin
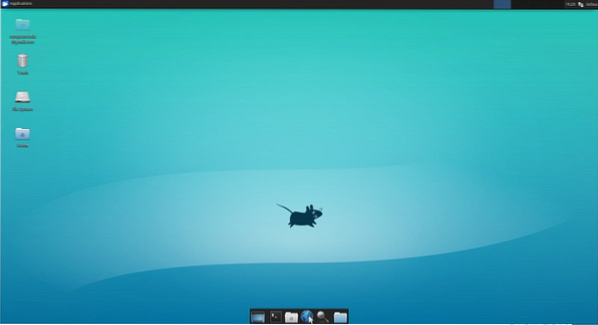
Conclusie
Uit dit bericht kun je zien dat er zoveel grafische gebruikersinterfaces beschikbaar zijn voor je server. Hier moet je niet gaan met de uitdrukking "hoe groter, hoe beter"."Het zou het beste zijn als u een GUI had die licht van gewicht is en niet zal concurreren om bronnen met serverservices.
Gelukkig ondersteunt Ubuntu veel GUI's en kan het eenvoudig worden geïnstalleerd met de apt-pakketbeheerder. Als u fouten of problemen ondervindt tijdens het installeren van uw Ubuntu Server GUI, kunt u hieronder een opmerking achterlaten.
 Phenquestions
Phenquestions



