Krita is een zeer populair hulpmiddel dat bekend staat voor digitaal schilderen en voor een softwaretoepassing voor het bewerken van foto's. Krita is een applicatie voor meerdere platforms en biedt veel functies, zoals het ontwerpen van illustraties, het tekenen van textuurkunsten en nog veel meer.
Krita installeren op Ubuntu 20.04 en Linux Mint 20
Er zijn drie verschillende methoden beschikbaar om Krita te installeren op Ubuntu 20.04 LTS en Linux Mint 20.
- Via Snap Store
- Via het toevoegen van PPA Repository
- Via het downloaden van AppImage
Laten we beginnen met de gemakkelijkste en handigste.
Installeer Krita met Snap Store
Krita installeren vanuit de Snap Store is de gemakkelijkste en eenvoudigste manier om Krita te installeren op Ubuntu en Linux Mint. Snap komt standaard binnen op Ubuntu 20.04, maar het is uitgeschakeld op Linux Mint 20.
Om de snap-on Linux Mint 20 in te schakelen, moeten we eerst de nosnap verwijderen.pref bestand met het commando:
$ sudo rm /etc/apt/preferences.d/nosnap.voorkeurWerk vervolgens de cache van de systeemrepository bij:
$ sudo apt-update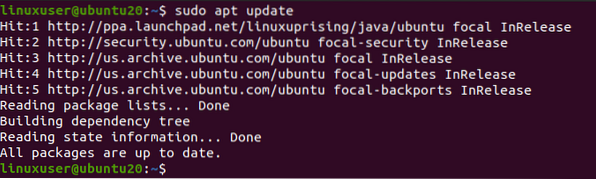
Installeer nu snapd met het commando:
$ sudo apt install snapd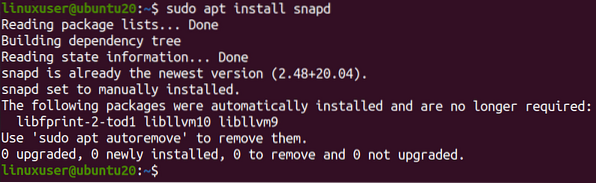
Installeer nu Krita door de volgende opdracht te typen:.
$ sudo snap krita installeren
Het duurt een paar minuten om Krita te downloaden en te installeren vanuit de snap store.
Zodra het is geïnstalleerd met behulp van snap. Zoek ernaar in het applicatiemenu van uw systeem en voer het uit.
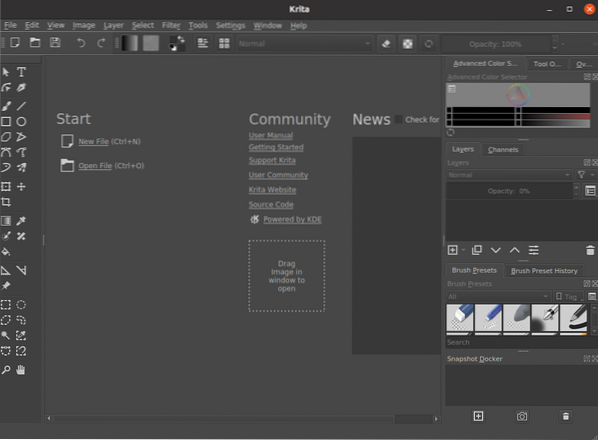
Zo kun je Krita installeren op Ubuntu 20.04 en Linux Mint 20 met behulp van de snap-methode.
Installeer Krita op Ubuntu 20.04 en Linux Mint 20 door de PPA-repository toe te voegen
De nieuwste versie van Krita kan worden geïnstalleerd op Ubuntu 20.04 door de PPA-repository aan uw systeem toe te voegen en te installeren. Om de PPA-repository toe te voegen, typt u de onderstaande opdracht in terminal
$ sudo add-apt-repository ppa:kritalime/ppa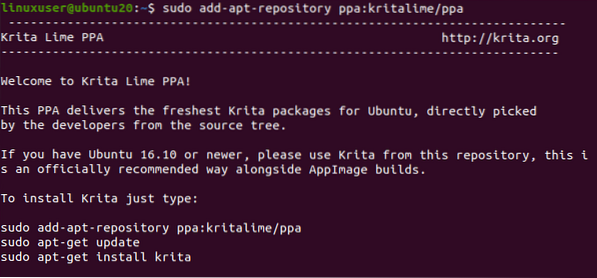
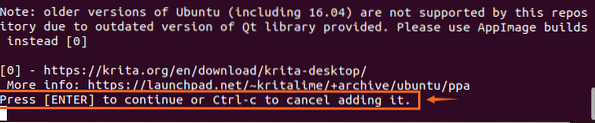
Sta het toe om GPG-sleutels toe te voegen door op "Enter" te drukken.
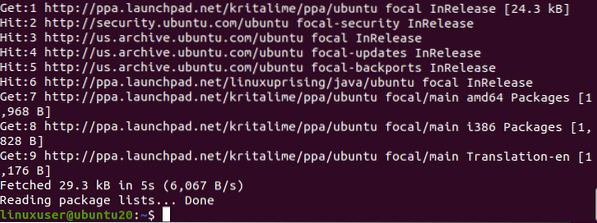
Nadat u de PPA-repository met succes aan uw systeem hebt toegevoegd, werkt u de apt-cache-repository bij:
$ sudo apt-update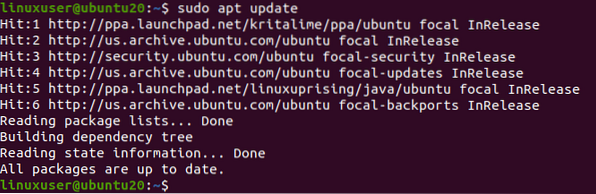
En na het bijwerken van de apt-repository van het systeem, installeer Krita door de onderstaande opdracht te typen:.
$ sudo apt install krita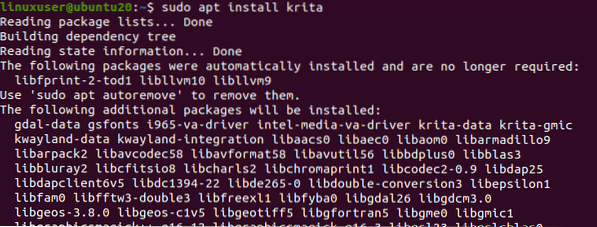
Het zal vragen om extra schijfruimte in te nemen voor het installeren van Krita. Druk op "Y" en druk op de knop "Enter" om door te gaan.
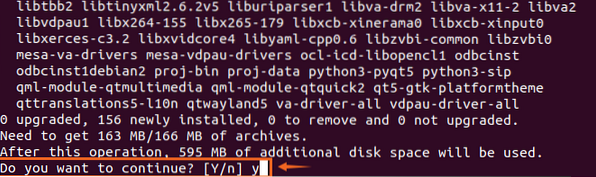
Na een tijdje kunt u Krita installeren op uw Ubuntu 20 installed.04 en Linux Mint 20-systeem.
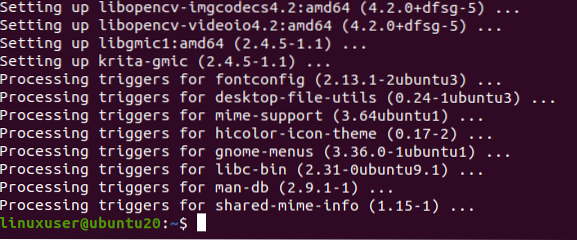
Installeer Krita door AppImage te downloaden
Stel dat u een probleemloze installatie van Krita wilt zonder een enkele opdracht in de terminal. In dat geval kunt u de AppImage downloaden van de officiële website van Krita en deze gewoon uitvoeren. Ga naar de volgende link om de officiële AppImage van Krita te downloaden:
https://krita.org/nl/download/krita-desktop/
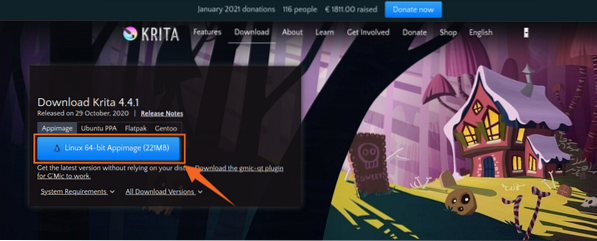
En klik op de “Linux 64 bit AppImage” knop om het AppImage bestand van Krita te downloaden, zoals getoond in de afbeelding hierboven.
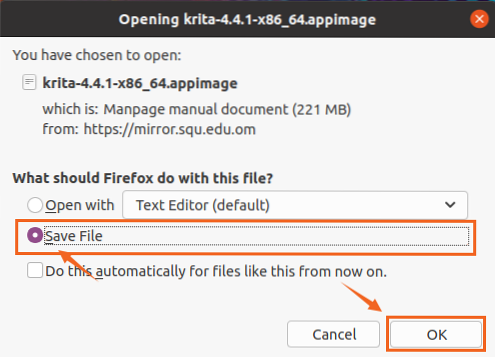
Klik op het opslagbestand en druk op "OK". Het downloaden van Krita's AppImage begint te downloaden.

Zodra het is gedownload, opent u de map waarin de AppImage van Krita is gedownload.
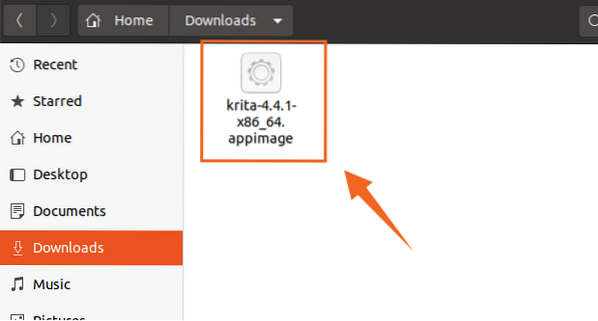
Eerst moeten we deze AppImage uitvoerbaar maken, zodat we hem kunnen uitvoeren.
Klik met de rechtermuisknop op Krita's AppImage-bestand en klik op de optie Eigenschappen.
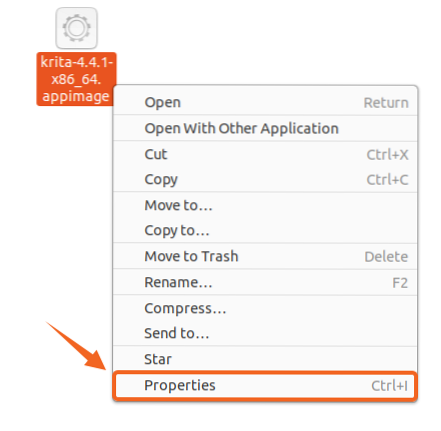
Ga nu naar het tabblad Machtigingen en vink het selectievakje in de afbeelding aan.
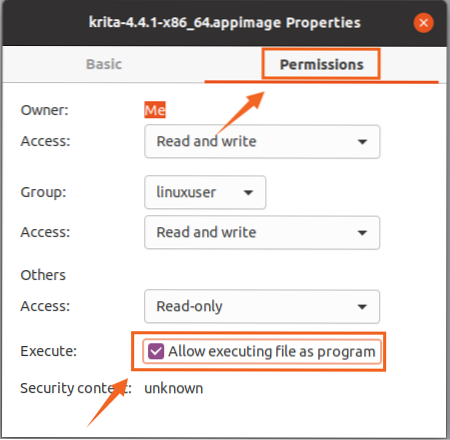
Het AppImage-bestand is uitvoerbaar geworden. Sluit nu gewoon het vak Eigenschappen en dubbelklik op de AppImage om de Krita-toepassing uit te voeren en deze te gaan gebruiken.
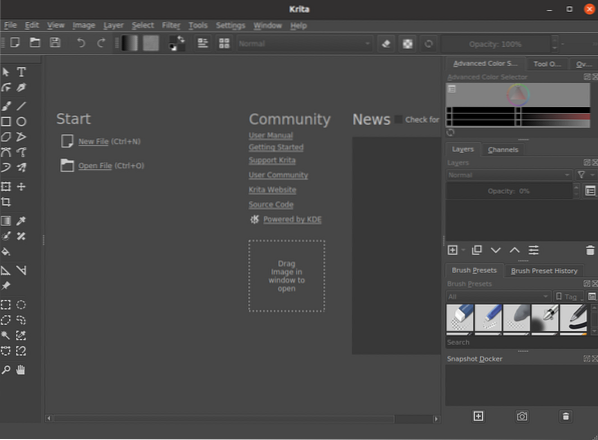
U kunt zien dat Krita Application met succes is geïnstalleerd en draait op Ubuntu 20.04 en Linux Mint 20.
Conclusie
In dit bericht heb je drie verschillende maar toch de meest diepgaande en gemakkelijkste methode geleerd om de Krita Designing-applicatie op Ubuntu 20 te installeren en uit te voeren.04 en Linux Mint 20-systeem.
 Phenquestions
Phenquestions


