In dit artikel laat ik je zien hoe je Kubuntu 18 . installeert.04 LTS op je computer. Laten we beginnen.
Kubuntu 18 downloaden.04 LTS:
U kunt een ISO-image van Kubuntu 18 . downloaden.04 LTS van de officiële website van Kubuntu op https://kubuntu.org/getkubuntu/
Zodra u de link bezoekt, zou u het volgende venster moeten zien:. Klik op ofwel de 64-bits downloaden of 32-bits downloaden afhankelijk van of u de 32-bits versie of de 64-bits versie van Kubuntu 18 . wilt installeren.04 LTS respectievelijk.
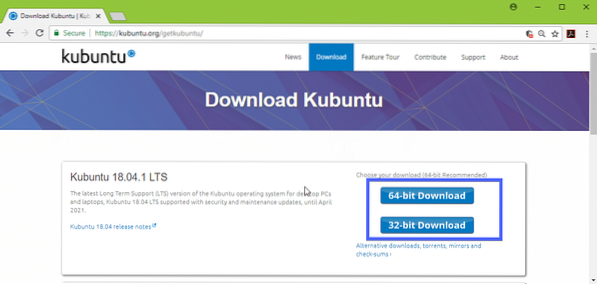
Je download zou moeten beginnen en het kan even duren om te voltooien.
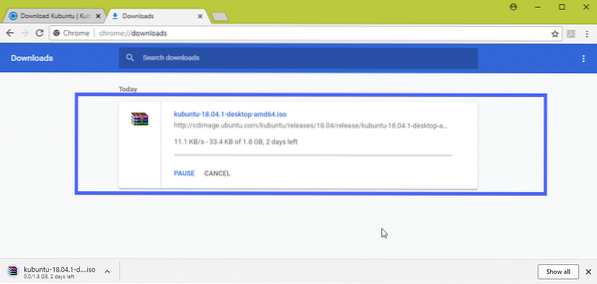
Een opstartbare USB-stick maken van Kubuntu 18.04 LTS van Linux:
U kunt een opstartbare USB-stick van Kubuntu 18 . maken.04 LTS op Linux heel gemakkelijk. Het enige wat u hoeft te doen is uw USB-stick op uw computer te plaatsen en de volgende opdracht uit te voeren om de apparaat-ID te vinden:
$ sudo lsblkZoals u kunt zien, is de apparaat-ID van USB-sticks: sdb. Het is dus toegankelijk als: /dev/sdb
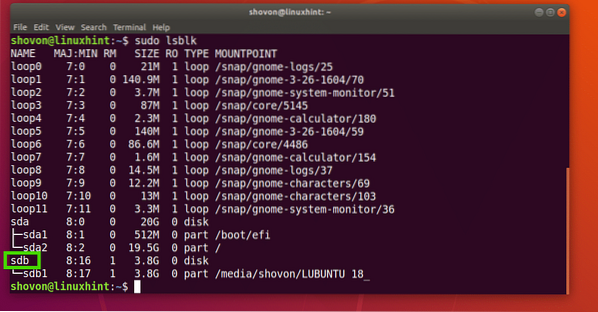
Voer nu de volgende opdracht uit om het Kubuntu 18 . te maken.04 LTS opstartbaar:
$ sudo dd if=/pad/naar/kubuntu-18.04-lts.iso van=/dev/sdb bs=1MHet zou even moeten duren, als het klaar is, zou je deze USB-stick moeten kunnen gebruiken om Kubuntu 18 te installeren.04 LTS.
Een opstartbare USB-stick maken van Kubuntu 18.04 LTS van Windows:
Op Windows kun je Rufus gebruiken om opstartbare Kubuntu 18 . te maken.04 LTS USB-stick.
Ga eerst naar de officiële website van Rufus op https://rufus.akeo.dwz/ en navigeer naar de Downloaden sectie. Klik nu op de Rufus Portable-link zoals aangegeven in de onderstaande schermafbeelding.
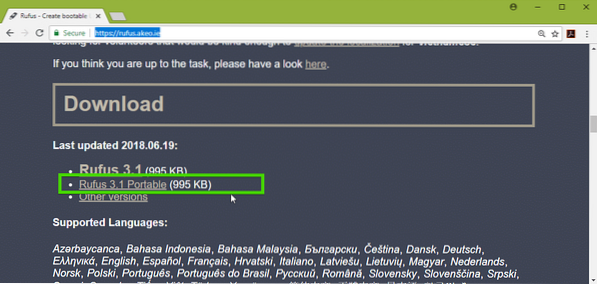
Rufus Portable moet worden gedownload. Start nu Rufus en klik op Nee.
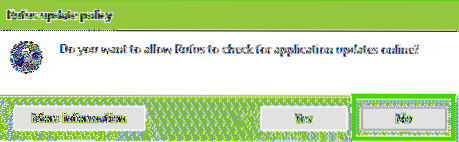
Rufus zou moeten beginnen.
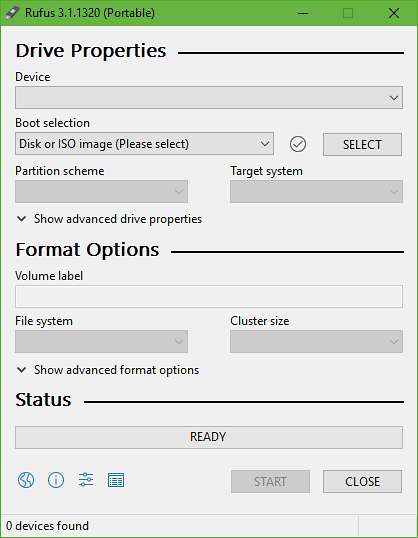
Plaats nu uw USB-stick en klik op KIES.
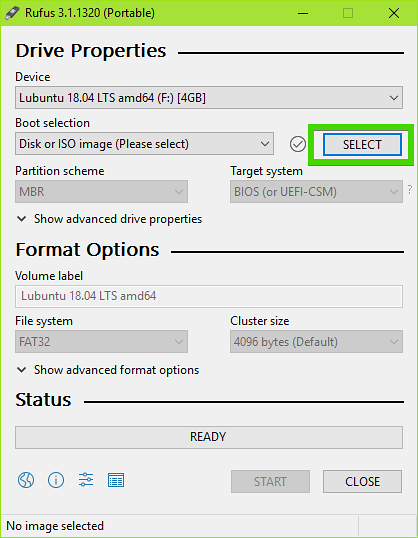
Selecteer nu uw Kubuntu 18.04 LTS iso-bestand en klik op Open.
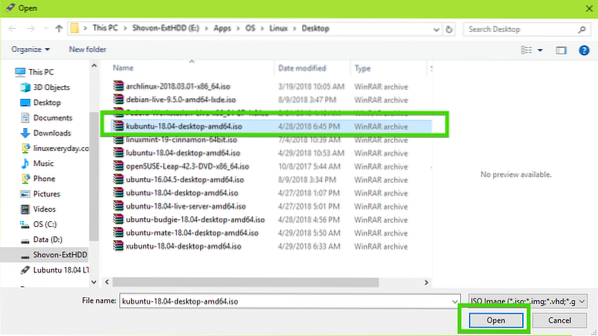
Klik nu op BEGIN.
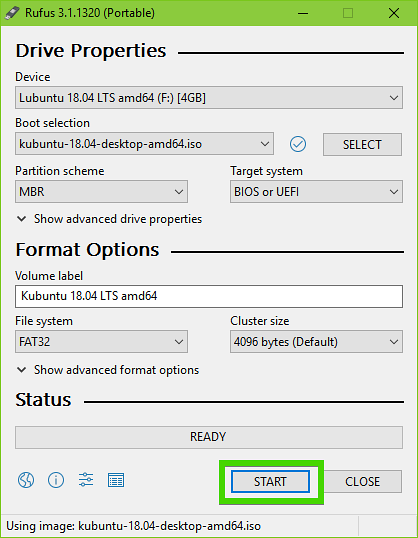
Klik nu op Ja.
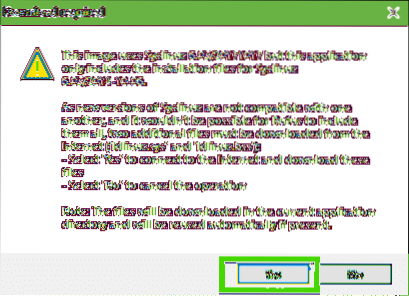
Laat nu de standaardinstellingen staan en klik op OK.
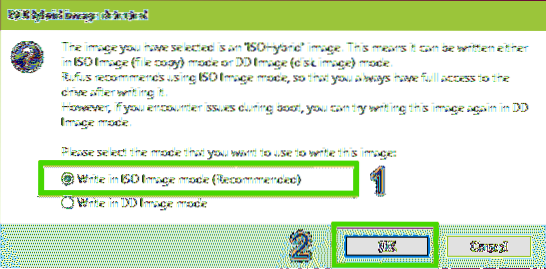
De USB-stick wordt geformatteerd en al uw gegevens moeten worden gewist. Als je daar belangrijke gegevens hebt, is het tijd om ze naar een veilige plaats te verplaatsen. Als je klaar bent, klik je op OK.
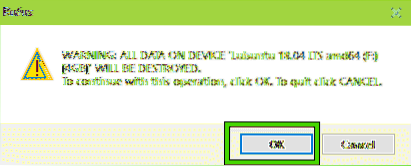
Rufus maakt opstartbare USB-stick van Kubuntu 18.04 LTS…
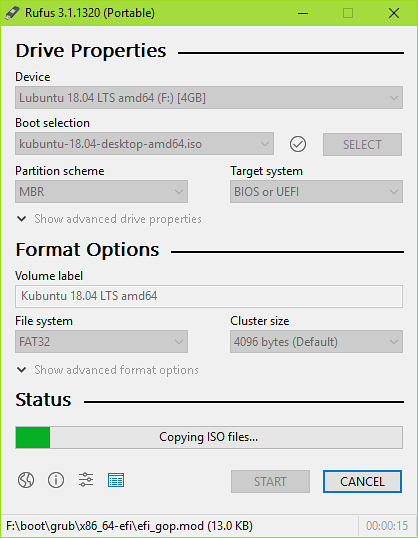
Zodra het proces is voltooid, klikt u op DICHTBIJ.
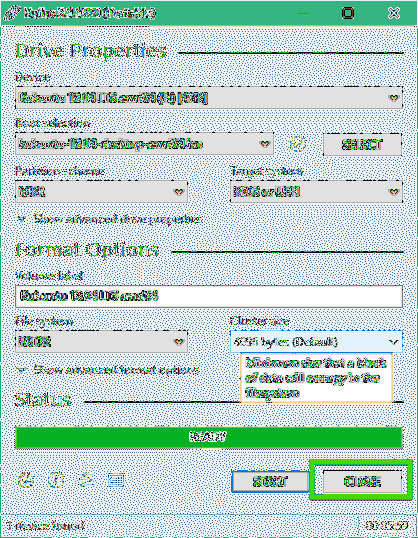
Uw USB-stick moet klaar zijn om Kubuntu 18 . te gebruiken.04 LTS Live en installeer Kubuntu 18.04 LTS op je computer.
Kubuntu 18 . installeren.04 LTS:
Plaats nu de opstartbare USB-stick in uw computer en selecteer deze in het BIOS van uw computer. Je zou het GRUB-menu moeten zien zoals weergegeven in de onderstaande schermafbeelding. Selecteer gewoon Kubuntu starten en druk op
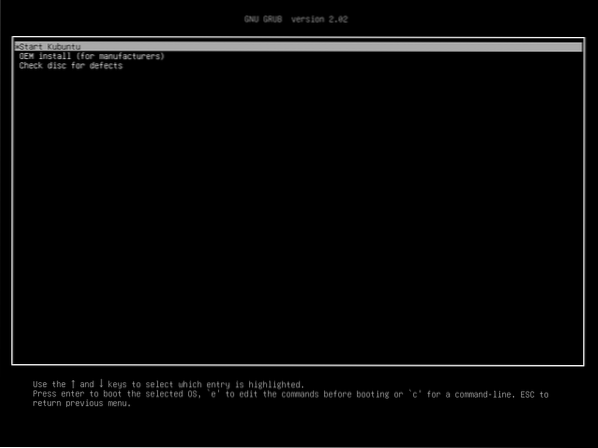
U moet worden opgestart in de Kubuntu 18.04 LTS Live-dvd. Nu kunt u het Kubuntu-installatieprogramma starten of Kubuntu proberen voordat u het installeert. Ik heb liever dat je het probeert voordat je het installeert en als alles werkt, kun je voor de installatie gaan.
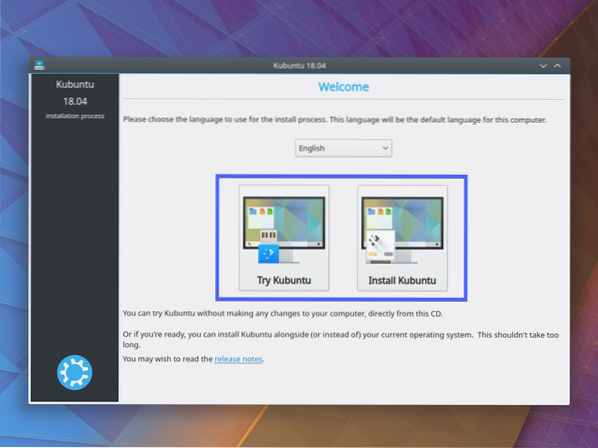
Als je op hebt geklikt Probeer Kubuntu, dan zou je het volgende venster moeten zien:. Als je het leuk vindt, klik dan op de Kubuntu installeren pictogram zoals aangegeven op de onderstaande schermafbeelding.
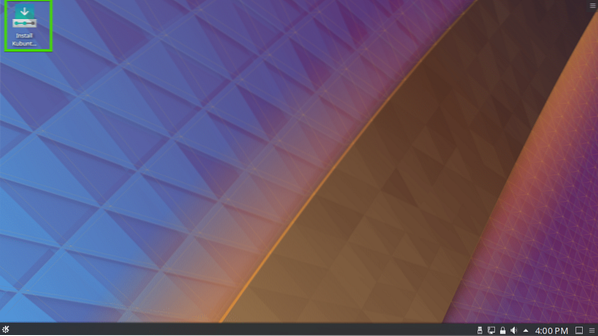
Het Kubuntu-installatieprogramma zou moeten starten. Selecteer nu uw taal en klik op Doorgaan met.
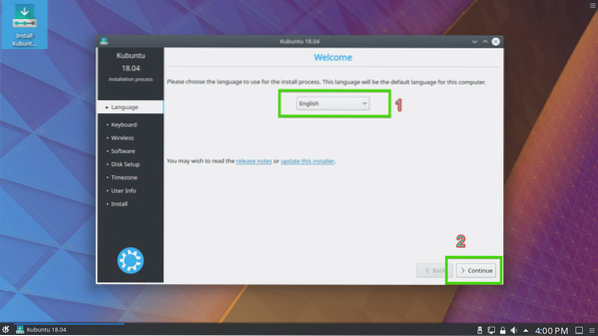
Selecteer nu uw toetsenbordindeling en klik op Doorgaan met.
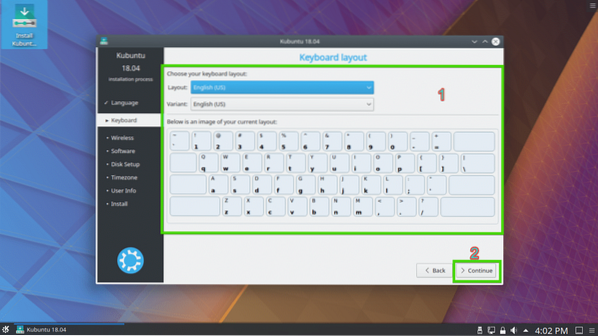
Nu kunt u ofwel: Minimale installatie om de minimale versie van Kubuntu te installeren of Normale installatie om de volledige versie van Kubuntu . te installeren. U kunt ook controleren Installeer software van derden voor grafische en wifi-hardware en extra media-indelingen om stuurprogramma's en mediacodecs van derden te installeren. Het vereist een internetverbinding. Als je klaar bent, klik je op Doorgaan met.
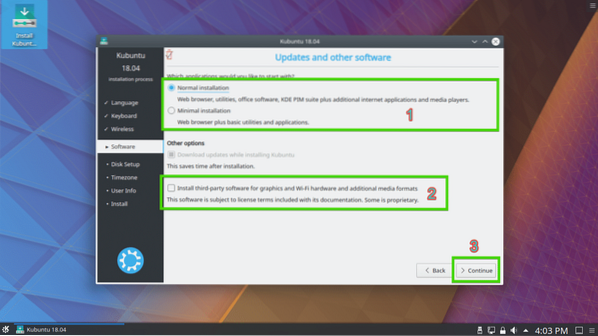
Nu moet je een van de installatietypes selecteren, zoals weergegeven in de onderstaande schermafbeelding. Als je je hele harde schijf wilt wissen en Kubuntu wilt installeren, selecteer dan een van de gemarkeerde opties en klik op Installeer nu.
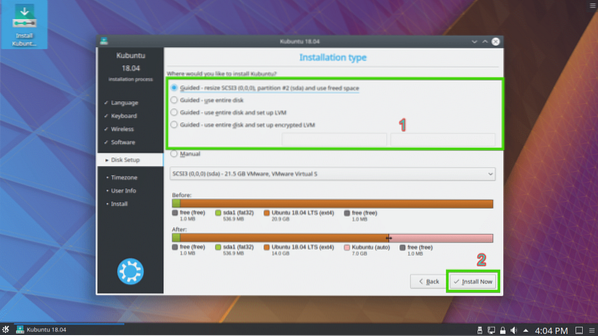
Als u uw harde schijf handmatig wilt partitioneren of dubbel opstarten wilt uitvoeren, selecteert u: Handleiding en klik op Doorgaan met. Dit is wat ik in dit artikel zal laten zien, omdat dit is waar de meeste mensen die nieuw zijn bij Linux vastlopen.
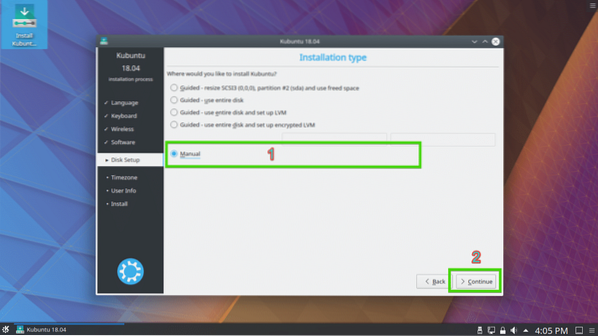
Mogelijk hebt u een partitietabel op uw harde schijf. Als je ze niet nodig hebt, kun je klikken op Nieuwe partitietabel… om een nieuwe partitietabel te maken.
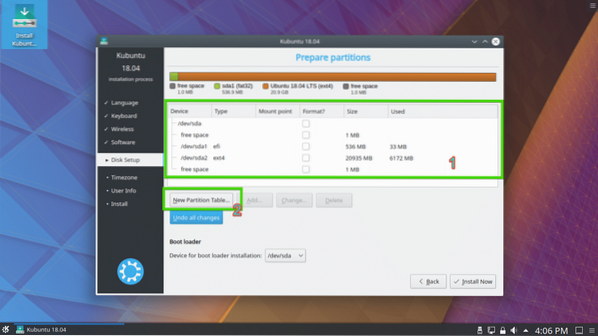
Je kunt ook een paar partities verwijderen om ruimte te maken voor je nieuwe Kubuntu-installatie.
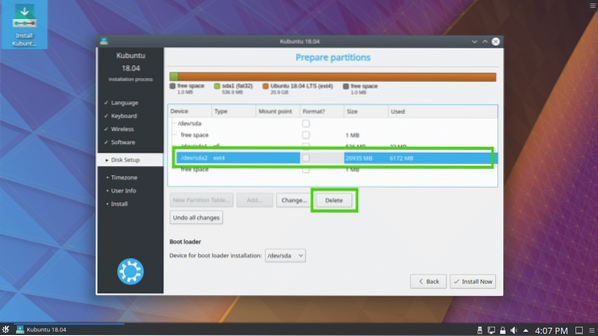
Als u besluit een nieuwe partitietabel te maken, zou u de volgende prompt moeten zien:. Klik gewoon op Doorgaan met.
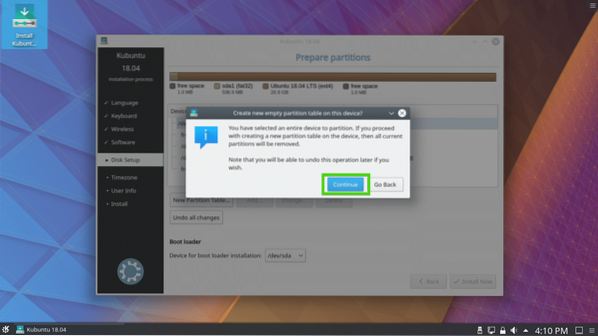
Er moet een nieuwe partitietabel worden gemaakt. Selecteer nu de vrije ruimte en klik op Toevoegen… om een nieuwe partitie te maken.
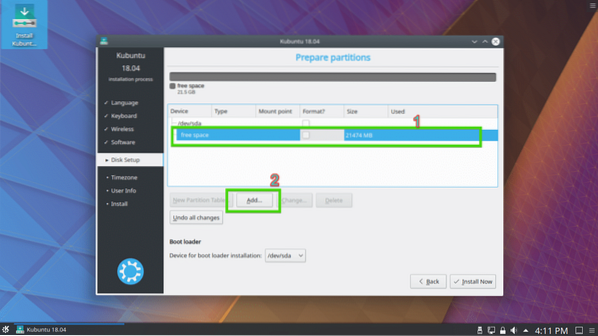
Als je een UEFI-enabled moederbord hebt, maak dan een EFI-systeempartitie van ongeveer 512 MB groot eerst. Als je een op BIOS gebaseerd moederbord hebt, heb je deze partitie niet nodig. Maak in plaats daarvan gewoon een rootpartitie (/) en geef deze alle schijfruimte die je wilt.
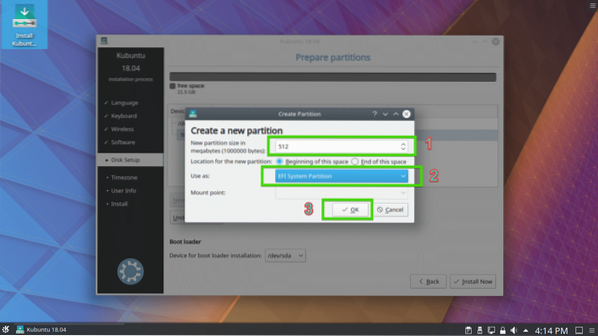
Maak nu een rootpartitie (/) met de rest van de vrije ruimte.
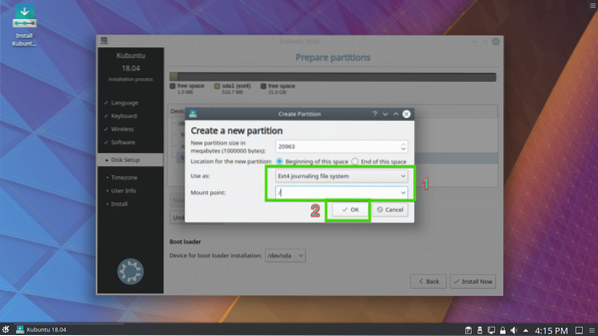
Ten slotte zou de partitietabel er ongeveer zo uit moeten zien:. Zorg er nu voor dat uw harde schijf is geselecteerd op de Bootloader sectie en klik op Installeer nu.
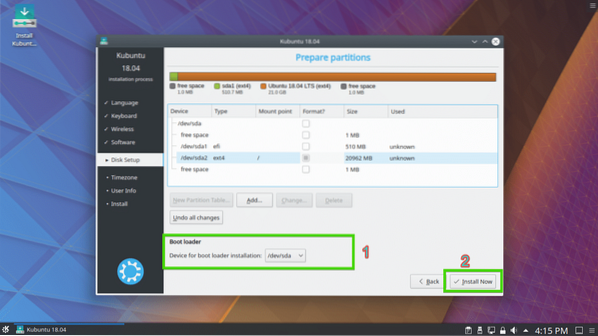
Klik nu op Doorgaan.
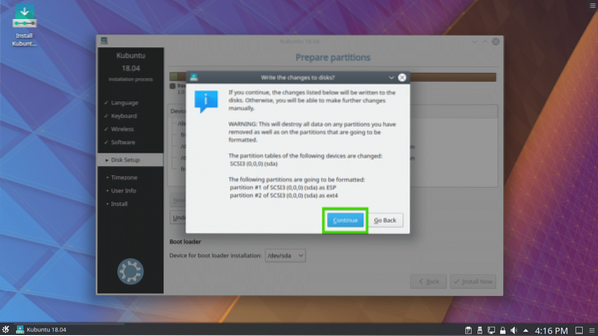
Selecteer nu uw tijdzone en klik op Doorgaan met.
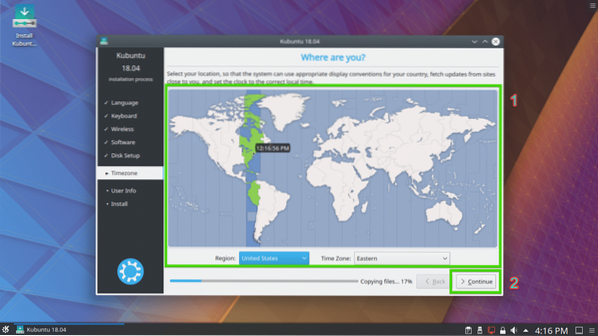
Typ nu uw gebruikersgegevens in en klik op Doorgaan.
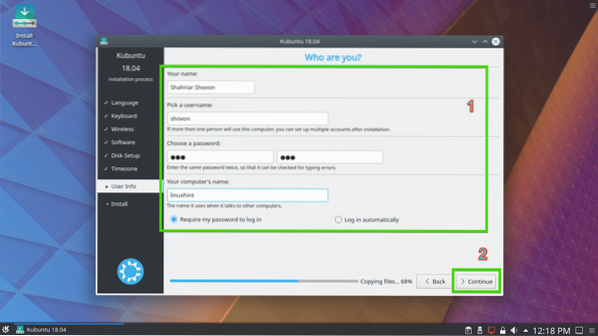
De installatie zou moeten beginnen.
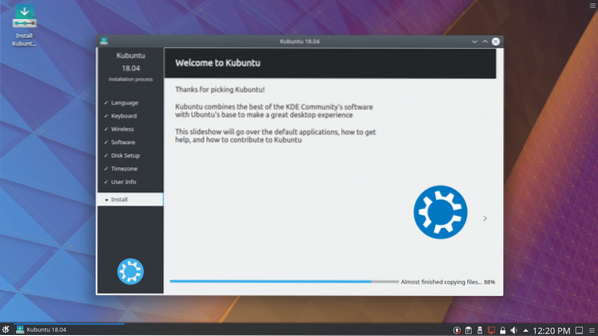
Zodra de installatie is voltooid, zou u het volgende dialoogvenster moeten zien:. Klik op Nu opnieuw opstarten. Uw computer zou opnieuw moeten opstarten.
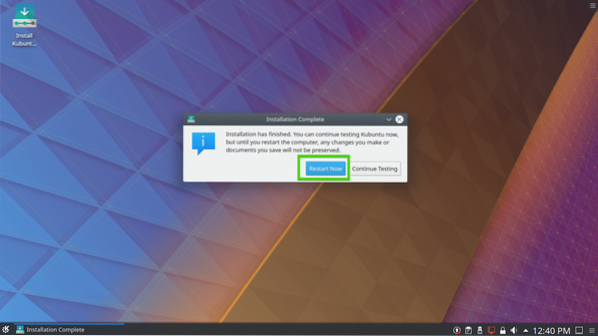
Zodra uw computer opstart, zou u het volgende inlogscherm moeten zien:. Selecteer uw gebruiker en typ uw inlogwachtwoord en druk op
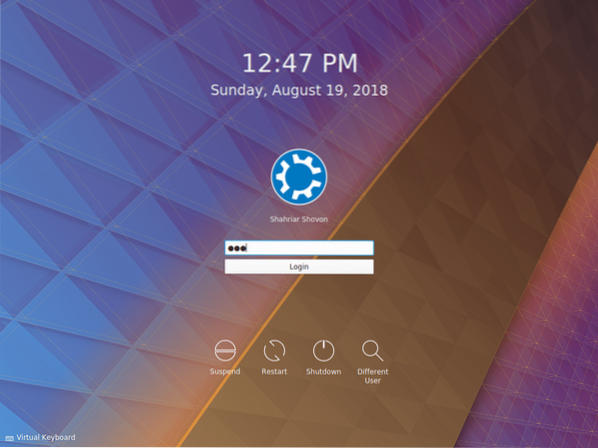
U moet ingelogd zijn op uw Kubuntu 18.04 LTS-besturingssysteem. Geniet van de kracht en schoonheid van de KDE 5 Plasma-desktopomgeving.
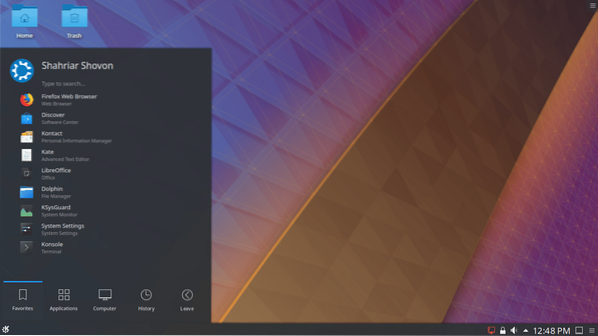
Zo installeer je Kubuntu 18.04 LTS op je computer. Bedankt voor het lezen van dit artikel.
 Phenquestions
Phenquestions


