Linux Mint 19 heeft een mooie Cinnamon-desktopomgeving. Linux Mint 19 heeft ook afbeeldingen voor de MATE- en XFCE-desktopomgeving.
De bètaversie van Linux Mint 19 is beschikbaar om te downloaden op het moment van schrijven. Volgens de blog van Linux Mint zou de stabiele versie eind juni moeten verschijnen.
In dit artikel laat ik je zien hoe je een Linux Mint 19 opstartbare USB-drive maakt en Linux Mint 19 ervan installeert. Laten we beginnen.
Linux Mint 19 downloaden:
Wanneer de stabiele versie van Linux Mint 19 wordt uitgebracht, kun je een afbeelding van Linux Mint 19 downloaden van https://linuxmint.com/download.php
Linux Mint 19 "Tara" Cinnamon BETA kan worden gedownload van https://blog.linuxmint.com/?p=3581
Linux Mint 19 "Tara" MATE BETA kan worden gedownload van https://blog.linuxmint.com/?p=3582
Linux Mint 19 "Tara" XFCE BETA kan worden gedownload van https://blog.linuxmint.com/?p=3583
Ik ga Linux Mint 19 "Tara" Cinnamon BETA gebruiken in dit artikel.
Opstartbare USB-drive maken van Linux:
Als je een Linux-distributie zoals Ubuntu/Debian/Fedora enz. op je computer hebt geïnstalleerd, kun je een opstartbare USB-drive van Linux Mint 19 "Tara" maken met het volgende commando:
$ sudo dd if=~/Downloads/linuxmint-19-cinnamon-64bit-beta.iso van=/dev/sdb bs=1MOPMERKING: Hier: /dev/sdb is het USB-station?. U heeft mogelijk een andere ID. Zorg ervoor dat u contact opneemt met sudo lsblk voordat u deze opdracht uitvoert.
Zodra het proces is voltooid, zou u moeten kunnen opstarten vanaf het USB-station.
Opstartbare USB-drive maken vanuit Windows:
Vanuit Windows kan Rufus worden gebruikt om een opstartbare USB-drive voor Linux Mint 19 te maken.
Ga eerst naar de officiële website van Rufus op https://rufus.akeo.ie/ en je zou het volgende venster moeten zien:.
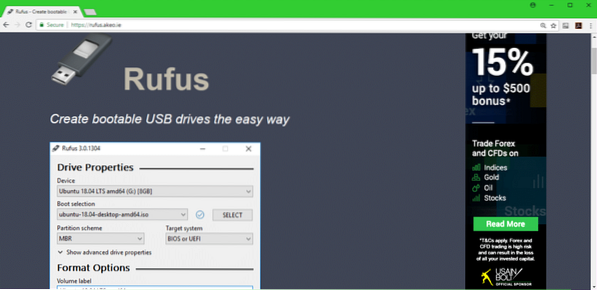
Scroll een beetje naar beneden naar de Downloaden sectie en klik op Rufus Portable link zoals aangegeven in de onderstaande schermafbeelding.
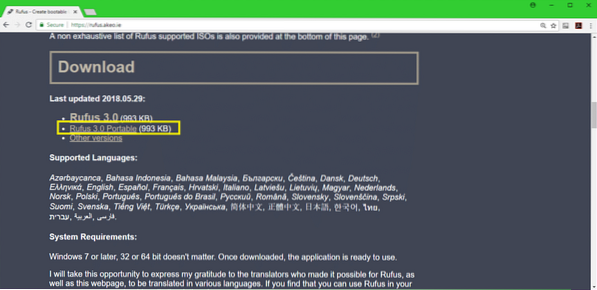
Rufus Portable moet worden gedownload.
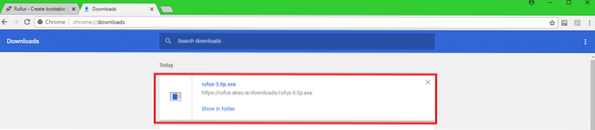
Nu rennen Rufus Portable.
Klik op Nee.
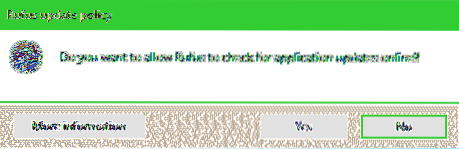
Rufus Portable zou moeten beginnen.
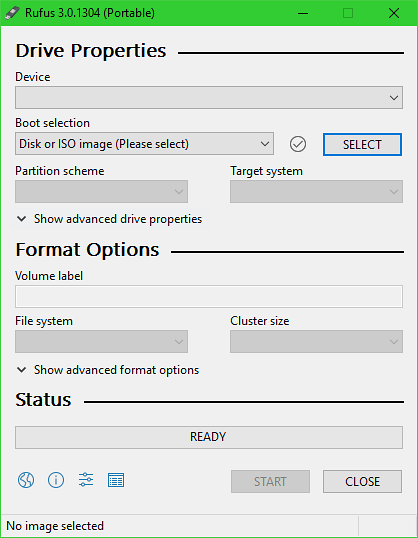
Plaats nu uw USB-station. Rufus zou het moeten detecteren en selecteren, zoals je kunt zien in het gemarkeerde gedeelte van de onderstaande schermafbeelding.
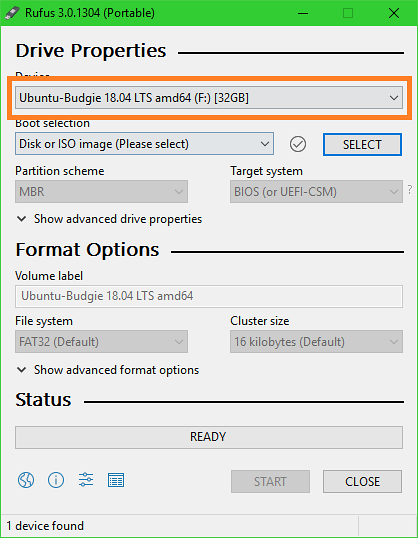
Klik nu op Selecteer.
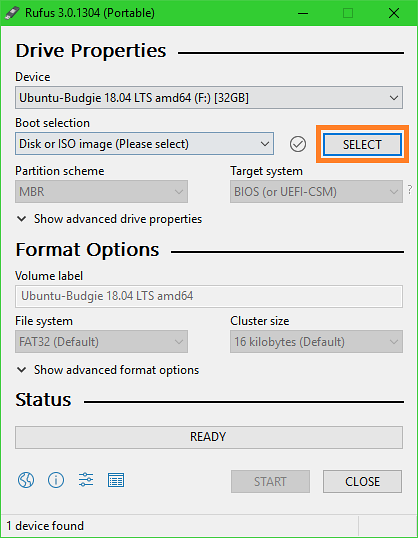
Er moet een bestandskiezer worden geopend. Selecteer je Linux Mint 19 iso bestand dat u zojuist hebt gedownload en klik op Open.
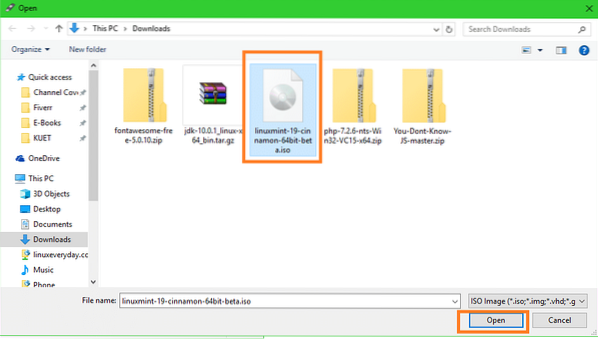
Het moet worden geselecteerd. Klik nu op BEGIN zoals aangegeven in de onderstaande schermafbeelding.
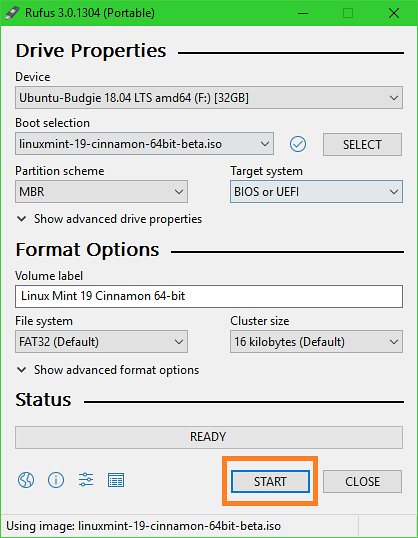
Klik op JA.
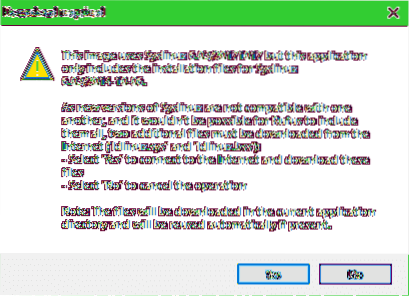
Als u niet weet wat het is, laat u de standaardwaarde staan en klikt u op OK.
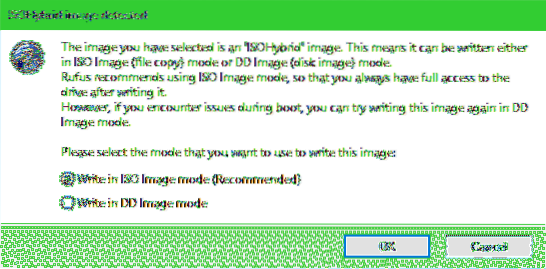
Alle gegevens van uw USB-station moeten worden gewist. Als je niets belangrijks op je USB-stick hebt staan, klik dan op OK. Maak anders een back-up van uw gegevens en probeer het opnieuw.
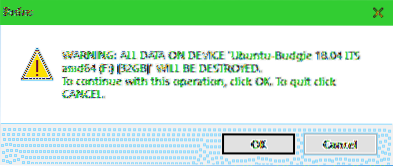
Het duurt even voordat het proces is voltooid.
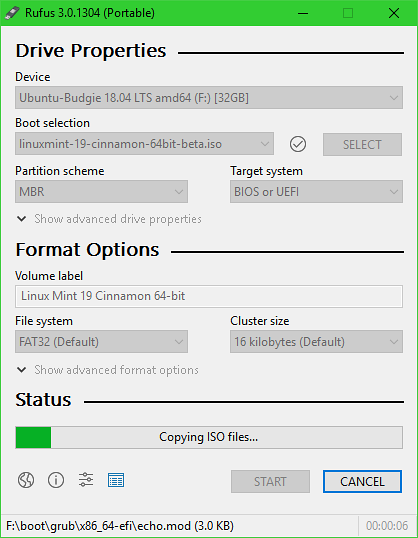
Zodra het is voltooid, kunt u klikken op DICHTBIJ.
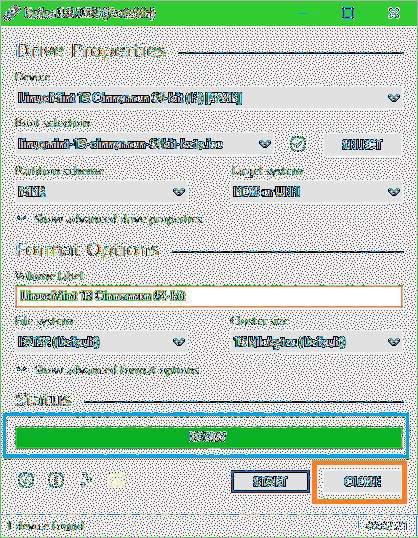
Je USB-stick is nu klaar.
Opstarten vanaf de USB-stick:
Nu je een opstartbare USB-drive van Linux Mint 19 hebt, kun je ervan opstarten en Linux Mint 19 op je computer installeren. Plaats eerst uw USB-station in uw computer. Nu moet je je USB-drive selecteren in het BIOS van je computer. Meestal druk je op F2 of Verwijderen of een andere toets net nadat je op de aan/uit-knop van je computer hebt gedrukt. Het hangt af van het moederbord van uw computer. Raadpleeg de handleiding van uw moederbord voor meer informatie.
Nadat u uw USB-station in het BIOS hebt geselecteerd, zou u het volgende venster moeten zien:. Selecteer Start Linux Mint 19 Kaneel 64-bit en druk op
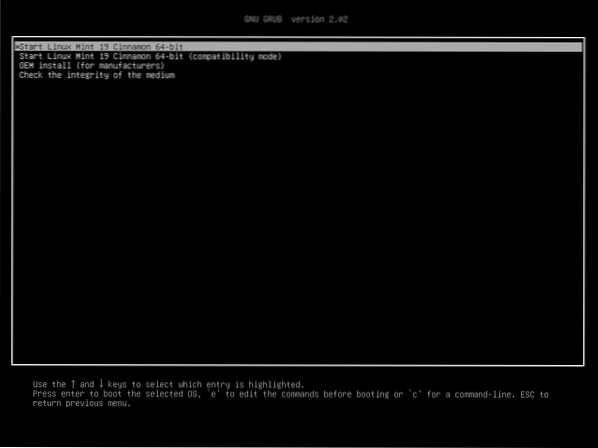
Je zou moeten zijn opgestart op de Linux Mint 19 Cinnamon Live DVD.
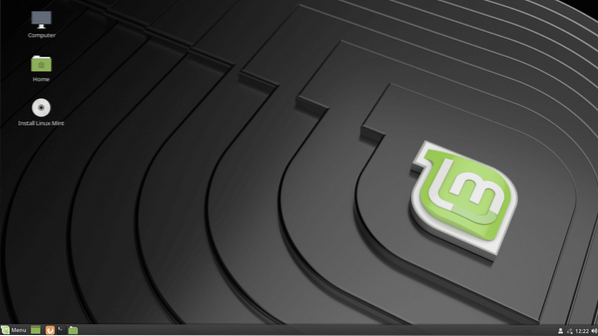
Linux Mint 19 installeren:
In dit gedeelte laat ik je zien hoe je Linux Mint 19 op je computer installeert.
Dubbelklik eerst op het pictogram Linux Mint installeren zoals aangegeven in de onderstaande schermafbeelding.
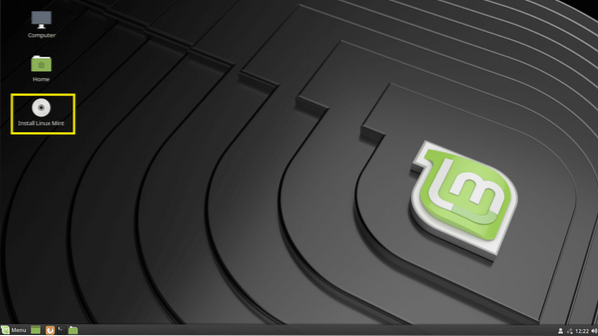
Het installatieprogramma van Linux Mint 19 zou moeten starten. Selecteer uw taal en klik op Doorgaan met.
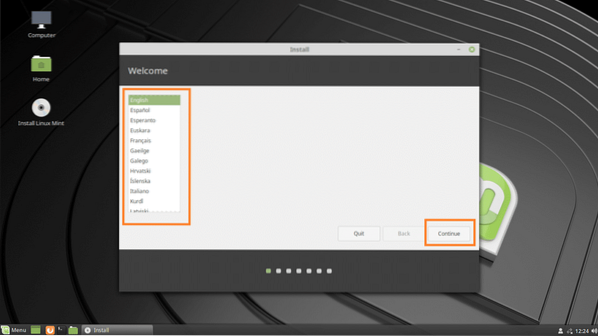
Selecteer nu uw toetsenbordindeling en klik op Doorgaan met.
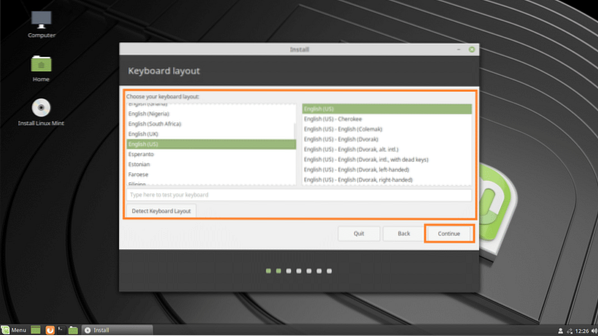
Als u stuurprogramma's en multimediacodecs van derden wilt installeren tijdens het installeren van Linux Mint 19, markeert u de Installeer software van derden voor grafische en wifi-hardware, Flash, MP3 en andere media zoals aangegeven in de onderstaande schermafbeelding. Daar heb je een internetverbinding voor nodig. Als je klaar bent, klik je op Doorgaan met.
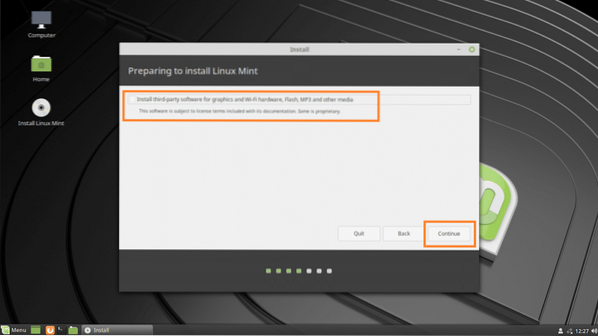
Als je alles wilt wissen en Linux Mint 19 op je harde schijf wilt installeren, is de gemakkelijkste optie: Schijf wissen en Linux Mint installeren.
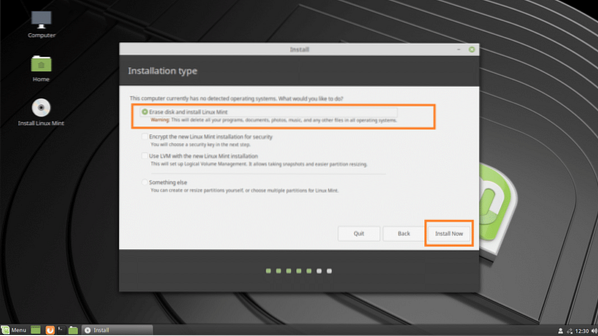
Maar als u Windows en Linux dubbel wilt opstarten, moet u selecteren: Iets anders. In dit geval kunt u handmatig partitioneren en Linux Mint 19 installeren op aangepaste partities. Dat ga ik je in dit artikel laten zien.
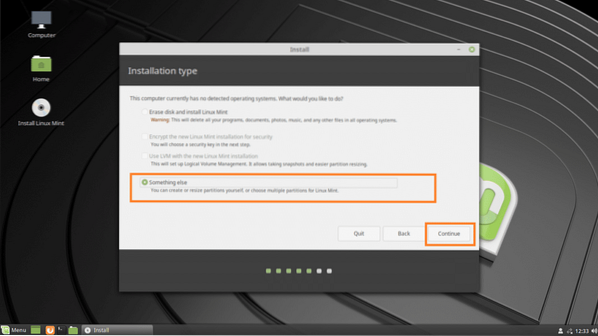
Mogelijk hebt u geen partitietabel op uw harde schijf. Selecteer gewoon uw harde schijf en klik op Nieuwe partitietabel…
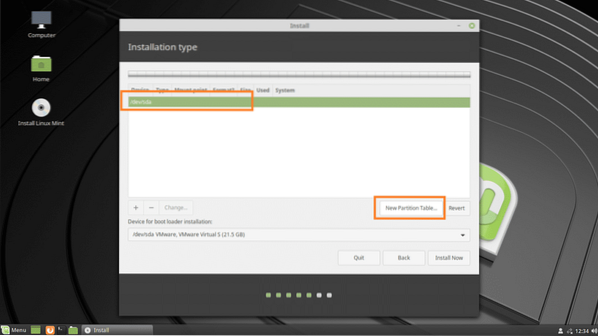
Klik nu op Doorgaan met.
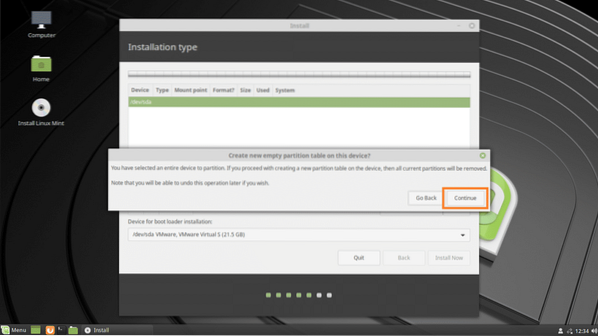
Voor UEFI installatie, je hebt een EFI-systeem partitie en a Wortel(/) partitie. Voor BIOS installatie, je hebt alleen een Wortel(/) partitie. ik ga voor de UEFI installatie.
Om een nieuwe partitie aan te maken, selecteer vrije ruimte, en klik op de + knop.
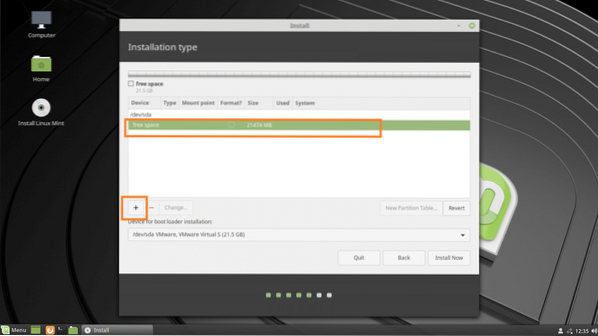
Op de Maak een partitie venster, zorg ervoor dat de volgende opties zijn geselecteerd:. Als je klaar bent, klik je op OK. EFI-systeempartitie zou moeten zijn 512 MB in grootte.
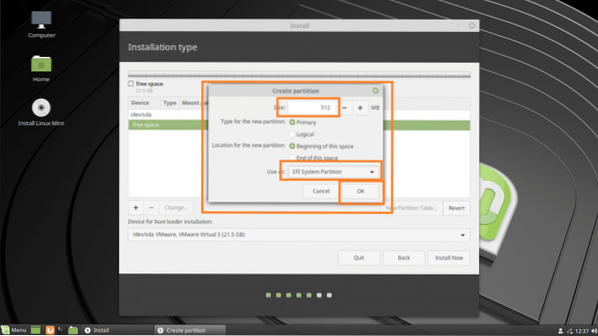
Maak nu een Wortel(/) partitie met de rest van de vrije ruimte. Zorg ervoor dat de koppelpunt ingesteld op /. Als je klaar bent, klik je op OK.
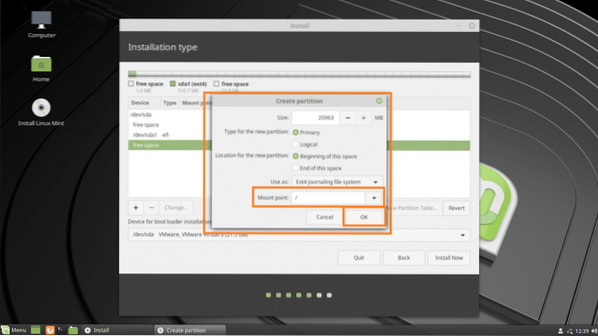
Zorg er nu voor dat de juiste Apparaat voor installatie van bootloader is geselecteerd en klik vervolgens op Installeer nu.
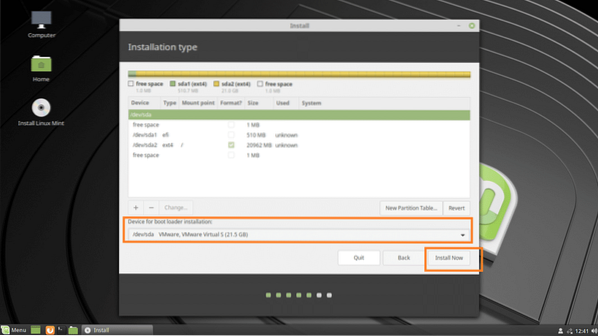
Klik op Doorgaan met.
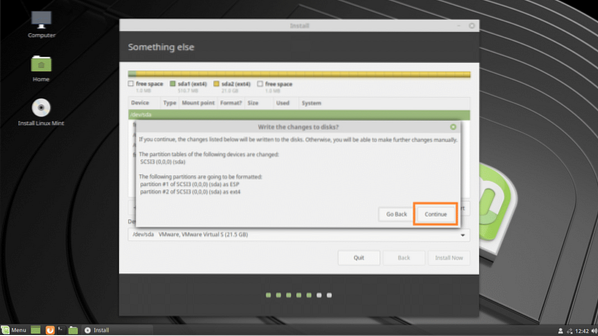
Mogelijk ziet u deze waarschuwing, klik gewoon op Doorgaan met.
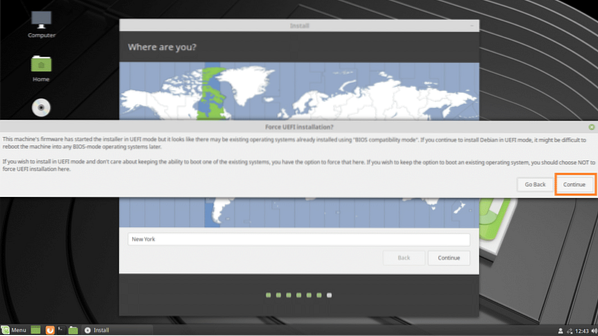
Selecteer nu uw locatie en klik op Doorgaan met.
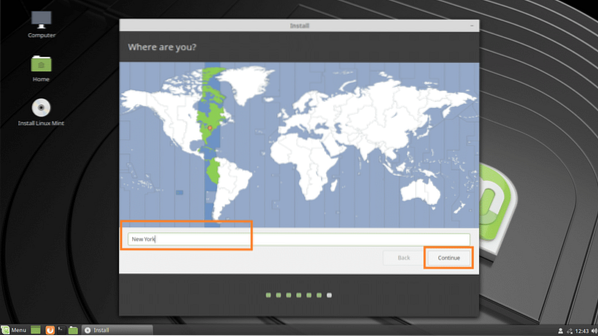
Vul nu uw persoonlijke gegevens in en klik op Doorgaan met.
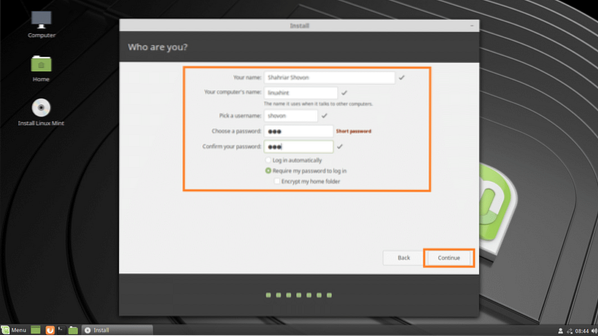
De installatie zou moeten beginnen.
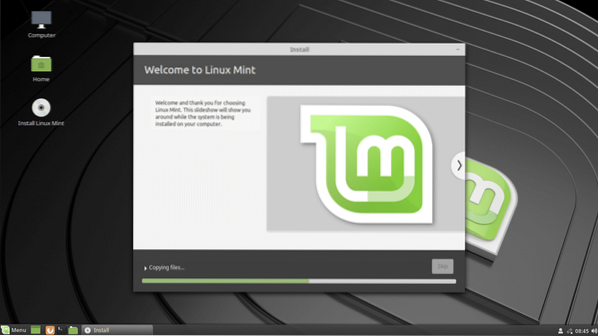
Zodra de installatie is voltooid, klikt u op Nu opnieuw opstarten.
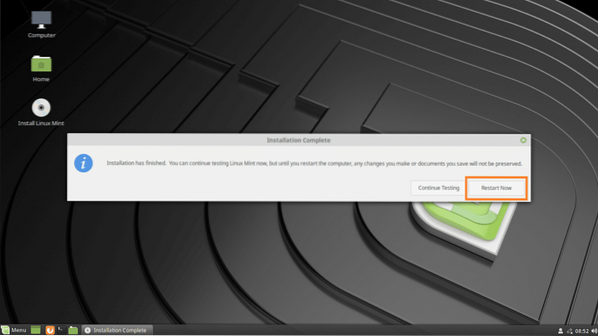
Uw computer moet opnieuw opstarten en zodra deze is opgestart, moet u worden opgestart in uw nieuw geïnstalleerde Linux Mint 19-besturingssysteem.
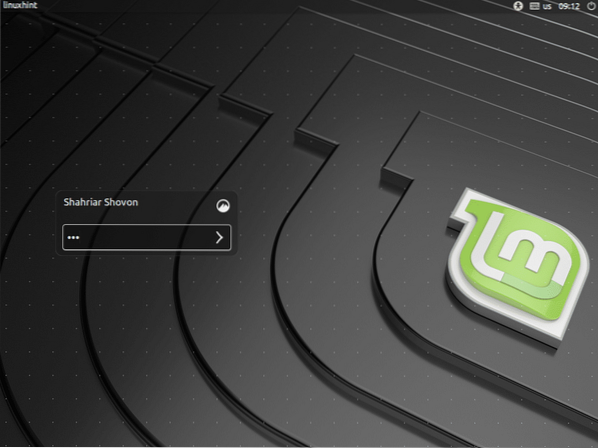
Linux Mint 19 Cinnamon Desktop-omgeving:
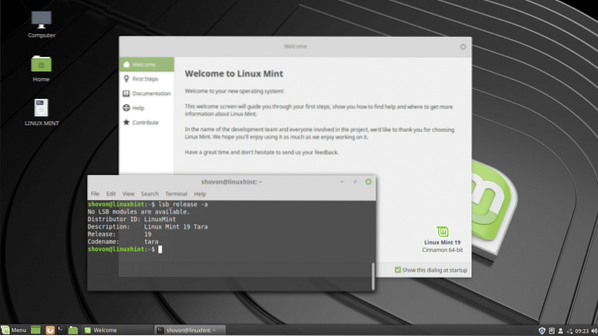
Zo maak je een opstartbare USB-drive van Linux Mint 19 en installeer je Linux Mint 19 vanaf de USB-drive. Bedankt voor het lezen van dit artikel.
 Phenquestions
Phenquestions


