Minecraft is een van de beroemdste bouwspellen ter wereld, ontwikkeld door Microsoft Studious. In dit spel mag je alles bouwen wat je nodig hebt en het verkennen in een 3D-wereld.
In deze tutorial leiden we je door de installatie en configuratie van de Minecraft Server op Ubuntu, waarmee je online met andere spelers kunt spelen.
Voordat u begint met de installatie van de Minecraft Server, raden we u aan eerst ervoor te zorgen dat uw Ubuntu up-to-date is met behulp van de volgende opdrachten:
sudo apt update sudo apt upgrade
Minecraft Server instellen op Ubuntu
Stap 1. Laten we beginnen met het maken van een nieuwe gebruiker voor de Minecraft Server.
sudo adduser minecraftuser
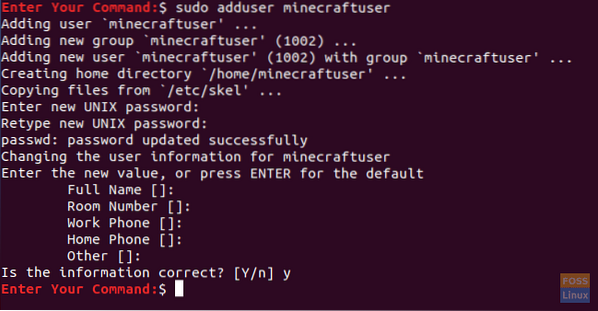
Stap 2. Voeg de nieuwe "minecraftuser" toe aan de "sudo" -groep.
sudo usermod -aG sudo minecraftuser

Stap 3. Laten we nu overschakelen naar de nieuw gemaakte "minecraftuser" met het volgende commando subsequent.
su - minecraftuser

Stap 4. Zorg ervoor dat u het wget-pakket hebt geïnstalleerd, zo niet, dan kunt u het installeren met de volgende opdracht:.
sudo apt install wget
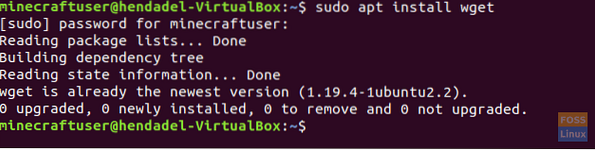
Stap 5. Installeer het Java-pakket dat zal worden gebruikt op de Minecraft Server.
sudo apt installeer openjdk-8-jdk -y
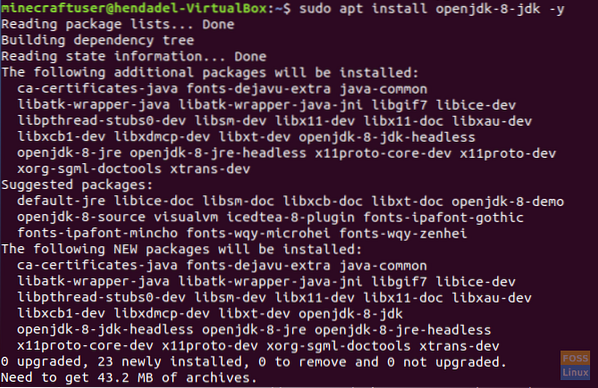
Stap 6. Nadat u Java succesvol hebt geïnstalleerd, kunt u de versie controleren om er zeker van te zijn dat deze is geïnstalleerd.
sudo java -versie

Stap 7. (Dit is een optionele stap).) Als u de Minecraft-server op de achtergrond wilt laten draaien, downloadt u het "scherm" -pakket met de volgende opdracht:.
sudo apt installatiescherm
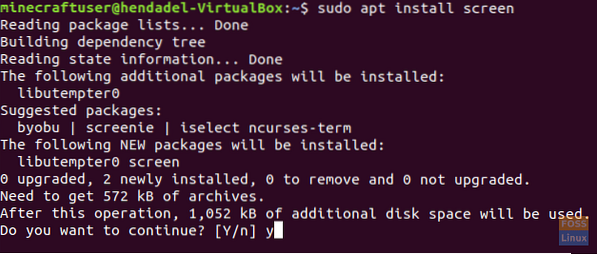
Stap 8. Vervolgens zullen we een nieuwe map maken om onze Minecraft Server-bestanden erin te bewaren.
sudo mkdir minecraftdir

Stap 9. Ga naar de nieuw gemaakte Minecraft-map.
cd minecraftmap

Stap 10. Vervolgens gaan we de Minecraft Server downloaden. Maar zorg ervoor dat u de volgende URL vervangt door de nieuwste versie van de Minecraft-website (Klik hier!!)
sudo wget -O minecraft_server.pot https://s3.amazones.com/Minecraft.Download/versies/1.11.2/minecraft_server.1.11.2.pot
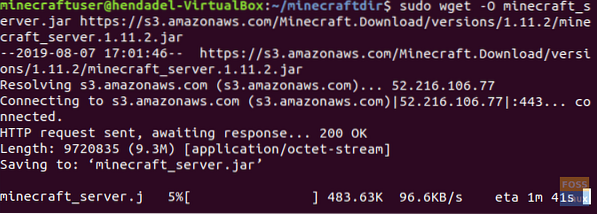
Stap 11. Stel machtigingen in op de gedownloade Minecraft Server om uitvoerbaar te zijn.
sudo chmod +x minecraft_server.pot

Stap 12. U moet de eula maken.txt-bestand en ga akkoord met de voorwaarden van de licentieovereenkomst.
sudo vi eula.tekst

Stap 13. Voeg de volgende regel “eula=true” toe aan de aangemaakte “eula.txt" bestand. Het bestand zou eruit moeten zien als de onderstaande schermafbeelding.

Stap 14. Nu kunt u de Minecraft Server starten met de volgende opdracht:.
sudo java -Xmx1024M -Xms1024M -jar minecraft_server.jar nogui
Met deze opdracht kunt u de Minecraft Server starten met een toegewezen geheugen van 1024 MB. Als u dit toegewezen geheugen moet vergroten, kunt u de parameter "-Xmx" wijzigen met uw gewenste waarde.
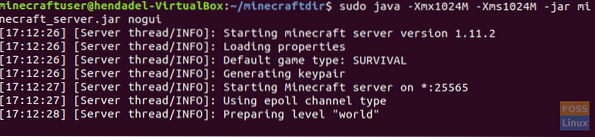
Stap 15. Om de momenteel lopende Minecraft Server te stoppen, kunt u de stop-opdracht gebruiken.
hou op
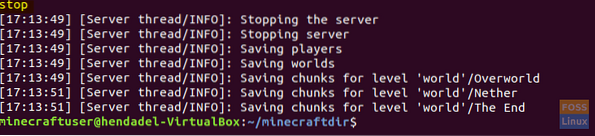
Stap 16. (Dit is een optionele stap).) Als u de Minecraft Server op de achtergrond moet uitvoeren, kunt u de schermopdracht als volgt gebruiken:
sudo-scherm -S "Minecraft Server-scherm"

Voer vervolgens de java-opdracht uit om de Minecraft Server te starten.
sudo java -Xmx1024M -Xms1024M -jar minecraft_server.jar nogui
Om het schermvenster te verlaten, moet u op de volgende toetsen drukken:
CTRL+A+D
De uitvoer ziet eruit als de onderstaande schermafbeelding:

Gebruik de volgende opdracht om terug te keren naar het schermvenster:.
sudo scherm -r
Gefeliciteerd, je hebt zojuist geleerd hoe je de Minecraft Server op je Ubuntu installeert.
 Phenquestions
Phenquestions



