Shutter is een gratis, open-source en feature-rijk screenshot-programma dat beschikbaar is voor Linux-systemen. Het is ontwikkeld met Perl en stelt gebruikers in staat schermafbeeldingen te maken van een specifiek gebied, venster, uw hele scherm of zelfs van een website.
Bovendien biedt Shutter u de mogelijkheid om verschillende effecten op de gemaakte afbeeldingen toe te passen, zoals het tekenen/markeren van een functie of punt en deze te uploaden naar een website voor het hosten van afbeeldingen, allemaal binnen een enkel venster.
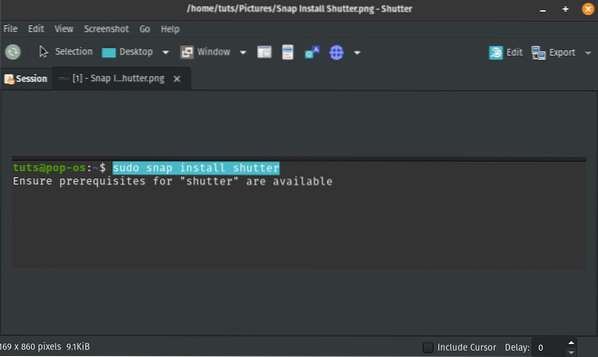
Hoewel Shutter beschikbaar is voor de meeste Linux-distributies, wordt het niet standaard geïnstalleerd. Vooral voor dit bericht is Shutter niet vooraf geïnstalleerd op Pop!_OS. Dat betekent echter niet dat we het niet kunnen installeren. We geven je een stapsgewijze handleiding voor het installeren van het Shutter screenshot-programma op Pop!_OS. We laten u ook zien hoe u de verschillende plug-ins die beschikbaar zijn voor Shutter kunt inschakelen, zoals de afbeeldingseditor, die wordt geleverd met uitstekende hulpmiddelen om uw afbeeldingen te bewerken.
Shutter op Pop installeren!_OS
U kunt Shutter op twee manieren installeren op pop!_OS: via de APT-pakketbeheerder en via Snap.
Sluiter installeren via APT
Als u besluit deze methode te gebruiken, voert u de onderstaande opdracht uit op de Terminal:.
sudo apt install shutter gnome-web-photo libgoo-canvas-perl
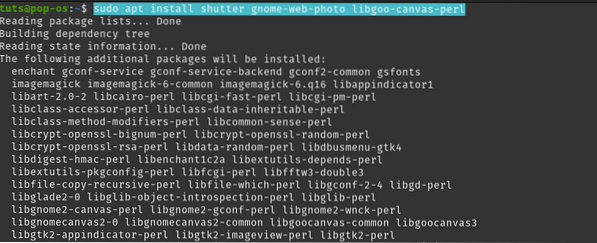
Sluiter installeren via Snap
Om aan de slag te gaan, moet je eerst Snap op je systeem installeren met de onderstaande opdracht:
sudo apt install snapd
Zodra je Snap-installatie hebt uitgevoerd, voer je de onderstaande opdracht uit om het Shutter screenshot-programma te installeren.
sudo snap installeren sluiter

Als het installatieproces zonder fouten is voltooid, moet u Shutter zoeken in het toepassingsmenu.
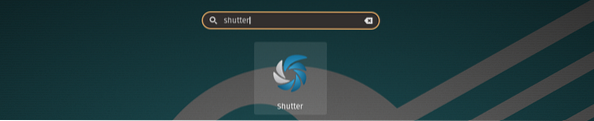
De knop 'Afbeelding bewerken' inschakelen
Nadat u Shutter hebt geïnstalleerd, zult u zich realiseren dat de knop Bewerken is grijs uit in de meeste scenario's tegenwoordig. Dat komt omdat Shutter de libgoo-canvas-perl afhankelijkheid. Voor dit specifieke bericht heb ik het opgenomen in de installatieopdracht. Daarom is het niet waarschijnlijk dat u een dergelijk probleem zult ervaren.

Dit probleem is niet noodzakelijk een bug in Shutter. Het is omdat libgoo-canvas-perl is een optionele afhankelijkheid. Daarom kan Shutter succesvol worden uitgevoerd zonder deze afhankelijkheid, maar met een paar beperkte functies. In het geval dat uw knop Bewerken is grijs uit, volg dan de onderstaande stappen:
Stap 1. Sluit alle actieve instanties van Shutter.
Stap 2. Voer de onderstaande opdracht uit om de . te installeren libgoo-canvas-perl afhankelijkheid.
sudo apt install libgoo-canvas-perl
Hoe de Shutter screenshot-tool te gebruiken
Laten we eens kijken naar enkele van de basisfuncties die u kunt uitvoeren met Shutter.
Schermopname
Shutter biedt u verschillende manieren om een screenshot te maken. Ze omvatten Selectie, Volledig bureaublad, Een venster, een gedeelte van een venster, Menu's, Knopinfo of zelfs een screenshot van een website maken. Al deze opties zijn beschikbaar in de menubalk.


Getimede screenshot
Met Shutter kun je ook een vertraging instellen, waardoor je een getimede screenshot maakt. Het kan bijvoorbeeld behoorlijk moeilijk zijn om een rechtsklikmenu vast te leggen, omdat het zal verdwijnen wanneer u op een andere sectie klikt. Een oplossing hiervoor is het gebruik van een getimede screenshot. Zoek de 'Vertraging' onderaan het venster en voer het aantal seconden in dat u de schermopname wilt vertragen.
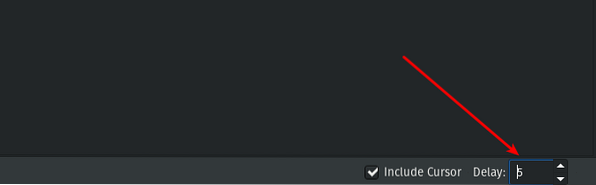
Cursor opnemen
Als u de cursor in uw schermafbeelding wilt opnemen, vinkt u de 'Cursor opnemen' selectievakje onderaan het venster en ga verder met het maken van uw screenshot.
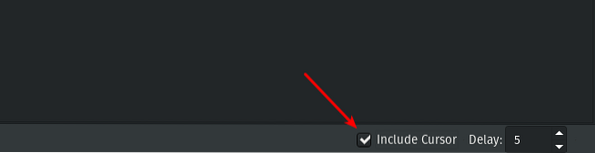
Een schermafbeelding bewerken
Een geweldige functie waar ik dol op ben met Shutter is de afbeeldingseditor. Het wordt geleverd met verschillende tools die zelfs ontbreken in sommige commerciële software voor beeldbewerking. Om deze functie te gebruiken, selecteert u de afbeelding die u wilt bewerken en klikt u op de knop Bewerken. Dat opent een apart venster met tal van functies.

Hieronder staan enkele van de acties die u kunt uitvoeren met de afbeeldingseditor.
Teken vormen op je afbeelding
Aan de linkerkant van het afbeeldingseditorvenster ziet u verschillende vormen die u op uw afbeelding kunt tekenen. Om te beginnen, klikt u op de vorm die u wilt gebruiken en sleept u de cursor over de afbeelding om te tekenen.

Markeer een sectie
U kunt de markeerstift aan de linkerkant gebruiken om een bepaald gedeelte van de afbeelding te markeren.
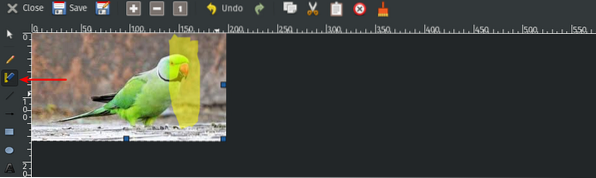
Tekst schrijven
Als je iets op de afbeelding wilt schrijven, gebruik dan het gereedschap Tekst toevoegen aan de linkerkant.
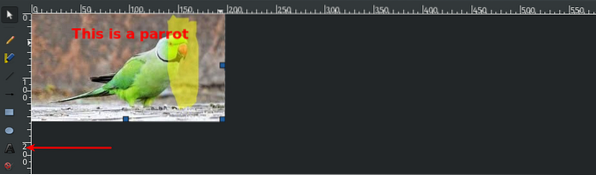
Conclusie
De tool voor het maken van screenshots kan meer geavanceerde acties uitvoeren dan die in dit bericht worden besproken. Ik geloof echter dat we enkele van de basisfuncties hebben doorlopen die zelfs een beginner snel kan uitvoeren. Als je problemen ondervindt tijdens het installeren van Shutter on Pop, aarzel dan niet om de onderstaande opmerkingen te plaatsen.
 Phenquestions
Phenquestions



