De SQLite-browser is een applicatie met een grafische gebruikersinterface (GUI) die wordt gebruikt voor het uitvoeren van CRUD-bewerkingen en het bewerken van SQL DB-bestanden die compatibel zijn met SQLite. Deze applicatie biedt gebruikers en ontwikkelaars ook meer gemak bij het maken van databases en bij het zoeken en bewerken van gegevens. De SQLite Browser gebruikt een interface die bekend is bij een spreadsheet, zodat het niet nodig is om ingewikkelde SQL-commando's te leren. Dit artikel laat zien hoe je SQLite 3 en de SQLite Browser installeert in Ubuntu 20.04 LTS met behulp van de apt- en snap-methoden.
Installatie van SQLite 3 in Ubuntu 20.04 LTS
Voordat u de SQLite-browser installeert, moet u eerst SQLite3 installeren. Het installeren van SQLite 3 in Ubuntu is net zo eenvoudig als het installeren van een ander pakket in Ubuntu.
Werk eerst de apt-cache-repository bij door het volgende uit te geven:
$ sudo apt-update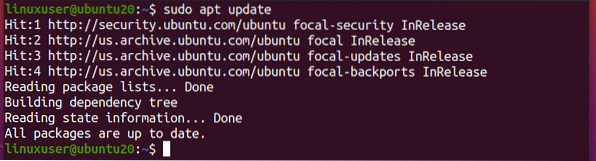
Na het updaten van de cache, installeer SQLite 3.
U kunt zoeken naar de SQLite-pakketten in de apt-repository om te controleren of ze bestaan in de apt-repository. Voer de volgende opdracht uit om te zoeken naar de SQLite-pakketten in de apt-repository:
$ sudo apt-cache zoeken sqlite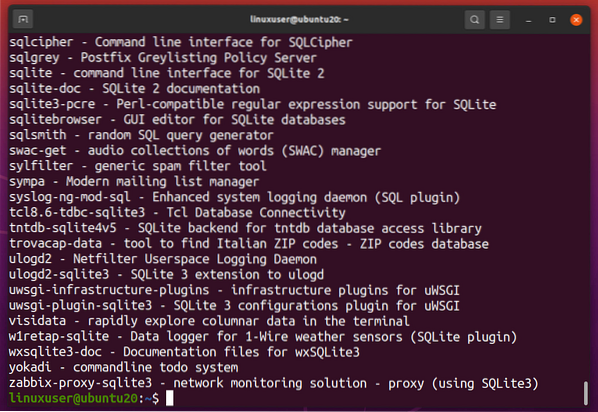
De uitvoer van deze opdracht geeft een lijst van alle pakketten in de apt-repository gerelateerd aan SQLite. Na het zoeken naar het gewenste pakket, als het in de lijst voorkomt, kunt u SQLite 3 installeren met behulp van de eenvoudige apt install-opdracht in de terminal.
Voer de onderstaande opdracht uit om SQLite 3 te installeren:
$ sudo apt install sqlite3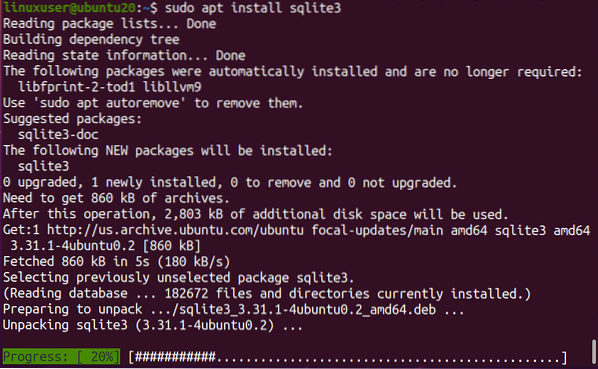
Zodra de installatie is voltooid, ziet u het volgende:
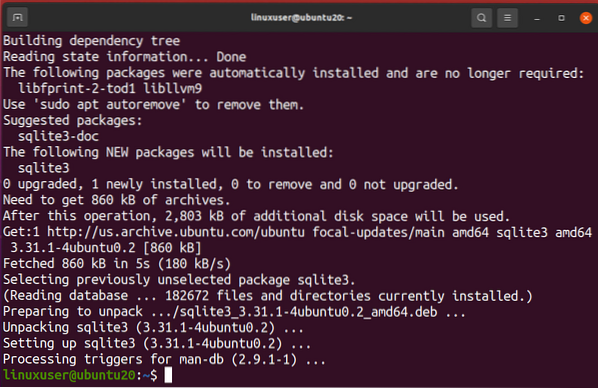
U kunt de installatie van SQLite 3 verifiëren door de sqlite3-versie commando, als volgt:
$ sqlite3 --versie
De nieuwste versie 3.31 van SQLite 3 is te zien in de bovenstaande schermafbeelding, die laat zien dat SQLite 3 met succes is geïnstalleerd.
SQLite Browser installeren in Ubuntu 20.04 LTS
Nadat u SQLite 3 succesvol hebt geïnstalleerd, bent u nu klaar om de SQLite Browser-toepassing te installeren en aan de slag te gaan. Het SQLite Browser-pakket kan op twee manieren worden geïnstalleerd:
- Installeer SQLite Browser met Apt Repository
- Installeer SQLite Browser met Snap
De volgende secties laten zien hoe u de SQLite Browser installeert met behulp van beide methoden.
Methode #1: Installeer SQLite Browser met Apt Repository
Om de SQLite-browser te installeren met behulp van de apt-repository, moet u eerst de apt-cache-repository van uw systeem bijwerken.
$ sudo apt-update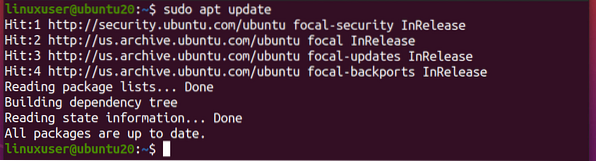
Installeer vervolgens de SQLite Browser via de volgende opdracht:
$ sudo apt install sqlitebrowser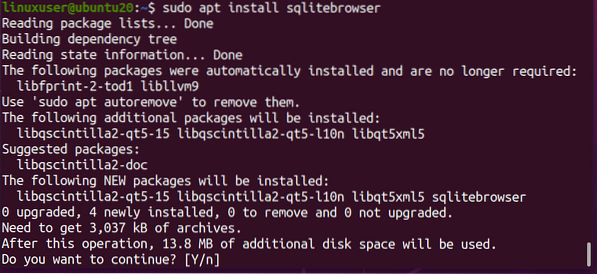
U wordt dan gevraagd of u extra schijfruimte wilt blijven gebruiken of het installatieproces wilt beëindigen. Druk op 'y' om door te gaan met de installatie.
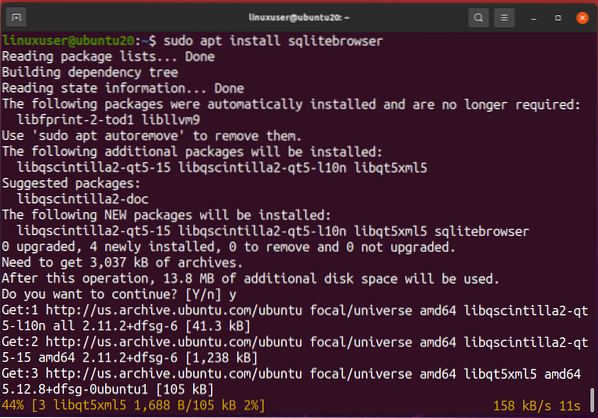
Zodra de installatie van SQLite Browser is voltooid, bent u nu klaar om de SQLite-browser te starten en te gebruiken in uw Ubuntu-systeem.
De SQLite-browser starten
Om de SQLite-browser te starten, zoekt u eenvoudig naar de SQLite-browser in het toepassingsmenu Application.
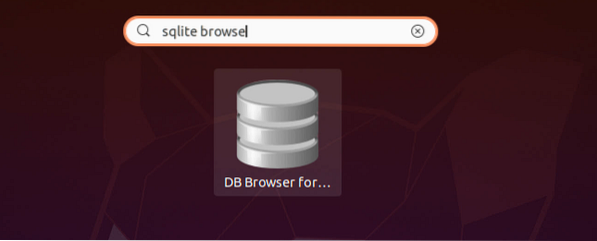
Klik vervolgens op het SQLite-browserpictogram om het te openen.
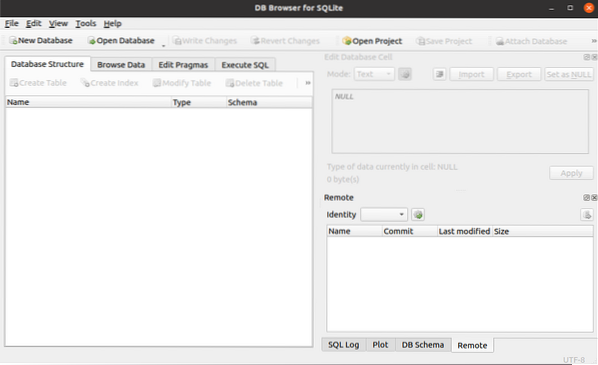
In de bovenstaande afbeelding wordt het welkomstscherm van de SQLite-browser weergegeven.
U kunt de installatie van SQLite Browser vanaf de terminal verifiëren door de sqlitebrowser -versie commando in de terminal, als volgt:
$ sqlitebrowser --versie
In de bovenstaande schermafbeelding ziet u de SQLite Browser-versie.
De SQLite-browser verwijderen
Voer de volgende opdracht uit om de SQLite-browser van uw Ubuntu-systeem te verwijderen:
$ sudo apt --purge verwijder sqlitebrowser
Zoals je kunt zien in de bovenstaande schermafbeelding, is de SQLite-browser met succes verwijderd.
Methode #2: Installeer SQLite Browser met Snap
Om SQLite Browser in Ubuntu via de snap-repository te installeren, werkt u eerst de apt-cache-repository bij.
$ sudo apt-update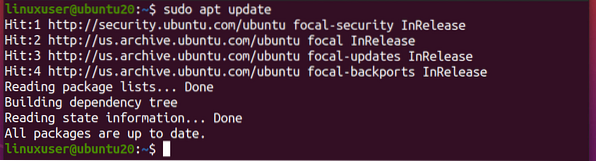
Zorg er ook voor dat snap op uw Ubuntu-systeem is geïnstalleerd. Als je snap niet hebt geïnstalleerd, voer dan de onderstaande opdracht uit om snap te installeren:
$ sudo apt install snapd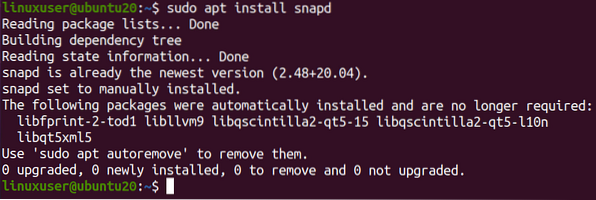
Nadat snap succesvol is geïnstalleerd (of als je al snap op je systeem hebt), voer je de sqlitebrowser installatieopdracht om de SQLite Browser-module te installeren:
$ sudo snap sqlitebrowser installeren
Nadat u de bovenstaande opdracht hebt uitgevoerd, wordt SQLite geïnstalleerd en kunt u het gebruiken voor uw computerbehoeften.
Conclusie
De SQLite-browser is de browser die wordt gebruikt om CRUD-bewerkingen en vele andere bewerkingen in de SQLite-database uit te voeren. Het installeren van SQLite op uw Ubuntu-systeem kan heel eenvoudig zijn, zoals duidelijk werd uitgelegd in dit artikel.
 Phenquestions
Phenquestions


