In dit artikel laat ik je zien hoe je Ubuntu Studio 18 . installeert.04 LTS. Laten we beginnen.
Ubuntu Studio 18 downloaden.04 LTS:
U kunt Ubuntu Studio 18 . downloaden.04 LTS van de officiële website van Ubuntu Studio op https://ubuntustudio.org/download/ en je zou de volgende pagina moeten zien. Kies nu een van uw favoriete architectuur (64-bits of 32-bits) en downloadmethode om Ubuntu Studio 18 . te downloaden.04 LTS.
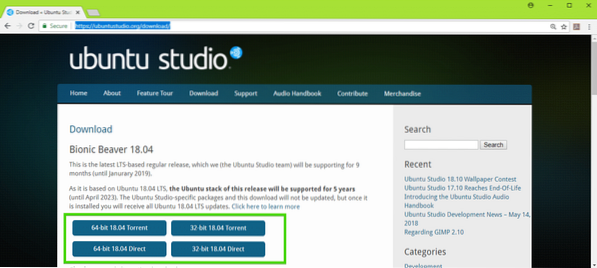
Opstartbare USB-stick maken van Ubuntu Studio 18.04 LTS van Linux:
Een opstartbare USB-stick maken van Ubuntu Studio 18.04 LTS van Linux, plaats eerst je USB-stick en voer het volgende commando uit:
$ sudo lsblkJe zou iets als sd . moeten zienX (in mijn geval sdb) zoals aangegeven in de onderstaande schermafbeelding. Dit is uw apparaat-ID.
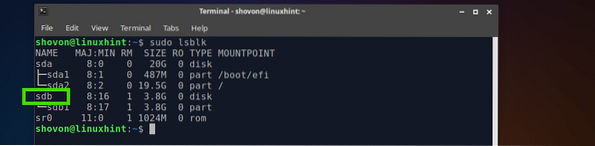
Voer nu de volgende opdracht uit om een opstartbare USB-drive te maken op Ubuntu Studio 18.04 LTS:
$ sudo dd if=/pad/naar/ubuntu-studio-18.04-lts.iso van=/dev/sdb bs=1MHet moet even duren. Zodra het is voltooid, zou u Ubuntu Studio 18 . moeten kunnen installeren.04 LTS vanaf uw USB-stick.
Opstartbare USB-stick maken van Ubuntu Studio 18.04 LTS van Windows:
Op Windows moet u Rufus gebruiken om een opstartbare USB-drive van Ubuntu Studio 18 . te maken.04 LTS.
U kunt Rufus downloaden van de officiële website van Rufus op https://rufus.akeo.d.w.z/
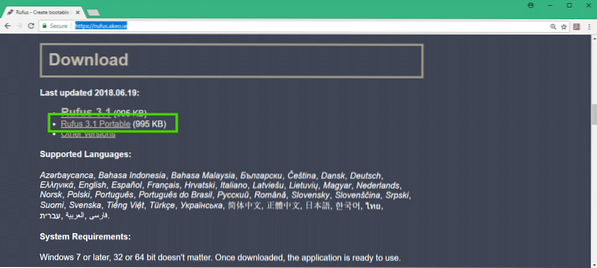
Zodra de download is voltooid, plaatst u uw USB-station en voert u Rufus . uit. Klik nu op KIES.
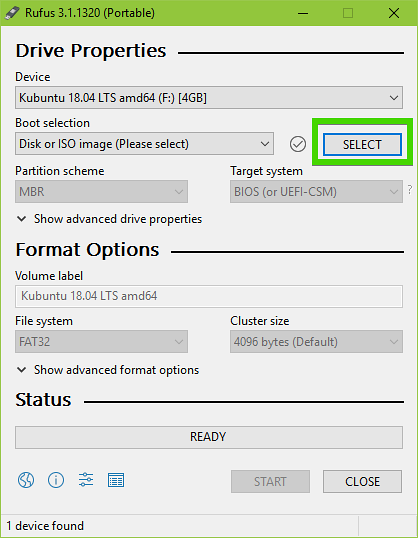
Selecteer nu uw Ubuntu Studio 18.04 LTS ISO-afbeelding en klik op Open.
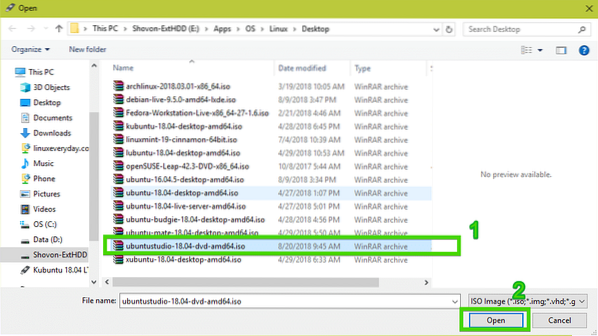
Klik nu op BEGIN.
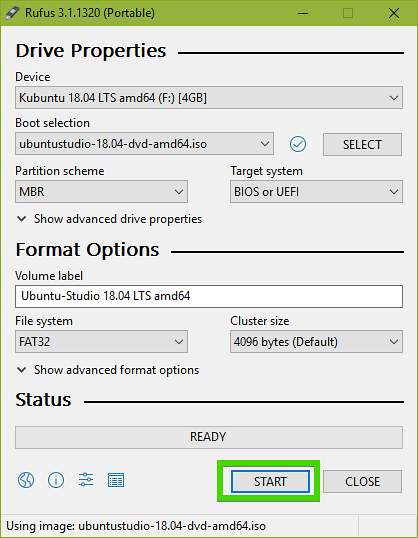
Klik nu op Ja.
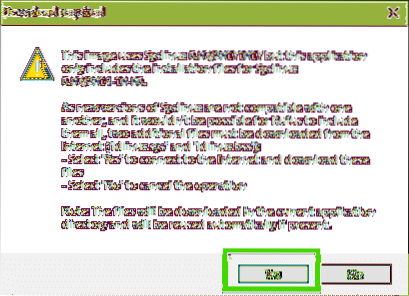
Klik nu op OK.
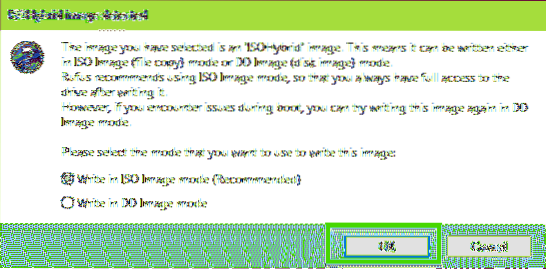
Als je belangrijke gegevens op je USB-stick hebt, verplaats ze dan ergens anders en klik op OK.
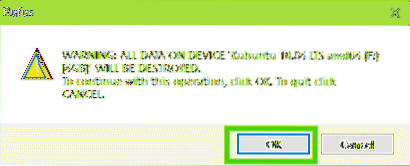
Ubuntu Studio 18.04 LTS opstartbare USB-drive wordt gemaakt..
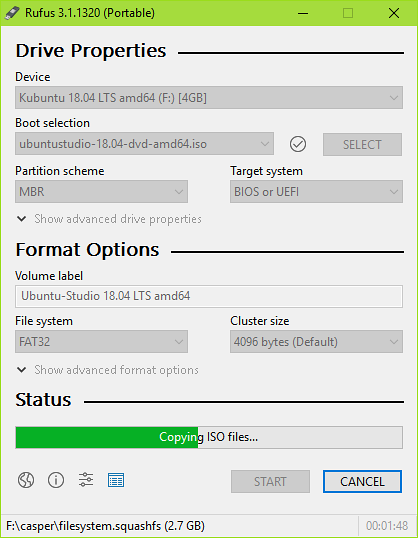
Zodra het is voltooid, klikt u op DICHTBIJ.
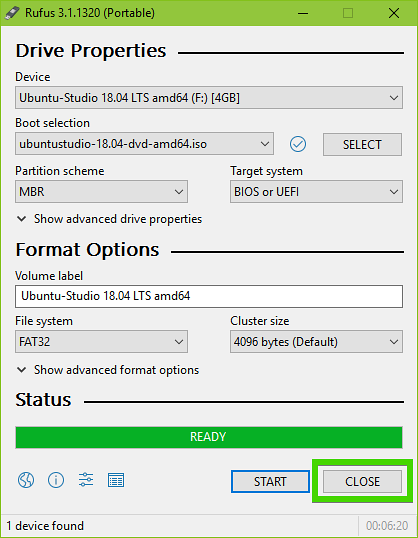
Uw USB-stick is klaar om Ubuntu Studio 18 . te installeren.04 LTS.
Ubuntu Studio 18 installeren.04 LTS:
Plaats nu uw opstartbare USB-stick in uw computer en selecteer deze in het BIOS. Je zou het volgende GRUB-menu moeten zien:. Selecteer Probeer Ubuntu Studio zonder te installeren en druk op
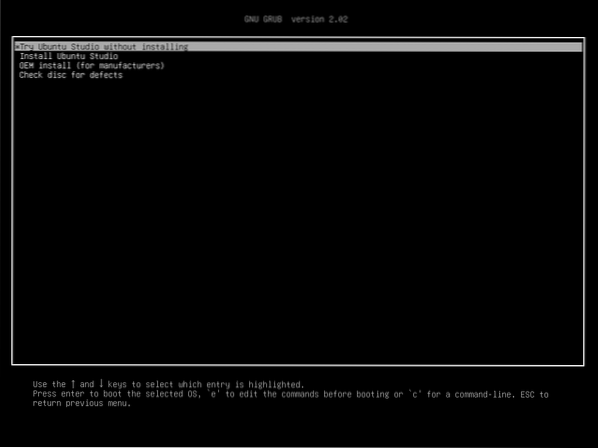
Nu Ubuntu Studio 18.04 LTS Live-modus zou moeten starten. Probeer en test alles en kijk of alles werkt op uw hardware. Als dit het geval is, klikt u op de Ubuntu Studio installeren pictogram zoals aangegeven in de onderstaande schermafbeelding om de Ubuntu Studio 18 . te starten.04 LTS-installateur.
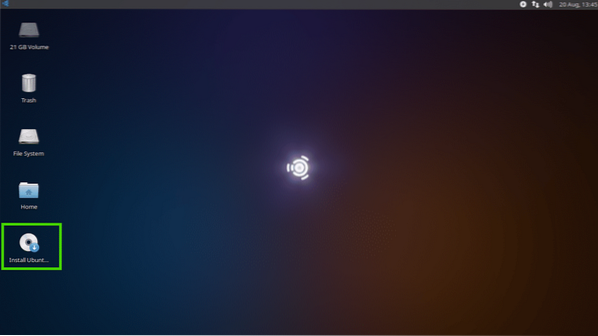
Selecteer nu uw taal en klik op Doorgaan.
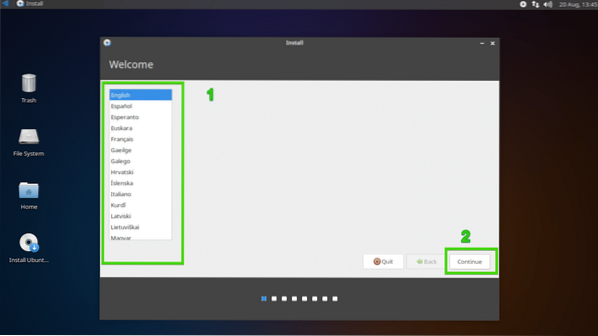
Selecteer nu uw toetsenbordindeling en klik op Doorgaan met.
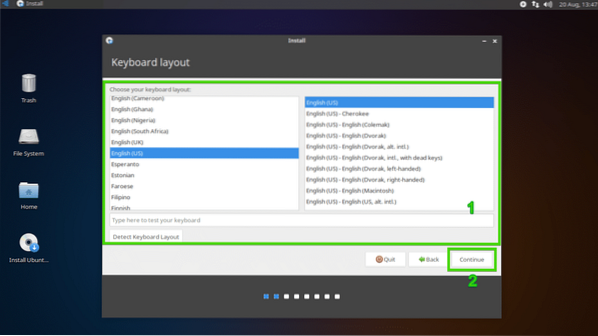
Als u stuurprogramma's en mediacodes van derden wilt installeren, markeert u Installeer software van derden voor grafische en wifi-hardware en extra media-indelingen en klik op Doorgaan met.
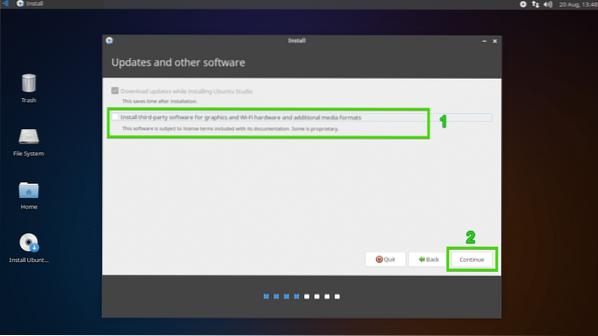
Nu moet je selecteren welke software je wilt installeren. U kunt ervoor kiezen om alle audiogerelateerde software te installeren, of videobewerking of publicatie, of afbeeldingen of fotografie, zoals u kunt zien in de onderstaande schermafbeelding. Standaard is alles geselecteerd.
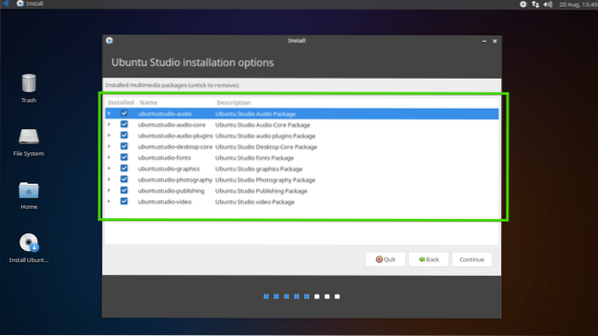
U kunt ook op de pijlen klikken om de lijst uit te vouwen en specifieke software te selecteren om te installeren, afhankelijk van uw behoefte.
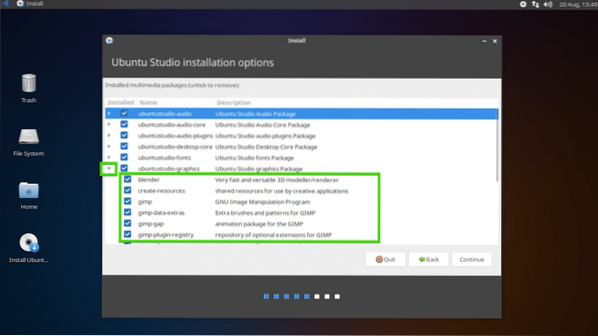
Als u klaar bent met uw selectie, klikt u op Doorgaan met.
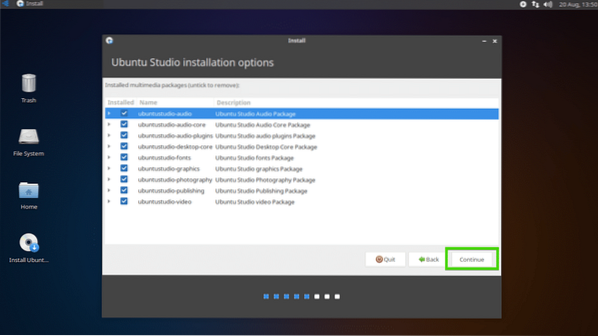
Nu moet je een installatietype oppikken. Om alles te wissen en Ubuntu Studio 18 te installeren.04 LTS op de hele harde schijf, kies Schijf wissen en Ubuntu Studio installeren en klik op Installeer nu. Als je andere besturingssystemen hebt geïnstalleerd, kun je hier ook Ubuntu Studio installeren.
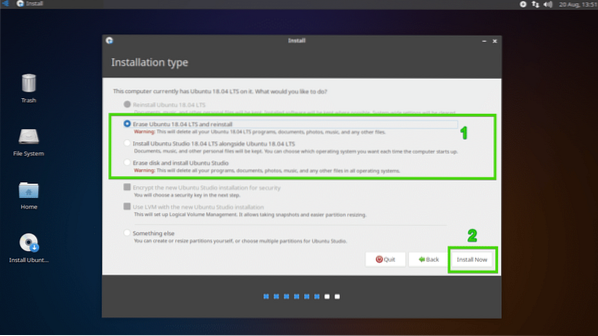
Als u meer controle wilt over hoe uw schijf wordt gepartitioneerd, klikt u op Iets anders en klik op Doorgaan met.
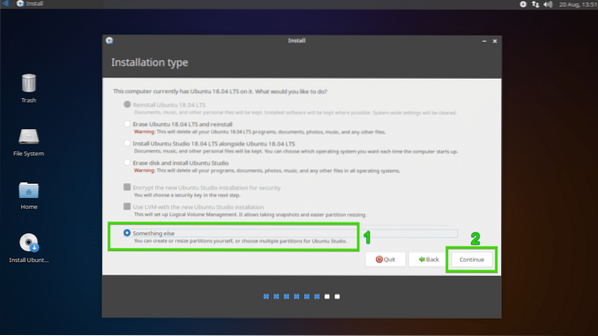
Mogelijk hebt u bestaande partities op uw harde schijf. U kunt een partitie verwijderen als u ruimte wilt maken voor Ubuntu Studio. Selecteer gewoon de partitie en klik op - icoon. De partitie moet worden verwijderd.
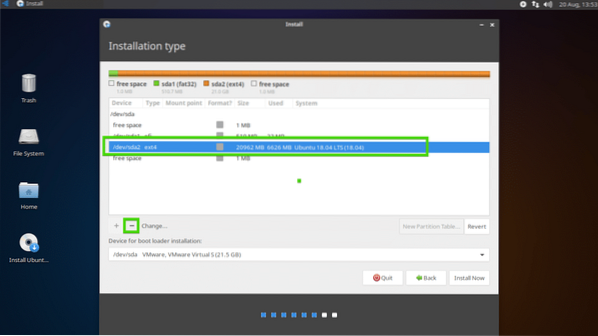
U kunt ook uw harde schijf selecteren en klikken op Nieuwe partitietabel… om een nieuwe partitietabel te maken als u geen partities op uw harde schijf nodig heeft.
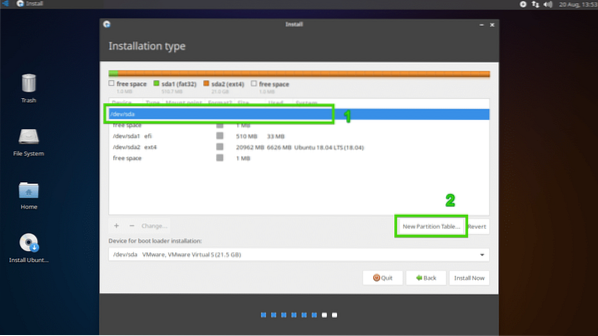
Klik nu op Doorgaan met.
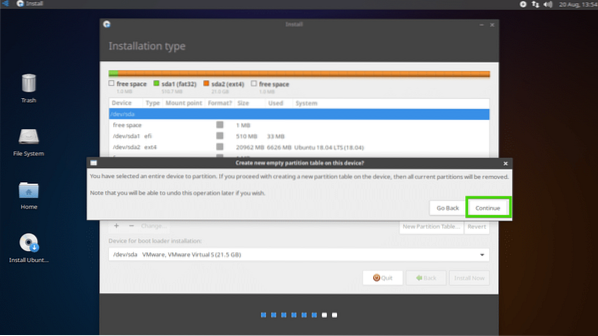
Er moet een nieuwe partitietabel worden gemaakt. Om nu een nieuwe partitie te maken, selecteert u de vrije ruimte en klikt u op het pictogram +.
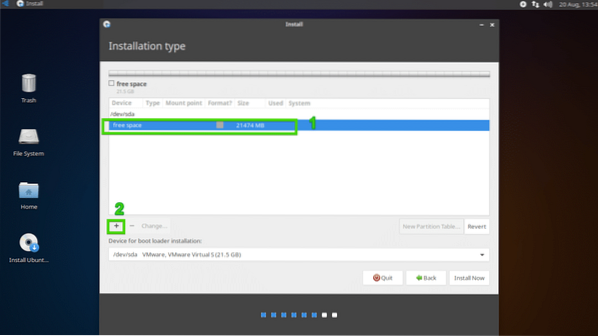
Als u een op UEFI gebaseerd moederbord heeft, moet u als volgt een EFI-systeempartitie maken met ongeveer 512 MB schijfruimte. Als je een op BIOS gebaseerd traditioneel moederbord hebt, kun je naar het volgende gedeelte gaan:.
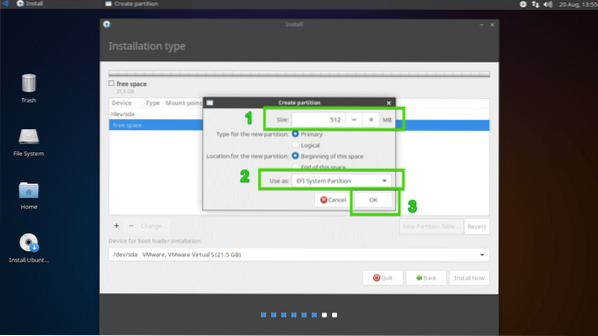
Maak nu een Wortel (/) partitie met de rest van de vrije schijfruimte als volgt:.
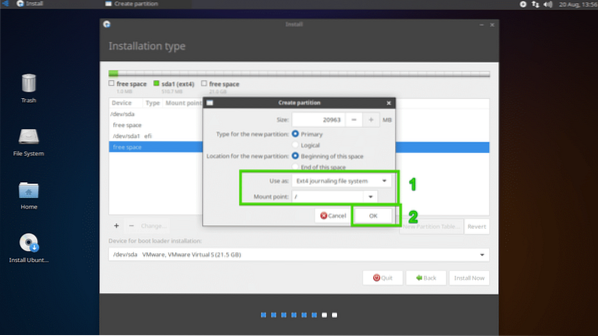
Ten slotte zou de partitietabel er ongeveer zo uit moeten zien:. Zorg er nu voor dat u de juiste harde schijf hebt geselecteerd in de Apparaat voor installatie van bootloader sectie en klik op Installeer nu.
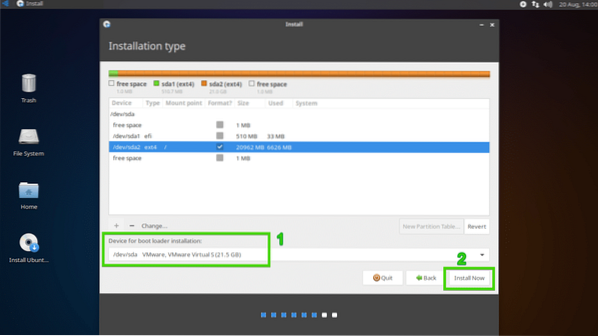
Klik nu op Doorgaan met.
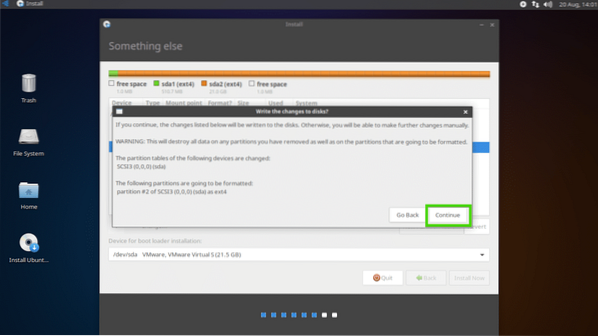
Selecteer nu uw tijdzone en klik op Doorgaan.
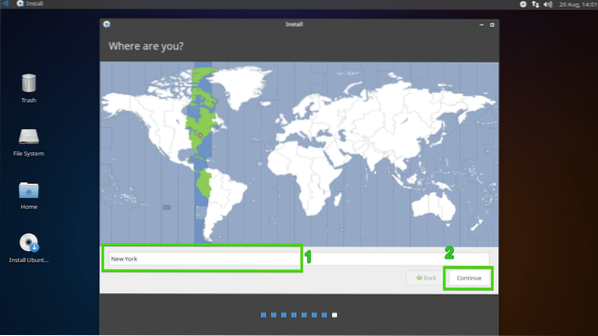
Typ nu uw gebruikersgegevens in en klik op Doorgaan met.
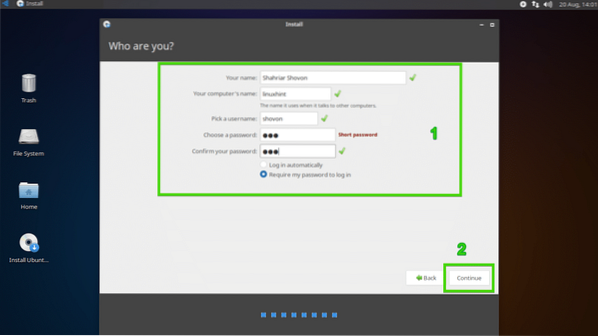
De installatie zou moeten beginnen.
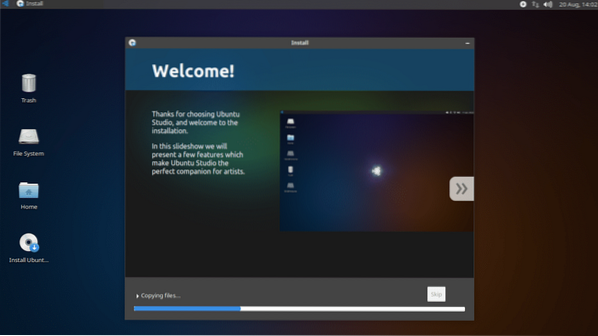
Zodra de installatie is voltooid, klikt u op Nu opnieuw opstarten.
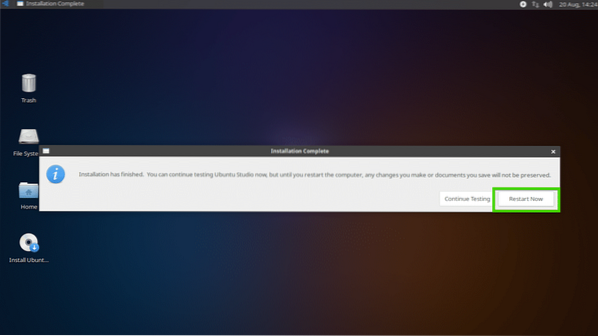
Uw computer zou opnieuw moeten opstarten en u zou moeten opstarten in uw nieuwe Ubuntu Studio 18.04 LTS-inlogscherm. Selecteer uw gebruiker en typ uw wachtwoord in en klik op Log in.
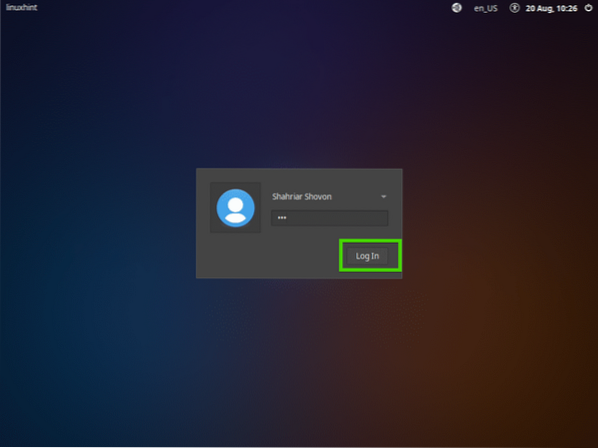
U moet ingelogd zijn op uw Ubuntu Studio 18.04 LTS. Veel plezier en maak er iets geweldigs van met Ubuntu Studio 18.04 LTS.
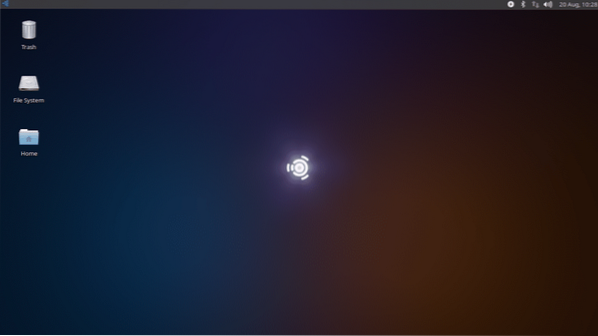
Productiviteitsapps van Ubuntu Studio 18.04 LTS:
Voor vectortekeningen, Ubuntu Studio 18.04 LTS heeft Inkscape 0.92.
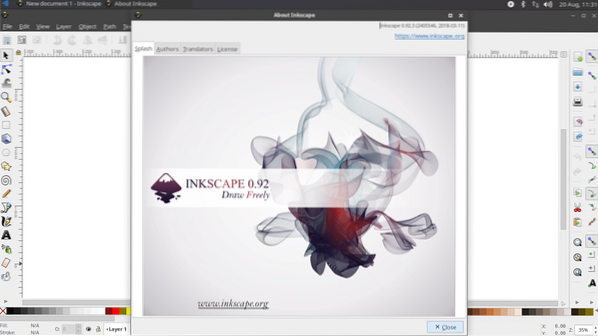
Voor op rasters gebaseerde beeldbewerking en tekenen, Ubuntu Studio 18.04 LTS heeft GIMP 2.8.
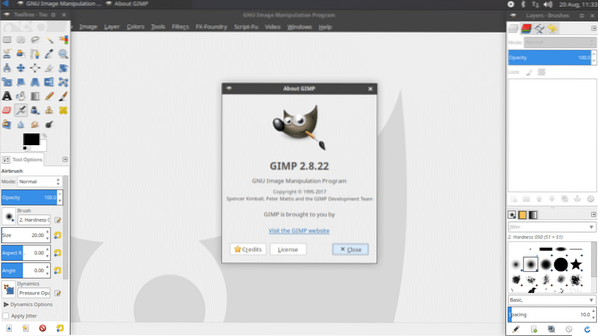
Voor 3D-modellering en animatie, Ubuntu Studio 18.04 LTS heeft Blender 2.79
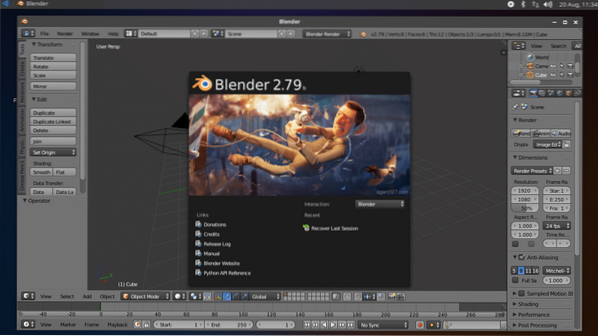
Voor digitale fotografie, Ubuntu Studio 18.04 LTS heeft DarkTable.
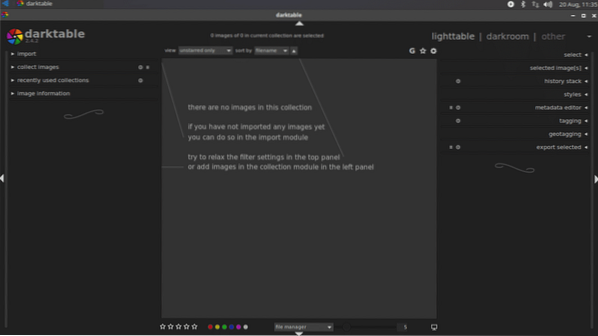
Het heeft veel meer apps voor afbeeldingen en fotografie, zoals je kunt zien in de onderstaande schermafbeelding.
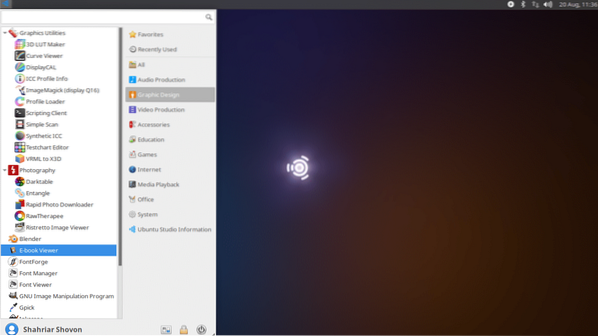
Voor videobewerking, Ubuntu Studio 18.04 LTS heeft Kdenlive 17.12.3
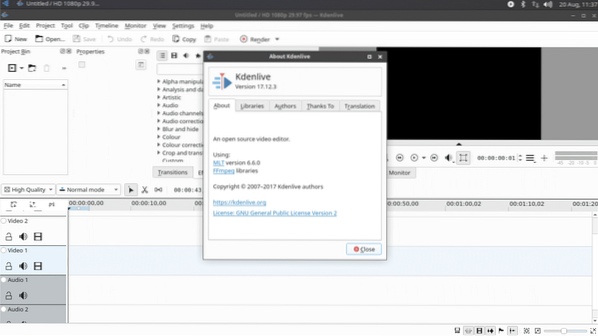
Het heeft ook OpenShot 2.4.1
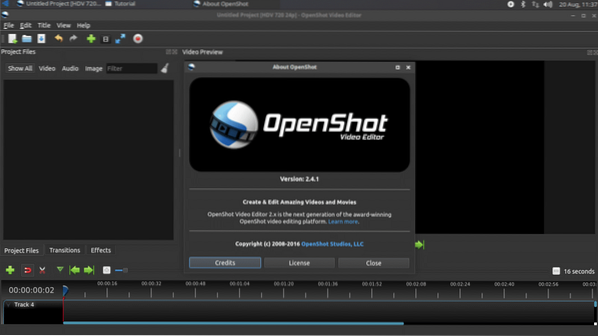
Voor audioproductie, Ubuntu Studio 18.04 LTS heeft Audacity 2.2.1
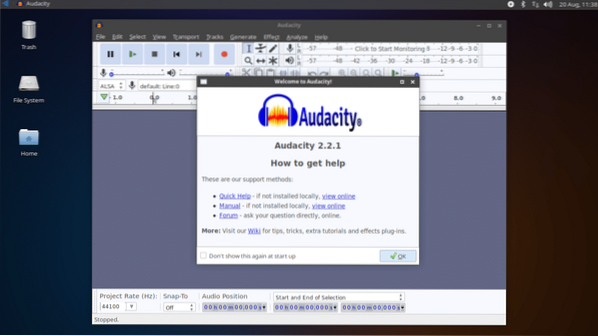
Het heeft veel meer apps voor audioproductie, zoals je kunt zien in de onderstaande schermafbeelding.
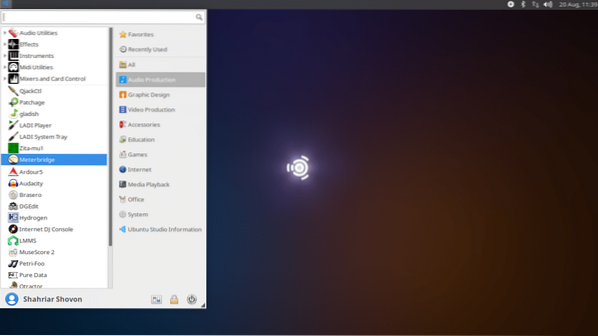
Ubuntu Studio 18.04 is een van de beste Linux-distributies voor creatieve artiesten en productieve mensen. Bedankt voor het lezen van dit artikel.
 Phenquestions
Phenquestions


