VirtualBox-gasttoevoegingen installeren op CentOS 8
Om de VirtualBox Guest Addition op uw CentOS 8-machine te installeren, volgt u gewoon de stapsgewijze handleiding hieronder:.
Stap 1: Open VirtualBox en start CentOS 8
Open eerst de VirtualBox-toepassing vanuit het Toepassingsmenu, selecteer de CentOS-machine en start deze.
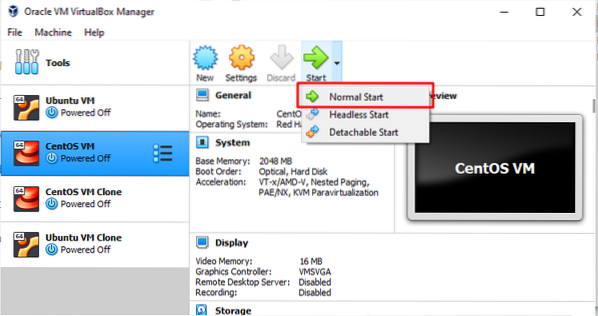
Stap 2: Installeer pakketten voor het bouwen van kernelmodules
Open vervolgens de terminal en voer de volgende opdracht in:
$ sudo dnf install gcc kernel-devel kernel-headers dkms make bzip2 perl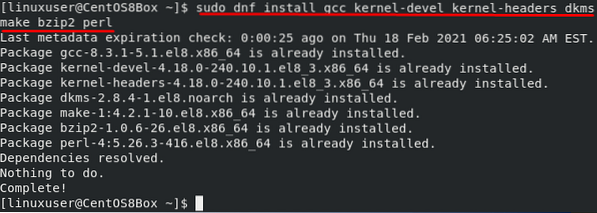
Stap 3: Plaats de CD-afbeelding met gasttoevoeging
Ga in de menubalk naar "Apparaten" en klik op de optie "Insert Guest Addition CD Image" om de CD-image voor gasttoevoeging in te voegen, zoals weergegeven in de onderstaande afbeelding:
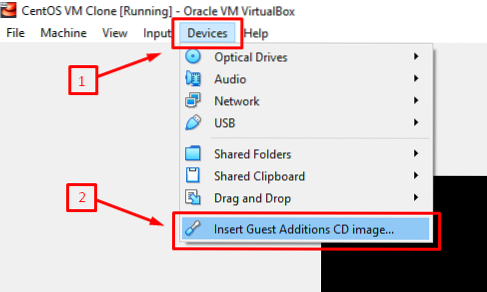
Nadat de Guest Additions CD-image is geplaatst, zal de CentOS-machine u automatisch vragen om de VirtualBox Guest Addition Image uit te voeren. Klik eenvoudig op "Uitvoeren" om de afbeelding voor gasttoevoeging te installeren. Nadat u de installatie van de afbeelding voor het toevoegen van de gast hebt voltooid, start u de machine opnieuw op. Tijdens het opstarten ziet u een weergave op volledig scherm van de CentOS 8-machine, die de installatie van de VirtualBox Guest Addition-afbeelding op de CentOS 8-machine bevestigt.
Als het venster niet verschijnt, kunt u de VirtualBox Guest Addition-afbeelding handmatig installeren door de onderstaande procedure te volgen:.
Stap 4: Maak een nieuwe map en koppel het ISO-bestand
Geef de volgende opdracht om een map te maken:
$ sudo mkdir -p /mnt/cdrom
Voer de onderstaande opdracht uit om het ISO-bestand te koppelen:
$ sudo mount /dev/cdrom /mnt/cdrom
Stap 5: Voer VirtualBox Linux Addition Script uit
Om de "VBoxLinuxAdditions" uit te voeren.run"-script, ga eerst naar de nieuw gemaakte map "/mnt/cdrom" door de volgende opdracht in te voeren:
$ cd /mnt/cdrom
Voer nu het script uit met behulp van de onderstaande opdracht:
$ sudo sh ./VBoxLinux-toevoegingen.uitvoeren --nox11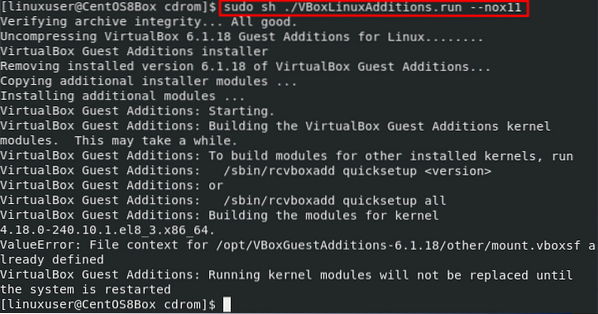
Na het uitvoeren van de "VBoxLinuxAdditions".run”-script, zou het venster zichzelf automatisch moeten aanpassen aan volledig scherm. Als het venster niet automatisch wordt aangepast, kunt u de machine eenvoudig opnieuw opstarten en de wijzigingen doorvoeren.
Stap 6: Start de CentOS 8-machine opnieuw op
Voer de volgende opdracht uit om de CentOS 8-machine opnieuw op te starten:
$ sudo shutdown -r nuNadat u de virtuele CentOS 8-machine opnieuw hebt opgestart, controleert u of de kernelmodules zijn geladen.
Stap 7: Installatie van gasttoevoeging en kernel verifiëren
Nadat je je hebt aangemeld bij de CentOS 8-machine na het opnieuw opstarten, geef je de onderstaande opdracht om de installatie van de Guest Addition-afbeelding te bevestigen:
$ lsmod | grep vboxguest
Als je geen uitvoer zoals hierboven hebt, moet je de kernelmodule opnieuw laden. Als uw uitvoer er zoals hierboven uitziet, betekent dit dat u de gasttoevoeging met succes hebt geïnstalleerd en dat u alle gerelateerde functies kunt gebruiken, zoals het delen van het klembord en mappen.
Conclusie
De gasttoevoeging biedt enkele handige functies, zoals een gedeelde map, muisintegratie, gedeeld klembord en een betere grafische weergave in een virtuele machine van VirtualBox. Dit artikel liet u zien hoe u de VirtualBox Guest Addition-afbeelding handmatig installeert en configureert.
 Phenquestions
Phenquestions


