Waarom wijn gebruiken?
Windows is absoluut een van de meest dominante platforms op de markt. Met een marktaandeel van meer dan 70% over de desktop, is het een kracht om rekening mee te houden. Als gevolg hiervan is het software-ecosysteem rond Windows behoorlijk volwassen en verrijkt. Dit geeft de opkomst van de wijn.
Vanwege zo'n groot ecosysteem zijn er talloze geweldige Windows-apps. Sommigen van hen zijn exclusief voor Windows; geen ondersteuning voor Linux. In dat geval kan wijn enorm profiteren.
Wijn is een slim antwoord op het "kip-of-ei"-probleem in termen van Linux op de desktop. Tenzij Linux Windows-achtige robuuste applicaties biedt, zal het gebruik ervan niet toenemen. Nogmaals, als het gebruik van Linux niet goed is, zullen softwareontwikkelaars niet de moeite nemen om Linux-varianten van hun apps aan te bieden. Wijn kan het perfecte antwoord zijn om deze kwade cirkel te doorbreken.
Alleen dankzij Wine kan Linux effectief een geschikt alternatief worden voor Windows. Als je geïnteresseerd bent, neem dan gerust een kijkje op de officiële wijnpagina over "Belang van wijn".
Laten we zonder verder oponthoud beginnen met Wine op Linux Mint!
Wine installeren op Linux Mint
Het installatieproces is een beetje vervelend. Volg gewoon de stappen goed. De stappen zijn uitgevoerd op Linux Mint 19.2 verse installatie met laatste updates.
We hebben 32-bits ondersteuning van uw besturingssysteem nodig om Wine te gebruiken. Als u 64-bit gebruikt, voert u de volgende opdracht uit:.
sudo dpkg --add-architecture i386
Nu moeten we de repository-sleutel voor Wine toevoegen. Zorg er eerst voor dat uw systeem "wget" heeft.
sudo apt-get -y install wget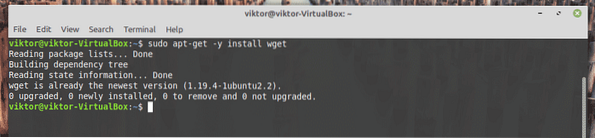
Pak de sleutel en voeg deze toe aan je systeem.
wget -qO - https://dl.wijnhq.org/wine-builds/winehq.sleutel| sudo apt-key add -
Voeg vervolgens de Wine-repository toe.
sudo apt-add-repository 'deb https://dl.wijnhq.org/wine-builds/ubuntu/bionic main'
Update de APT-cache. Hiermee wordt de cache opnieuw opgebouwd met gegevens uit de Wine-repo.
sudo apt update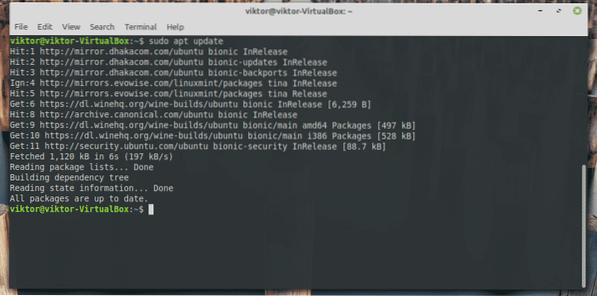
Eindelijk is je systeem klaar om Wine te installeren. Vertel APT om de installatie uit te voeren. Afhankelijk van je internetverbinding kan het even duren, dus even geduld aub.
sudo apt install --install-recommends winehq-stable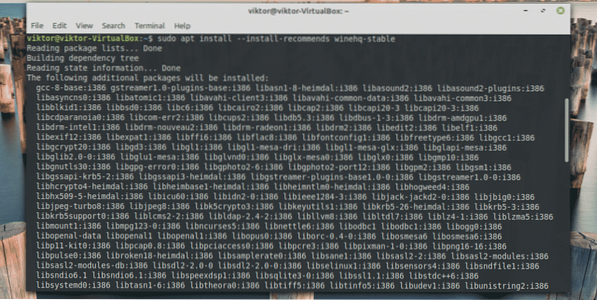
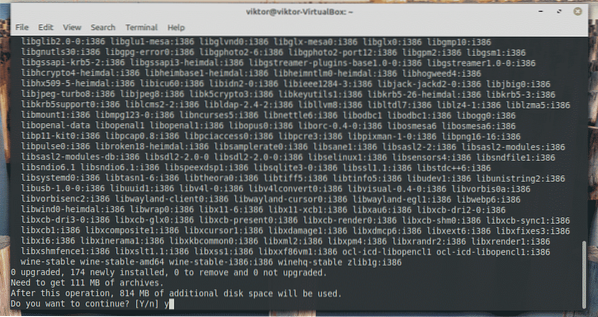
Installatie verifiëren
Zodra de installatie is voltooid, is het tijd om het te testen. Voer de volgende opdracht uit:.
wijn --versie
Het drukt de huidige versie van Wine af die op uw systeem is geïnstalleerd.
Wijn gebruiken
In deze demo laat ik het gebruik zien van 2 verschillende populaire tools die exclusief zijn voor Windows: Notepad++ (een van de krachtigste teksteditors) en Prime95 (een tool voor het stresstesten van de CPU en het vinden van Mersenne-priemgetallen).
Kladblok++
Ga naar de officiële website van Notepad++ en download het nieuwste installatieprogramma. Zorg ervoor dat u het 32-bits installatieprogramma krijgt!
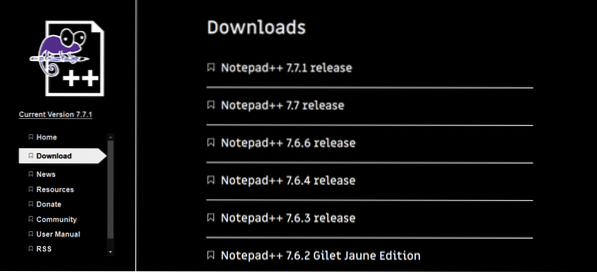
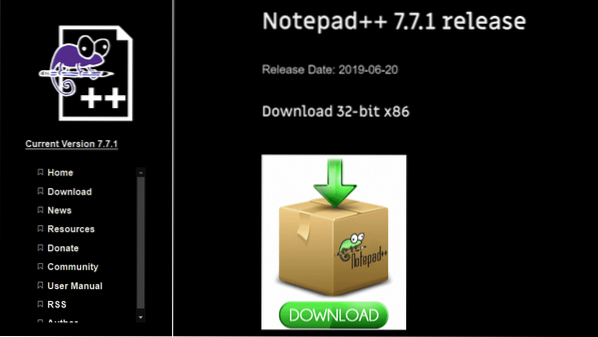
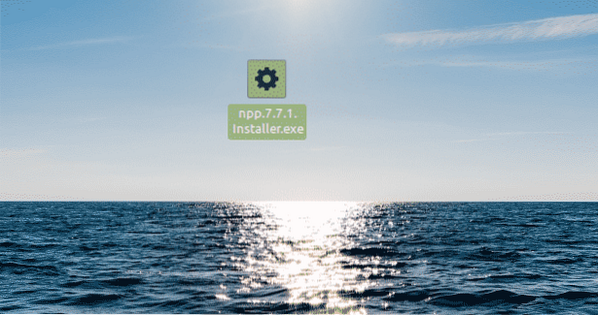
Gebruik nu Wine om het installatieprogramma uit te voeren.
wijn ./npp.7.7.1.Installateur.exeOmdat het de eerste run is, zullen de waarschuwingsberichten verschijnen. Klik in elk geval op "Installeren".
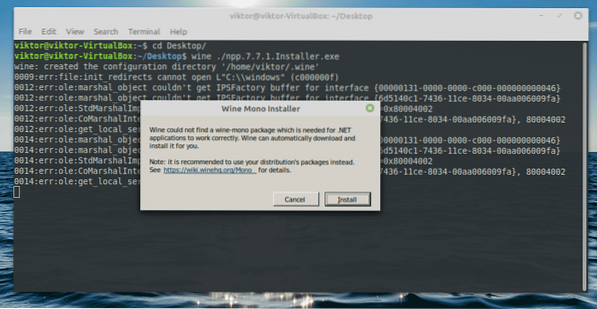
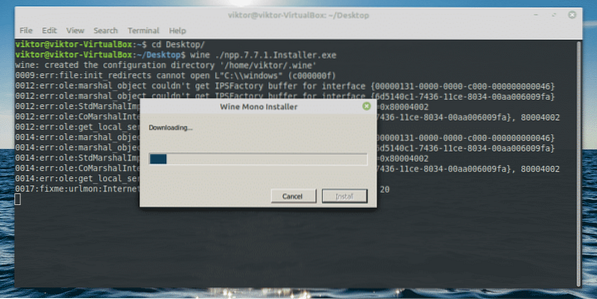
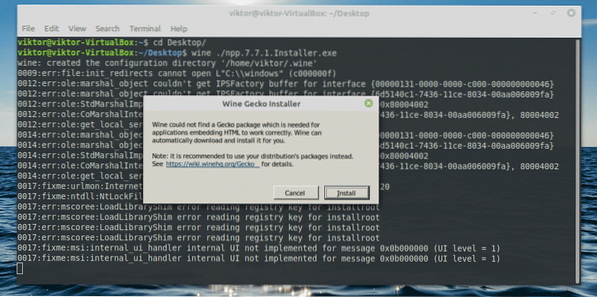
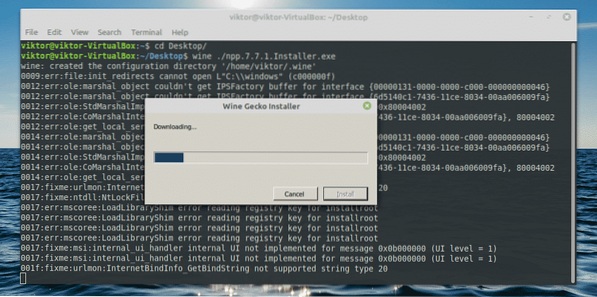
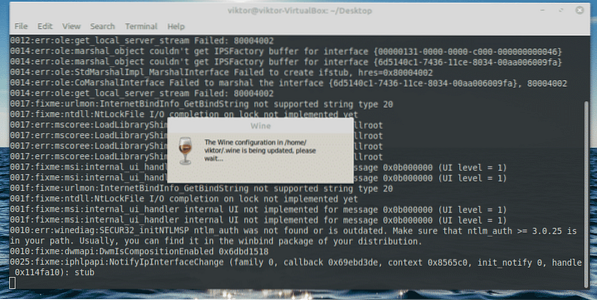
Nu zal het installatieprogramma beginnen te lopen. Selecteer eerst de taal.
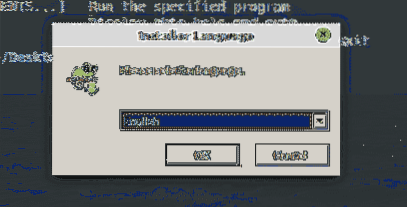
Het welkomstscherm verschijnt. Klik volgende".
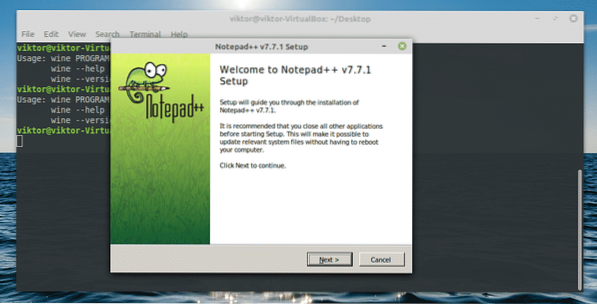
Accepteer de licentieovereenkomst.
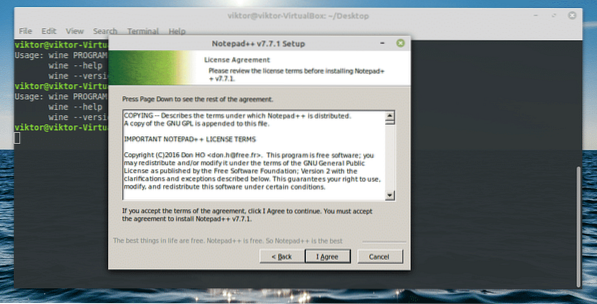
Bewaar vanaf de installatielocatie de standaardlocatie. Wine beheert de locatie automatisch, dus dat hoef je niet te veranderen.
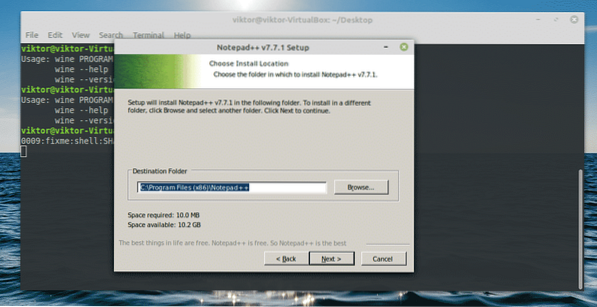
Selecteer de functies waarvan u wilt genieten.
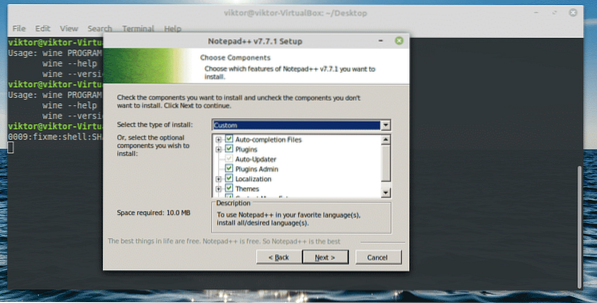
Vervolgens zijn de opties voor het maken van een snelkoppeling op het bureaublad en het gebruik van %APPDATA% voor het hosten van de configuratiebestanden. De tweede is niet beschikbaar.
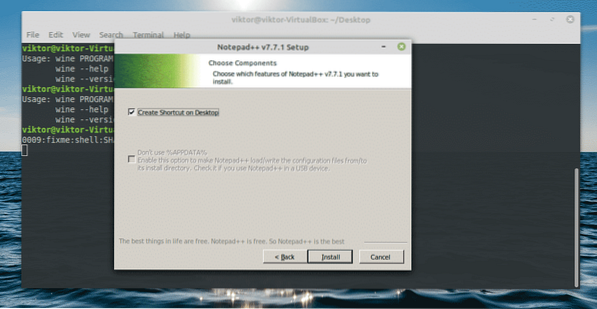
Klik op "Voltooien" om de installatie te voltooien.
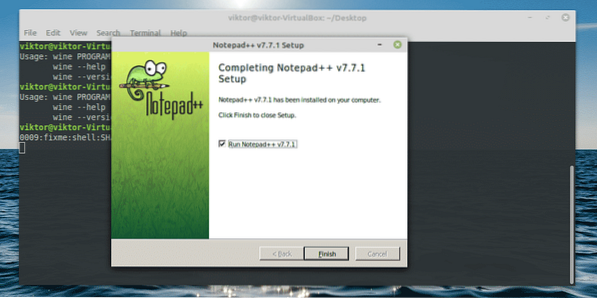
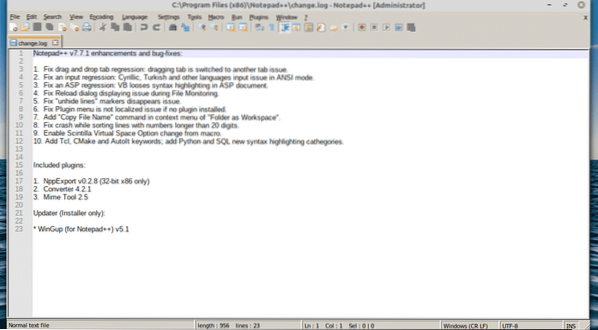
Prime95
Download de tool van GIMPS. Download de Windows om het gebruik van Wine te demonstreren.
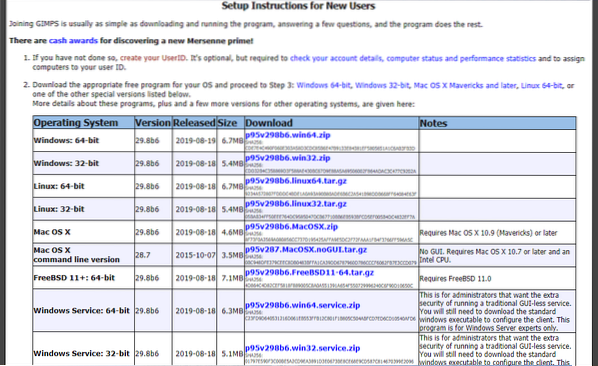

Pak het ZIP-bestand uit.
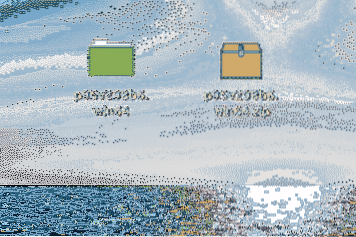
Gebruik Wine om de tool uit te voeren.
wijn prime95.exe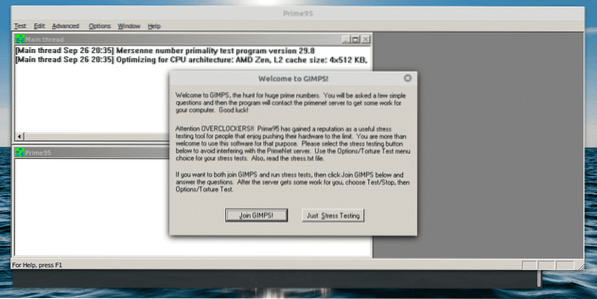
Selecteer "Gewoon stresstesten".
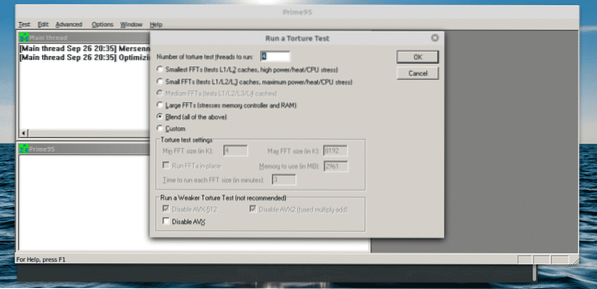
Er zijn meerdere niveaus van stresstesten. Afhankelijk van uw behoefte, kunt u kiezen voor welke u gaat. Je kunt ook je eigen stressniveau bepalen.
Laatste gedachten
Wijn is een van de meest essentiële tools die Linux-gebruikers moeten hebben. Hoewel ik het sentiment van sommige Linux-enthousiastelingen tegen de tool begrijp, is het een noodzakelijk kwaad om de wereld te helpen de overgang naar dit "open" platform te maken.
Geïnteresseerd in gamen? Windows is niet langer het enige platform waar je kunt gamen. Bekijk enkele van de beste games die direct op Linux beschikbaar zijn.
 Phenquestions
Phenquestions


