Ben je ooit een situatie tegengekomen waarin je wilt dat niemand toegang heeft tot de Ubuntu-terminal, behalve jij?? Het scherm vergrendelen is één ding dat u kunt doen, maar om welke reden dan ook heeft u ervoor gekozen om iemand uw pc te laten gebruiken, maar u wilt niet dat hij/zij het meest cruciale onderdeel van het Linux-systeem, de Terminal, gebruikt.
Ik twijfel niet aan het idee. Hier is een handleiding over hoe u de terminal met een wachtwoord kunt beveiligen:. Merk op dat ik het niet heb over het root-wachtwoord dat nodig is om beheerdersbevoegdheden in de Terminal uit te voeren, maar het is mijn bedoeling dat een gebruiker de Terminal-interface zelf niet eens kan zien zonder het root-wachtwoord in te voeren.
Ubuntu-terminal met wachtwoordbeveiliging
Deze handleiding is getest op Ubuntu 17.10, maar zou moeten werken op Ubuntu 16.04, 16.10, Linux Mint en elementair besturingssysteem.
Stap 1) Start 'Terminal'.
Stap 2) Ga naar “Bewerken” > “Profielvoorkeuren”.
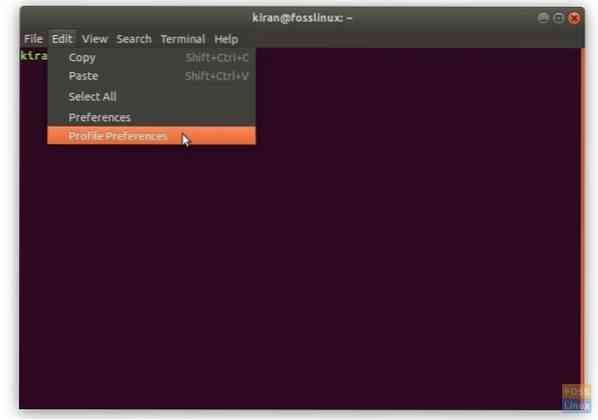
Stap 3) Klik op het tabblad "Opdracht".
Stap 4) Vink het vakje aan "Voer een aangepast commando uit in plaats van mijn shell" en voer in su gebruikersnaam in de doos. In mijn geval wordt het bijvoorbeeld su kiran zoals getoond in onderstaande screenshot:.
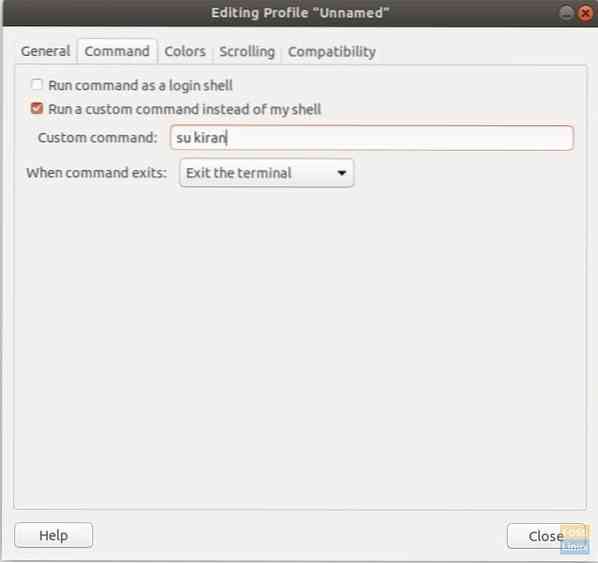
Stap 5) In de sectie "Wanneer de opdracht wordt afgesloten:", ziet u drie opties over wat er zal gebeuren als een gebruiker een verkeerd wachtwoord invoert. U kunt "Verlaat de terminal" selecteren. In dit geval zal de Terminal gewoon stoppen bij het invoeren van een onjuist wachtwoord zonder waarschuwing. U kunt ook "Herstart de opdracht" selecteren, waardoor Terminal de foutmelding "Verificatiefout" weergeeft en de gebruiker het wachtwoord opnieuw kan invoeren. In dit voorbeeld heb ik de optie "Herstart de opdracht" gekozen.

Stap 5) Klik op "Sluiten".
Stap 6) Probeer Terminal nu te starten. Het zal om een wachtwoord vragen en zal de Terminal-prompt niet tonen zonder het juiste wachtwoord in te voeren.
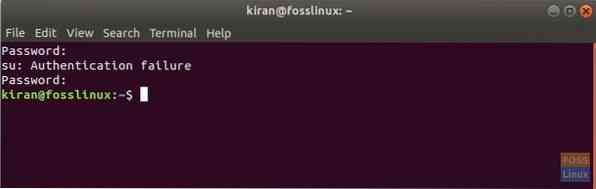
Ik hoop dat je deze gids nuttig vindt. Veel plezier jongens!
 Phenquestions
Phenquestions



