Als u een webpagina wilt debuggen die momenteel zichtbaar is in de Chrome-browser of webweergave op een Android-apparaat, moet u USB-foutopsporing inschakelen en uw Android-apparaat via een USB-kabel op een Linux-pc aansluiten.
USB-foutopsporing inschakelen op een Android-apparaat
De schakelaar voor USB-foutopsporing is te vinden onder het verborgen menu "Opties voor ontwikkelaars" op Android-apparaten. Om de weergave met ontwikkelaarsopties in te schakelen, moet u 7 keer op het item "Build Number" tikken in de systeeminstellingen. Aangezien er talloze Android-apparaten zijn met verschillende gebruikersinterfaces en versies, is er geen vaste standaardmanier om het buildnummer te vinden. U kunt de zoekbalk in de Android-systeeminstellingen gebruiken om de buildnummer-optie te vinden en er direct naar toe te gaan, of u kunt handmatig door de systeeminstellingen navigeren om deze te vinden. Meestal ligt het in hetzelfde menu dat de Linux-kernelversie op een Android-apparaat toont.
Nadat u de ontwikkelaarsopties hebt ingeschakeld, schakelt u de schakelaar voor USB-foutopsporing in. Pas op dat u geen andere instellingen in de ontwikkelaarsopties aanraakt, omdat een verkeerde configuratie kan leiden tot systeembreuk. Ter referentie, hier is hoe de USB-foutopsporingsoptie eruit ziet op mijn Samsung Android-apparaat:
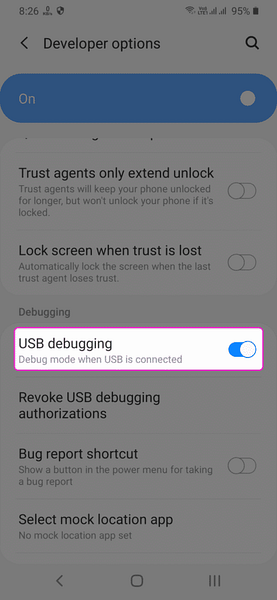
Android Debug Bridge (ADB) installeren op Linux
ADB is een officiële debugging-tool die door Google wordt geleverd om Android OS en Android-apparaten te debuggen. Het vergemakkelijkt het delen van gegevens en communicatie tussen een pc en een Android-apparaat. ADB is vereist voor foutopsporing op afstand van een webpagina die momenteel live op een Android-apparaat staat. Het wordt ook gebruikt om de verbinding van uw Android-apparaat met uw Linux-pc te verifiëren en te verifiëren.
Voer de onderstaande opdracht uit om ADB op Ubuntu te installeren:
$ sudo apt install adbADB-pakketten zijn standaard beschikbaar op bijna alle grote Linux-distributies. Als u een andere Linux-distributie dan Ubuntu gebruikt, zoek dan naar de term "ADB" in de pakketbeheerder en installeer deze vanaf daar.
Verbind nu uw Android-apparaat met uw Linux-systeem via een USB-kabel. Als u uw Android-apparaat met USB-foutopsporing voor de eerste keer aansluit, ontvangt u een autorisatieverzoek op uw Android-apparaat. U moet het accepteren om verder te gaan. Voer de onderstaande opdracht uit nadat u de prompt hebt geaccepteerd om de succesvolle verbinding en authenticatiestatus te controleren:
$ adb-apparatenDe onderstaande schermafbeelding toont de uitvoer van de opdracht:. Als u een serienummer kunt zien onder de kop "Lijst met aangesloten apparaten", is er een succesvolle verbinding gemaakt. Als er een "niet-geautoriseerd" trefwoord net naast het serienummer staat, koppelt u het apparaat los, sluit u het opnieuw aan en accepteert u de autorisatie-prompt opnieuw (mogelijk hebt u de prompt gemist of per ongeluk gesloten).
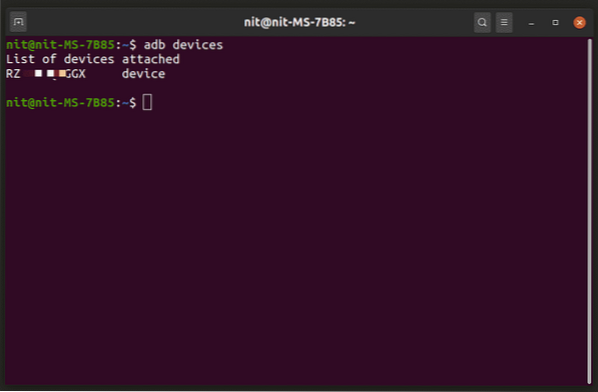
Op afstand debuggen van een mobiele webpagina in de Chrome-browser op desktop
Typ de URL "chrome://inspect/#devices" in de Chrome-adresbalk en druk op de Enter-toets. Vink het selectievakje "USB-apparaten ontdekken" aan. U kunt nu een lijst zien van alle websites/web-apps die zijn geopend in Chrome, Chromium of een op Chrome / Chromium gebaseerde browser of webweergave op uw Android-apparaat.
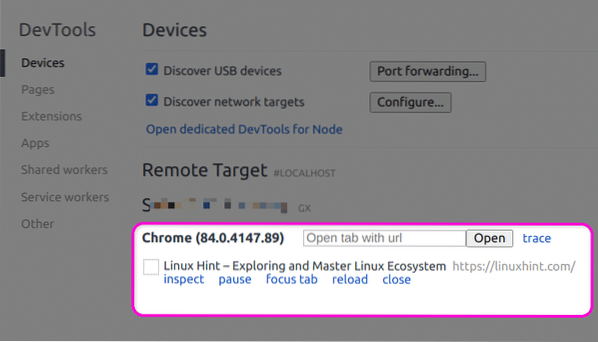
Klik gewoon op de link "inspecteren" om te beginnen met debuggen. U krijgt dezelfde volledige set ontwikkelaarstools die beschikbaar zijn voor het debuggen van websites op een desktop-pc.
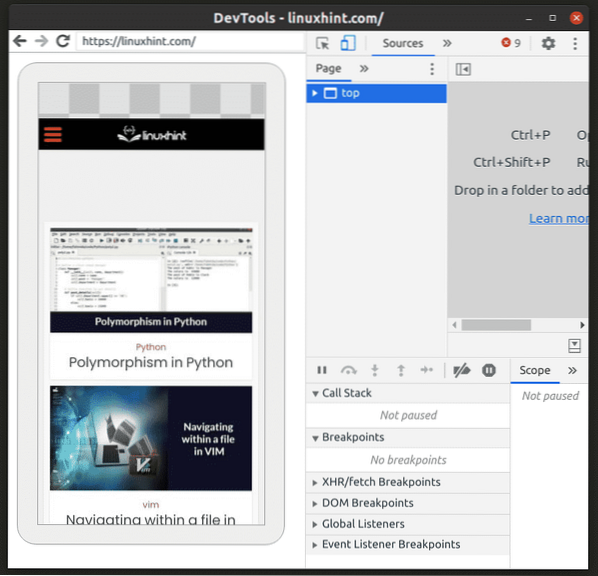
Houd er rekening mee dat de website of webapp die u wilt debuggen zichtbaar en live op uw Android-apparaat moet zijn. Als je van app wisselt, van tabblad wisselt of het scherm uitschakelt, kan het voorbeeldgebied grijs worden weergegeven.
Conclusie
Je Android-apparaat verbinden met een Linux-pc voor het op afstand debuggen van websites is vrij eenvoudig en duurt een paar stappen. Hoewel u responsieve lay-outs kunt debuggen en mobiele weergaven op de desktop zelf kunt simuleren, is foutopsporing op afstand vooral handig als u hybride apps voor Android ontwikkelt of webviews gebruikt.
 Phenquestions
Phenquestions


