Het startscherm, de vervanging van het Start-menu geïntroduceerd met Windows 8, is op veel manieren verbeterd in de onlangs uitgebrachte Windows 8.1 update. Naast nieuwe tegelformaten, Bing zoeken, personalisatie-opties, het startscherm in Windows 8.1 wordt niet rommelig, zoals Windows 8.1 pint niet automatisch alle geïnstalleerde apps en desktopprogramma's op het startscherm.
In plaats daarvan, in Windows 8.1, verschijnen alle geïnstalleerde apps en programma's in het scherm Apps-weergave en moet u handmatig met de rechtermuisknop op een app-snelkoppeling in het Apps-scherm klikken en vervolgens op de optie Vastmaken aan Start klikken om een programma vast te pinnen op het startscherm.
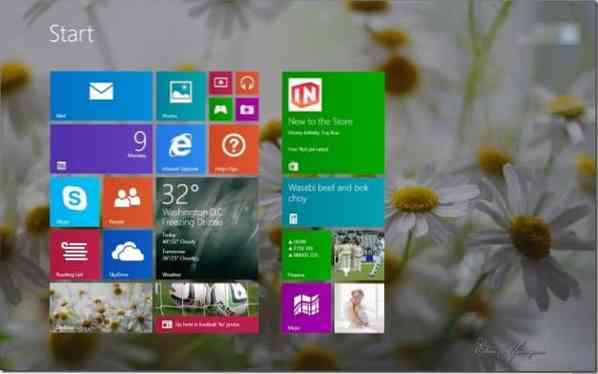
Als je het startscherm hebt gepersonaliseerd door apps vast te zetten, nieuwe tegels toe te voegen met behulp van programma's van derden, tegels te rangschikken en nieuwe groepen te maken, en nu het gevoel hebt dat de standaardlay-out van het startscherm met originele tegels beter was, kun je eenvoudig opnieuw instellen het startscherm naar de standaardlay-out door drie eenvoudige opdrachten uit te voeren.
Wanneer u de lay-out van het startscherm opnieuw instelt, wordt Windows 8.1 zal alle vastgezette tegels en gemaakte groepen losmaken, en zal alleen tegels behouden die op het startscherm stonden toen Windows 8.1 is geïnstalleerd.
Merk op dat het mogelijk is om een back-up te maken van de lay-out van het startscherm en de lay-out te herstellen door onze instructies te volgen voor het maken van een back-up en het herstellen van de lay-out van het startscherm in Windows 8.1 gids. We raden u aan een back-up te maken van de gepersonaliseerde lay-out van het startscherm voordat u de lay-out opnieuw instelt, zodat u de gepersonaliseerde lay-out in een handomdraai kunt herstellen.
Voer de onderstaande instructies uit om het startscherm met succes terug te zetten naar de standaardwaarden:
Stap 1: Opdrachtprompt openen als beheerder. Typ hiervoor CMD in het startscherm en druk vervolgens tegelijkertijd op de toetsen Ctrl + Shift + Enter om de verhoogde opdrachtprompt te starten. U kunt ons volgen hoe u de opdrachtprompt opent als beheerder in Windows 8/8.1 om alle manieren te kennen om de opdrachtprompt met beheerdersrechten te openen.
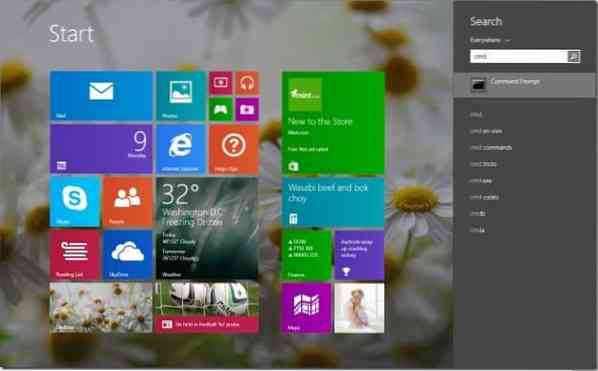
Stap 2: Voer in de verhoogde opdrachtprompt de volgende opdrachten uit:
del %LocalAppData%\Microsoft\Windows\appsFolder.itemdata-ms
Druk op enter-toets.
del %LocalAppData%\Microsoft\Windows\appsFolder.itemdata-ms.bak
Druk op enter-toets.
Tskill-ontdekkingsreiziger
Druk op de enter-toets om Windows Verkenner opnieuw te starten.
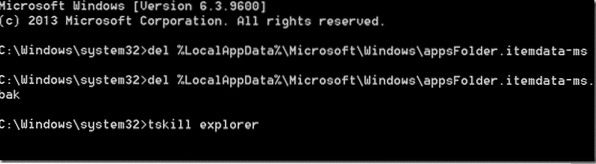
Stap 3: Dat is het! Klik op de Start-knop op de taakbalk of druk op de Windows-logotoets op het toetsenbord om het standaard startscherm te zien.
Hoe u een aangepaste afbeelding instelt als achtergrond van het startscherm, automatisch de achtergrondkleur van het startscherm wijzigt en hoe u een geanimeerde achtergrond of video instelt als achtergrond op het startscherm, zijn wellicht ook interessant voor u.
 Phenquestions
Phenquestions


