Grafische methode
Om PPA's te verwijderen met behulp van een GUI-app, moet een applicatie met de naam "Synaptic Package Manager" worden geïnstalleerd. Voer de volgende opdracht uit om Synaptic te installeren:
$ sudo apt install synapticStart Synaptic vanuit het toepassingsmenu en ga naar het tabblad "Instellingen> Opslagplaatsen> Andere software".
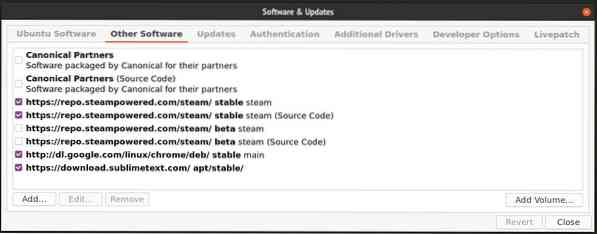
Om een PPA uit te schakelen, schakelt u de selectievakjes uit voor zowel de hoofdrepository als de broncoderepository. Klik op de knop "Sluiten" om af te sluiten. Mogelijk wordt u gevraagd om repositories opnieuw te laden, klik op "Reload" om alle repositories te vernieuwen die aan uw Ubuntu-systeem zijn toegevoegd.
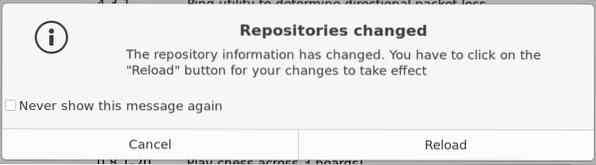
Wacht tot het herlaadproces is voltooid. Houd er rekening mee dat het uitschakelen van PPA's op het tabblad "Andere software" alleen repositories verwijdert. Alle pakketten die u hebt geüpgraded of geïnstalleerd vanuit PPA-repository's blijven ongewijzigd. Helaas biedt Synaptic geen automatische manier om zowel de bron van de repository als de geïnstalleerde pakketten ervan te verwijderen. U kunt op twee manieren handmatig pakketten van Synaptic verwijderen:.
Bij de eerste methode moet u pakketten handmatig verwijderen voordat u repository's op het tabblad "Andere software" uitschakelt. Klik op het tabblad "Origin" in de zijbalk en klik op de repository die u wilt verwijderen. Verwijder alle pakketten uit de gemarkeerde repository, zoals weergegeven in de onderstaande schermafbeelding:
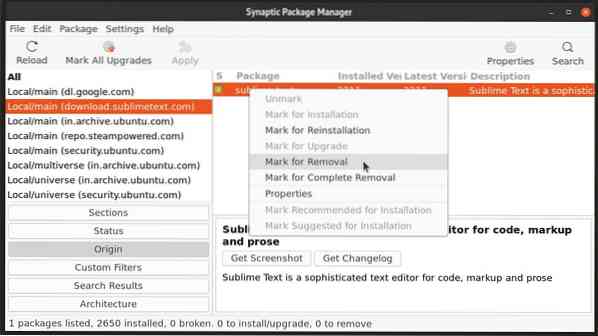
Als u klaar bent, kunt u doorgaan met het uitschakelen van repositories op het tabblad "Andere software".
De tweede methode kan worden gebruikt na het verwijderen van repositories in de "Andere software" opties. Klik op het tabblad "Status" en markeer het item "Geïnstalleerd (handmatig)" in de zijbalk. Zoek pakketten die u vanuit PPA hebt geïnstalleerd en verwijder ze handmatig.
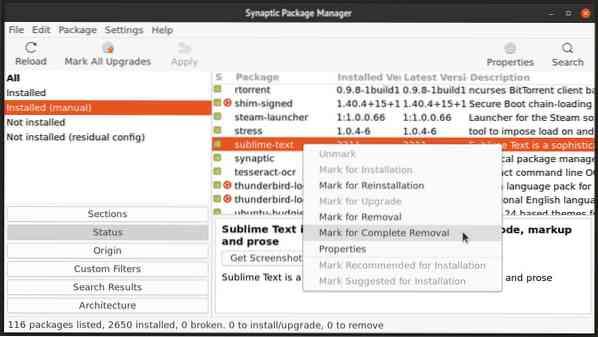
Opdrachtregelmethode (betere aanpak)
Deze methode vereist het installeren van een handig opdrachtregelprogramma genaamd "ppa-purge". Met deze tool kunt u niet alleen PPA-repository's verwijderen, maar ook automatisch bijbehorende pakketten verwijderen of downgraden.
Gebruik de onderstaande opdracht om ppa-purge in Ubuntu te installeren:
$ sudo apt install ppa-purgeOm nu een PPA samen met de bijbehorende pakketten volledig op te schonen, voert u een opdracht uit in de volgende indeling:
$ sudo ppa-purgeOm bijvoorbeeld Papirus-pictogramthema PPA te verwijderen, moet u de volgende opdracht uitvoeren:
$ sudo ppa-purge ppa:papirus/papirusJe zou wat output moeten krijgen zoals hieronder getoond:. Wacht tot het proces is voltooid. Pakketten in de repository worden verwijderd of gedowngraded naar de Ubuntu-versie als ze al bestonden in officiële Ubuntu-repository's en op uw systeem waren geïnstalleerd voordat de ppa-purge-opdracht werd uitgevoerd.
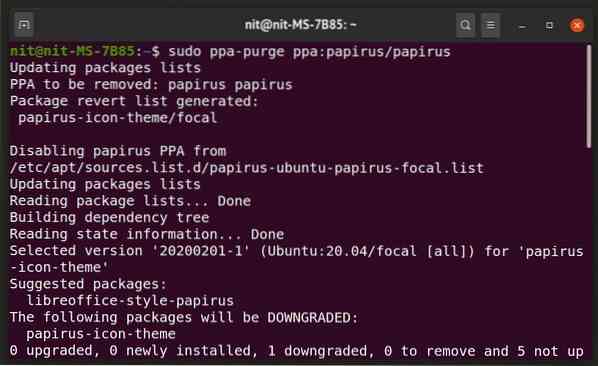
Conclusie
Als u regelmatig apps van derden op uw Ubuntu-systeem installeert of als u graag aan uw bureaublad sleutelt door PPA-repository's van derden toe te voegen, kunnen dingen kapot gaan en wilt u misschien de pakketten terugzetten. In dergelijke gevallen kan ppa-purge erg handig zijn. U kunt ook synaptische en aptitude-pakketbeheerders installeren om kapotte pakketten te repareren. Als u deze drie hulpprogramma's op uw systeem hebt geïnstalleerd, kunt u de meeste problemen met pakketten en PPA-repository's op uw Ubuntu-systeem oplossen.
 Phenquestions
Phenquestions


