Windows 8 en eerdere versies van het Windows-besturingssysteem ondersteunden direct geen PDF-bestanden. Hoewel er een ingebouwde PDF-reader-app was in Windows 8/8.1, moesten gebruikers tools van derden gebruiken om webpagina's en documenten als PDF-bestanden op te slaan.
Bewaar webpagina's in PDF zonder tools van derden in Windows 10
Windows 10 ondersteunt direct PDF-bestanden. In Windows 10 is de nieuwe webbrowser Microsoft Edge de standaard PDF-lezer, maar u kunt deze wijzigen in al uw favoriete PDF-lezersoftware.
Windows 10 wordt geleverd met een speciale PDF-driver waarmee u documenten en webpagina's in PDF (Portable Document Format) kunt opslaan zonder de hulp van tools van derden of browserextensies. U kunt meer lezen over de Microsoft Print to PDF-functie in onze handleiding voor het opslaan van documenten in PDF in de Windows 10-handleiding.
Computergebruikers met Windows 10 kunnen elke webbrowser gebruiken om een webpagina als PDF-bestand op te slaan zonder extensies te installeren. Dit betekent dat u naast Google Chrome en Mozilla Firefox ook Internet Explorer of de nieuwe Microsoft Edge-browser kunt gebruiken om een webpagina als pdf-bestand op te slaan zonder dat u extra software hoeft te installeren.
Een webpagina opslaan als PDF-bestand in Windows 10
Raadpleeg de onderstaande aanwijzingen om een webpagina als PDF op te slaan in Windows 10. In deze handleiding gebruiken we de Microsoft Edge-browser om een webpagina als PDF op te slaan, maar de instructies zijn precies hetzelfde voor alle webbrowsers, waaronder Google Chrome, Mozilla Firefox, Internet Explorer en Opera.
Stap 1: Open uw Edge of een andere webbrowser en ga naar de webpagina die u als PDF-bestand wilt opslaan.
Stap 2: Zodra de webpagina volledig is geladen, drukt u tegelijkertijd op Ctrl en P toetsen om het dialoogvenster Afdrukken te openen. Als u Microsoft Edge gebruikt, ziet u de moderne versie van het dialoogvenster Afdrukken in plaats van de klassieke. Het klassieke dialoogvenster Afdrukken verschijnt voor alle andere browsers, inclusief Internet Explorer.
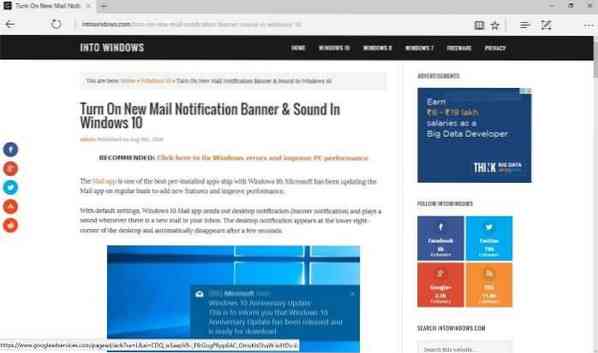
Stap 3: Selecteer Microsoft Afdrukken naar PDF als de printer en klik vervolgens op Afdrukken knop.


Houd er rekening mee dat alle pagina's (volledige pagina) van de momenteel geopende webpagina worden opgeslagen als PDF. Als u alleen de eerste of tweede pagina wilt opslaan, selecteert u de optie Pagina's en voert u vervolgens het paginanummer in dat u wilt afdrukken.
Stap 4: Klikken op de Afdrukken knop gaat open Opslaan als dialoog. Kies een locatie om het PDF-bestand op te slaan, voer een bestandsnaam in voor het PDF-bestand en klik vervolgens op Sparen knop om de webpagina in PDF op te slaan. Simpel als dat!
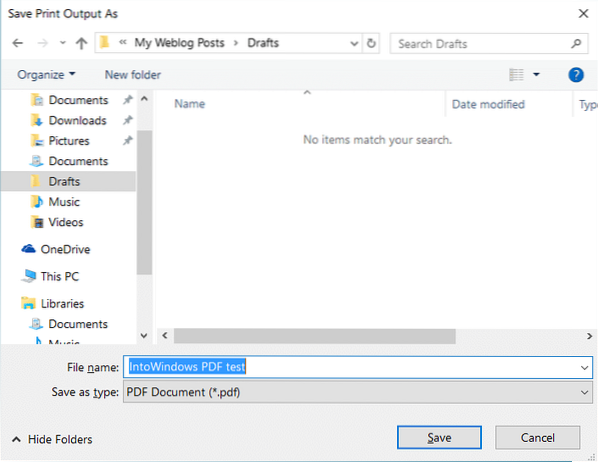
Misschien wilt u ook lezen hoe u een webpagina als PDF opslaat in de Chrome-browserhandleiding.
 Phenquestions
Phenquestions


