Sinds de eerste release van Windows 10 gebruik ik de nieuwe Microsoft Edge als mijn primaire webbrowser. Eerder deze week besloot ik enige tijd over te schakelen naar Google Chrome, omdat zelfs de Microsoft Edge-browser nu is gebaseerd op de Chromium-desktopbrowser.
Het downloaden en installeren van Chrome op Windows 10 was moeiteloos omdat de installatie erg snel was, net als de webbrowser. Na de installatie gaf Chrome verrassend genoeg geen enkele pagina weer met de vraag om het in te stellen als de standaardwebbrowser.
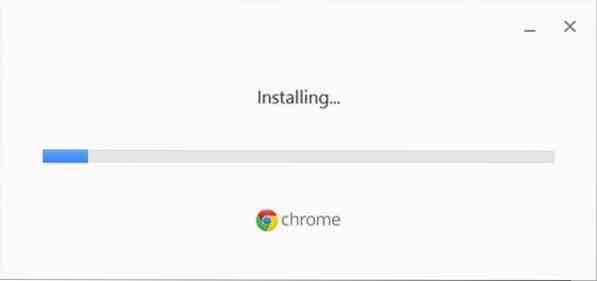
Als u op de knop Standaard maken onder Chrome-instellingen klikt, wordt de pagina Instellingen> Apps> Standaard-apps van Windows 10 geopend in plaats van Chrome als standaard in te stellen. Het lijkt erop dat we in Windows 10 de standaardbrowserinstellingen handmatig moeten wijzigen onder de app Instellingen of Standaardprogramma's om de standaardwebbrowser te wijzigen. Windows 10 staat niet toe dat een browser of software van derden zichzelf of een ander programma instelt als de standaardwebbrowser. Gebruikers moeten de standaardzoekmachine handmatig instellen.
In Windows 10 is Microsoft Edge de standaardbrowser en is indrukwekkend. Maar als u de voorkeur geeft aan Google Chrome en dit als de standaardbrowser wilt instellen, zoals eerder gezegd, is de procedure veranderd. De huidige versie van Chrome doet in ieder geval niets anders dan het bovenstaande bericht weergeven wanneer u op Google Chrome de standaardbrowserknop maken klikt.
Stel Chrome in als de standaardbrowser in Windows 10
Volg de onderstaande aanwijzingen om Google Chrome in te stellen als de standaardbrowser in Windows 10.
Methode 1 van 2
Stap 1: Open de app Instellingen. Open hiervoor de Start menu en klik vervolgens op Instellingen/versnelling icoon. U kunt ook de sneltoets Windows + I gebruiken om de app Instellingen snel te openen.
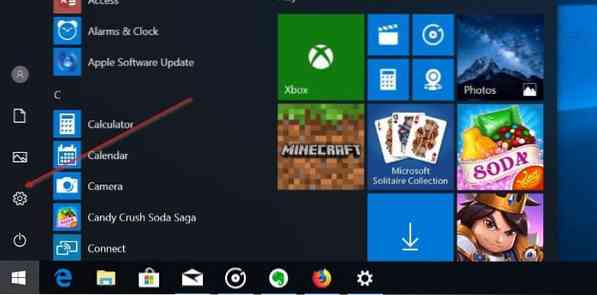
Stap 2: Navigeren naar Apps > Standaard apps bladzijde.
Stap 3: Klik op het Edge-browseritem (of een andere browser dan Chrome) om Kies een app weer te geven en klik vervolgens op Google Chrome om het in te stellen als de standaardbrowser. Dat is het!
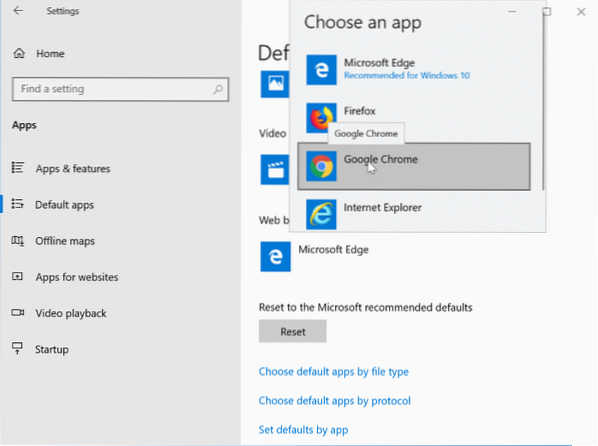
Methode 2 van 2
Chrome de standaard maken met behulp van standaardprogramma's
Stap 1: Open standaardprogramma's door te typen Standaardprogramma's in het zoekvak van de taakbalk en druk vervolgens op de Enter-toets. Als de zoekopdracht in Start/taakbalk geen Standaardprogramma's toont, open dan het Configuratiescherm, wijzig Bekijken door naar Kleine pictogrammen, en klik vervolgens op Standaardprogramma's om hetzelfde te openen.
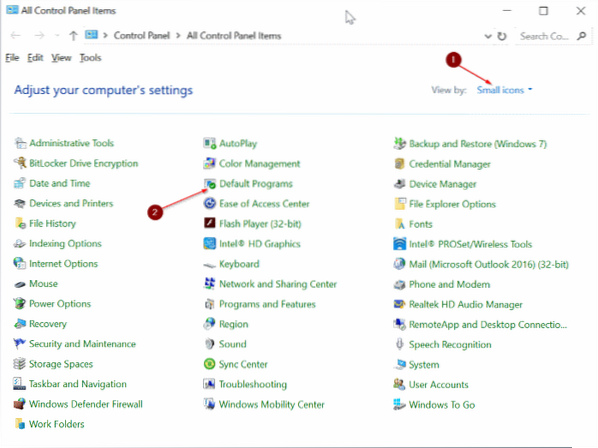
Stap 2: Zodra Default Programs is gestart, klikt u op de eerste link met de titel Stel uw standaardprogramma's in.
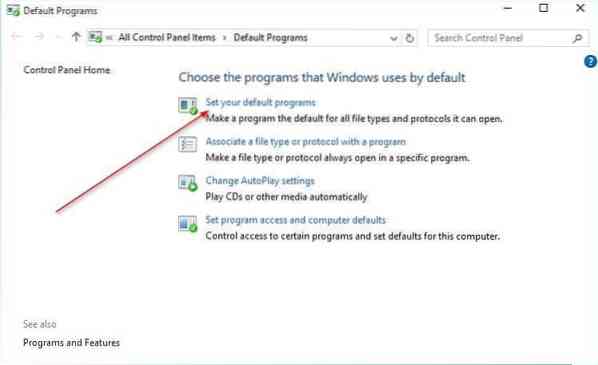
Stap 3: Scroll aan de linkerkant naar beneden om te zien Google Chrome invoer, klik erop en klik vervolgens op Stel dit programma in als standaard optie beschikbaar aan de rechterkant om Chrome in te stellen als uw standaardbrowser in Windows 10.
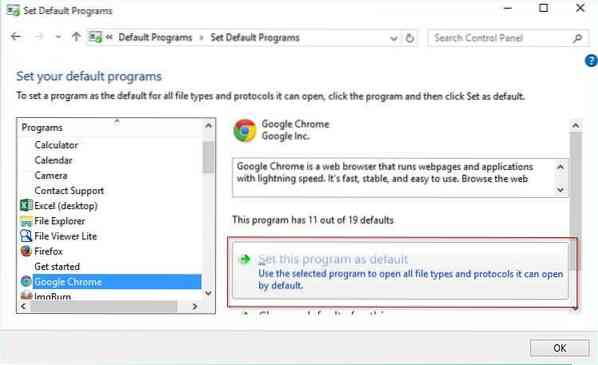
Ik hoop dat dit helpt!
 Phenquestions
Phenquestions


