Een kernel is het meest essentiële stukje code voor elke computer die een besturingssysteem gebruikt. Het verbindt als een communicatie-interface tussen de hardware en het besturingssysteem. In Ubuntu kun je het kernelbestand vinden dat is opgeslagen in je "/boot" met de naam "vmlinuz-version".
Redenen om de Linux-kernel te upgraden
Er zijn verschillende redenen waarom je je kernel moet upgraden, maar de volgende redenen worden als de belangrijkste beschouwd:
- Houd uw systeem veilig door uzelf te beschermen tegen nieuwe beveiligingsbedreigingen.
- Verbeter de systeemstabiliteit door verschillende problemen op te lossen die ervoor kunnen zorgen dat uw systeem vastloopt en zich abnormaal gedraagt.
- Systeemstuurprogramma's bijwerken, aangezien de nieuw bijgewerkte kernel de nieuwste stuurprogramma's voor uw machine bevat.
- Geniet van nieuwe kernelfuncties die worden toegevoegd.
Dus als je het meeste uit je systeem wilt halen, is het belangrijk om je kernel te upgraden en je systeem up-to-date te houden.
Linux-kernel upgraden in Ubuntu en zijn derivaten
In dit artikel gaan we twee verschillende methoden bespreken om de Ubuntu Linux Kernel te upgraden upgrade. De onderstaande gids is getest om te werken in Ubuntu, maar zou ook zonder problemen op Linux Mint moeten werken.
De eerste methode is een langdurig opdrachtregelproces voor de geeks en de tweede methode beschrijft de gemakkelijkste manier door Ukuu te gebruiken, een GUI-methode voor nieuwkomers in Linux.
Eerste methode: handmatige kernel-upgrade (Terminal Way)
Stap 1. Controleer de geïnstalleerde kernelversie op uw computer met de volgende opdracht:.uname -sr

Stap 2. Om je kernel te upgraden, ga naar https://kernel.ubuntu.com/~kernel-ppa/mainline/ en kies de nieuwste stabiele versie en download deze. (Op het moment van schrijven van deze tutorial, v4.20.8 was de laatste stabiele versie)
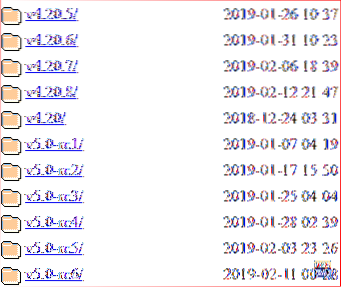
Stap 3. Controleer of uw systeem 32 of 64 bit is.
uname -i

Dit betekent dat uw systeem 64-bits is of met andere woorden, het is amd64.
Stap 4. Download vanaf je terminal de kernel, afhankelijk van je systeem is het 32 of 64 bit. Dus in ons geval zullen we de amd64 downloaden met de volgende opdrachten:.
wget http://kernel.ubuntu.com/~kernel-ppa/mainline/v4.20.8/linux-headers-4.20.8-042008_4.20.8-042008.201902121544_allemaal.deb
wget http://kernel.ubuntu.com/~kernel-ppa/mainline/v4.20.8/linux-headers-4.20.8-042008-generic_4.20.8-042008.201902121544_amd64.deb
wget http://kernel.ubuntu.com/~kernel-ppa/mainline/v4.20.8/linux-image-unsigned-4.20.8-042008-generic_4.20.8-042008.201902121544_amd64.deb
wget http://kernel.ubuntu.com/~kernel-ppa/mainline/v4.20.8/linux-modules-4.20.8-042008-generic_4.20.8-042008.201902121544_amd64.deb
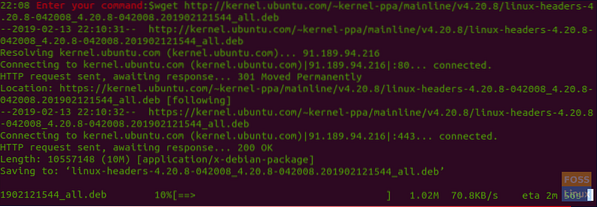
Stap 5. Installeer nu de gedownloade pakketten.
sudo dpkg -i *.deb
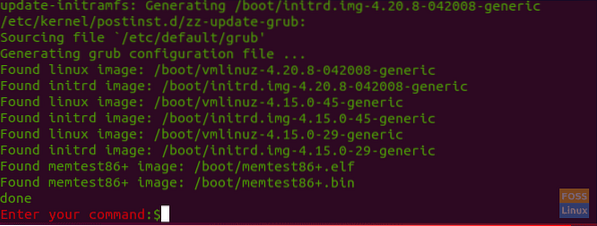
Stap 6. Start na een succesvolle installatie uw machine opnieuw op.
opnieuw opstarten
Stap 7. Nadat u uw systeem opnieuw hebt opgestart, opent u uw terminal en controleert u of de nieuwe kernel met succes is geïnstalleerd.
uname -sr

Downgraden van Linux Kernel vanwege problematische upgrade
Als u problemen ondervindt tijdens het upgraden van de kernel, hoeft u niet in paniek te raken. We zijn hier om u te helpen terug te keren naar uw oudste kernel. U kunt dus de volgende paar stappen gebruiken om de systeemkernel te downgraden.
Stap 1. Start uw systeem opnieuw op, houd de Shift-toets ingedrukt wanneer u het Ubuntu-logo ziet. Dit brengt je het Grub Menu-scherm.
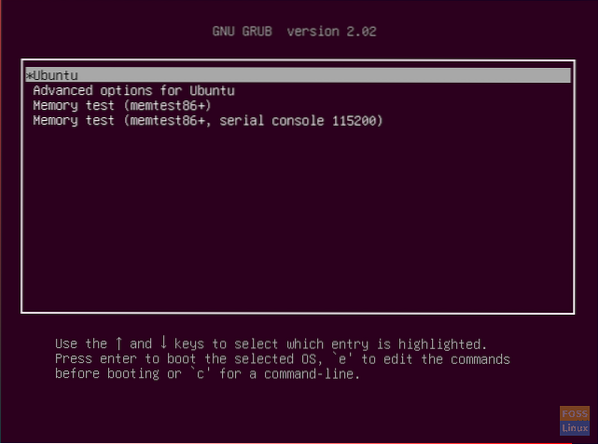
Stap 2. Kies de tweede optie die "Geavanceerde opties voor Ubuntu" is en druk vervolgens op de Enter-knop. U zult zien dat de huidige Linux-kernels zijn gevonden.
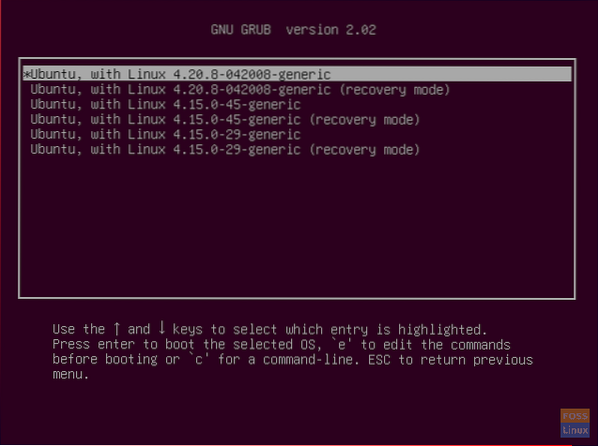
Stap 3. Beweeg met de pijlen omhoog/omlaag en selecteer de kernel waarnaar je moet downgraden. Druk vervolgens op de Enter-knop. Nu zal het systeem opnieuw opstarten met je oudste kernel.
Stap 4. Open na het opnieuw opstarten de Terminal en gebruik de volgende opdracht om de nieuwste kernelpakketten volledig van het systeem te verwijderen.
sudo apt verwijder linux-image-unsigned-4.20.8-042008-generieke linux-headers-4.20.8-042008-generiek
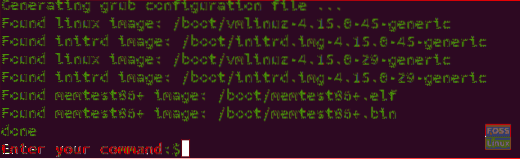
Stap 5. Start nu uw systeem opnieuw op om de oudste veilige kernel te gebruiken.
opnieuw opstarten
Stap 6. Controleer ten slotte of je hebt gedowngraded naar de oudste kernel.
uname -sr

Tweede methode: door Ukuu Kernel Upgrade Utility te gebruiken (eenvoudige manier)
In deze methode gaan we de Ukuu-tool gebruiken om de Ubuntu-kernel te upgraden. Ukuu is een korte versie van “Ubuntu Kernel Upgrade Utiliteit”. Ukuu is een eenvoudig maar krachtig hulpmiddel dat op Ubuntu-systemen kan worden gebruikt om de kernel te installeren en te upgraden. Ukuu kan worden gebruikt om oude kernels te verwijderen na het installeren van nieuwe.
Het kan u ook een melding sturen wanneer er een nieuwe kernel-update beschikbaar is. Ukuu kan worden gebruikt op zowel Desktop- als Server Ubuntu-versies. Vervolgens laten we u zien hoe u Ukuu kunt gebruiken om uw kernel te upgraden.
Stap 1. Open uw Terminal en voeg de PPA voor Ukuu toe aan de repository met behulp van de volgende opdracht:.
sudo apt-add-repository -y ppa:teejee2008/ppa

Stap 2. Update je systeem.
sudo apt-get update
Stap 3. Installeer Ukuu met de volgende opdracht:.
sudo apt-get install ukuu
Stap 4. Voer de volgende opdracht uit om de Ukuu-tool te openen.
sudo ukuu-gtk
De Ukuu-interface zou er ongeveer zo uit moeten zien:
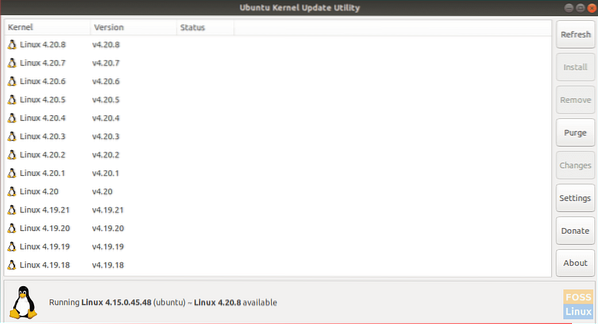
Zoals je kunt zien, somt Ukuu alle beschikbare kernel-releases op die kunnen worden gedownload. Het toont je ook een kleine hint over de momenteel geïnstalleerde kernel en de laatst beschikbare kernel die kan worden gedownload.
Stap 5. Om nu je kernel te upgraden, hoef je alleen maar de kernel te selecteren en op Installeren te drukken.

Ukuu zal alle handmatige stappen afhandelen die we in de bovenstaande sectie hebben genoemd. Het zal dus de beste kernelversie downloaden die het beste bij uw systeemarchitectuur past en het automatisch installeren.
Stap 6. Geniet gewoon van het toepassen van de kernel zonder dat u zich ergens zorgen over hoeft te maken.
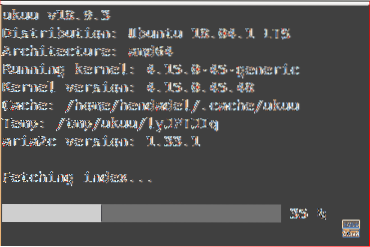
Stap 7. Dit bericht zal verschijnen na het installeren van de kernel.
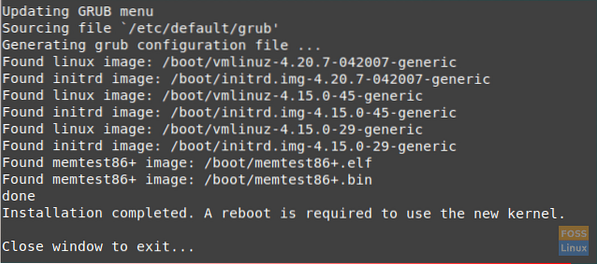
Stap 8. Start uw systeem opnieuw op om de nieuwe kernel te gebruiken.
opnieuw opstarten
Stap 9. Controleer na het opnieuw opstarten de geïnstalleerde kernelversie.
uname -sr

Wees ten slotte voorzichtig bij het toepassen van de eerder genoemde opdrachten. En als u problemen ondervindt, laat dan een reactie achter en we helpen u graag om het op te lossen.
 Phenquestions
Phenquestions



