Als je het Windows-besturingssysteem hebt gebruikt, heb je waarschijnlijk de combinatie Ctrl + Alt + Del gebruikt om Taakbeheer te starten. Door standaard op de sneltoetsen op het toetsenbord te drukken, roept CTRL + ALT + DEL in het Ubuntu-systeem een uitlogvenster op van de GNOME-bureaubladomgeving. Als dit niet is wat je wilt, en in plaats daarvan Ubuntu's systeemmonitor zou willen zien, dan is deze tip iets voor jou!
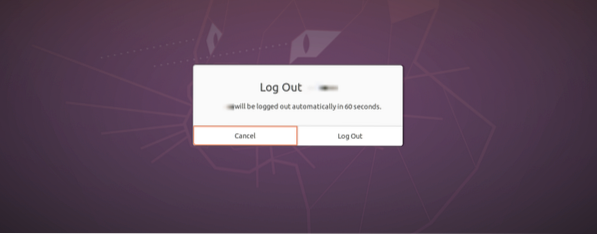
Deze handleiding zal een stapsgewijze benadering volgen om CTRL + ALT + DEL sneltoetsen op het toetsenbord in te stellen om Taakbeheer te starten.
Functies van de Taakmanager
• Het lopende proces weergeven
• Het geheugen- en CPU-verbruik van processen per core weergeven
• Bewaken van de beschikbare en gebruikte schijfruimte
• Beheersen en bewaken van processen, bijvoorbeeld het doden van een ongewenst proces.
• Het netwerkgebruik weergeven.
Stel CTRL+ALT+DEL in om Taakbeheer te starten in Ubuntu 20.04 LTS
Stap 1. Open de app Instellingen vanuit het menu Ubuntu-toepassingen.
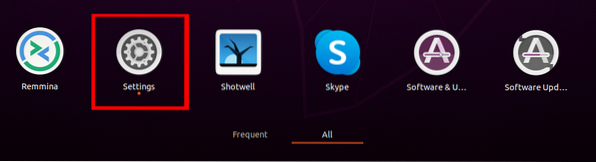
Stap 2. Scroll naar beneden en klik op het tabblad Sneltoets.
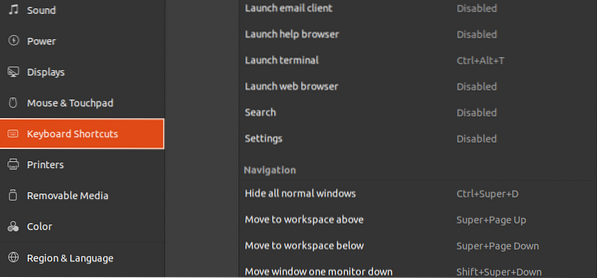
Stap 3. Scroll en selecteer Uitloggen onder het systeemgedeelte.
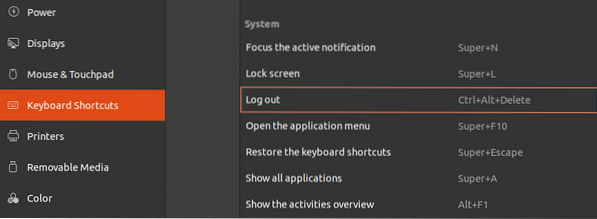
We moeten de optie Afmelden opnieuw toewijzen met een set sneltoetsen op het toetsenbord. Voor ons geval zullen we het toewijzen SHIFT + CTRL + L. Klik op Uitloggen, en er verschijnt een venster waarin u wordt gevraagd uw nieuwe snelkoppeling in te voeren. Klik op de Instellen knop om de wijzigingen toe te passen.
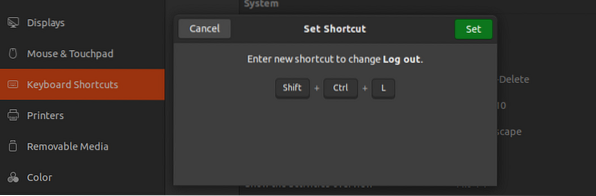
Deze stap is essentieel omdat elke combinatie van sneltoetsen niet meer dan één actie kan uitvoeren. We moeten deze standaardinstelling dus wijzigen voor: Uitloggen om de combinatie Ctrl + Alt + Del beschikbaar te maken voor gebruik.
Stap 4. Start het dialoogvenster Aangepaste snelkoppeling toevoegen door op de knop "+” teken aan de onderkant van het venster Sneltoetsen.
Het dialoogvenster Aangepaste snelkoppeling verschijnt en vraagt om a Naam, Opdracht, en sneltoetsen op het toetsenbord. We zullen de snelkoppeling een naam toewijzen "Taakbeheer", de opdracht om uit te voeren als "gnome-systeem-monitor" en de sneltoetsen als CTRL + ALT + DEL.
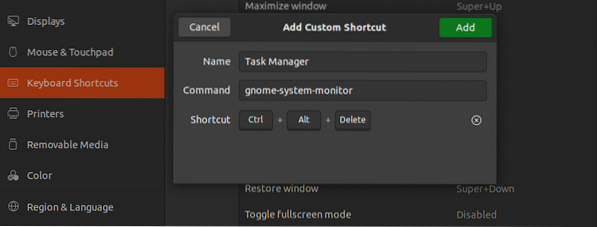
Stap 5. Klik op de knop Toevoegen rechtsboven in het dialoogvenster om de opdracht te voltooien. De nieuwe sneltoets wordt weergegeven onder het menu Aangepaste snelkoppelingen
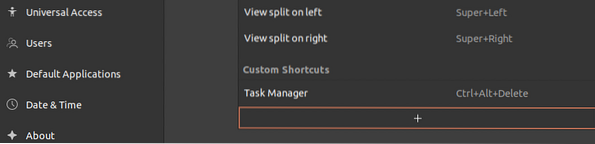
U kunt nu op de toetsenbordcombinatie CTRL + ALT + DEL drukken om Taakbeheer in Ubuntu 20 te openen.04 LTS.
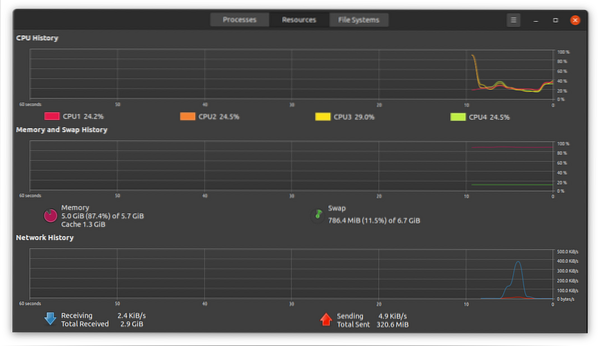
Het venster is verdeeld in drie tabbladen - processen, bronnen en bestandssystemen.
- Het procesgedeelte toont alle momenteel lopende processen op uw Ubuntu-systeem. De proces-ID, geheugen, CPU-percentage worden hier ook weergegeven also. Om een proces te beëindigen, klik er met de rechtermuisknop op en selecteer de optie doden.
- Het tabblad Bron toont de CPU-geschiedenis, netwerkgeschiedenis, swapgeschiedenis en geheugengeschiedenis.
- De sectie bestandssystemen toont de eigenschappen van het harde schijf-apparaat, waaronder de totale grootte, het type, de gebruikte ruimte en de beschikbaarheid.
Om de ingestelde sneltoets te verwijderen, opent u de pagina Instellingen opnieuw en navigeert u door het gedeelte met aangepaste sneltoetsen. Selecteer de naam van de snelkoppeling en klik op de knop Verwijderen.
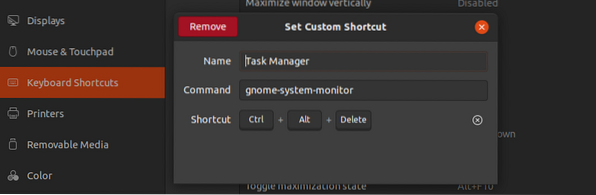
Dat is het! U kunt nu Ctrl + Alt + Del gebruiken om Taakbeheer op uw Ubuntu-systeem te starten. Dat kan erg handig zijn in situaties waarin je systeem is vastgelopen en je sommige applicaties met geweld moet doden. Naast het instellen van een snelkoppeling voor Taakbeheer, kunt u ook andere instellen, zoals Terminal starten, Volume omlaag/omhoog, enz. Als u problemen ondervindt met deze hele procedure, aarzel dan niet om op de opmerkingen hieronder te klikken.
 Phenquestions
Phenquestions



