In dit artikel leert u hoe u meerdere profielen tegelijkertijd in Google Chrome kunt gebruiken. Dit artikel zal het volgende behandelen:
- Een profiel maken voor een Google-account
- Van profiel wisselen
- De naam of foto van een profiel wijzigen
- Een profiel verwijderen
De procedure die in dit artikel wordt beschreven, is getest op de nieuwste versie van Google Chrome, 85.0.4183.83.
Een profiel maken voor een Google-account
Om meerdere accounts tegelijk in Google Chrome te gebruiken, is het noodzakelijk om voor elk account aparte profielen aan te maken. Volg hiervoor de onderstaande stappen:
1. Klik op het profielpictogram op de werkbalk bovenaan en klik vervolgens op de Toevoegen keuze.
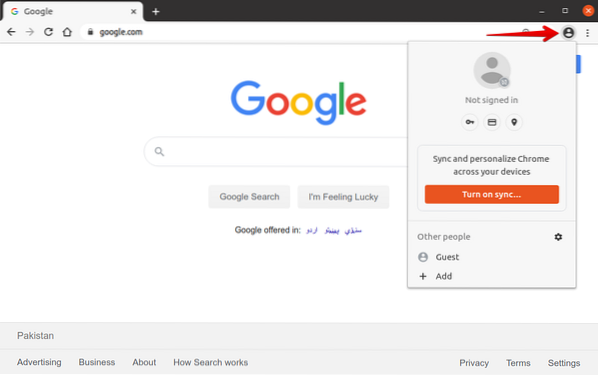
2. Het volgende venster verschijnt:. Voer een naam in voor uw profiel en kies een afbeelding uit de lijst met beschikbare afbeeldingen. Klik vervolgens op de Toevoegen knop om een profiel aan te maken.
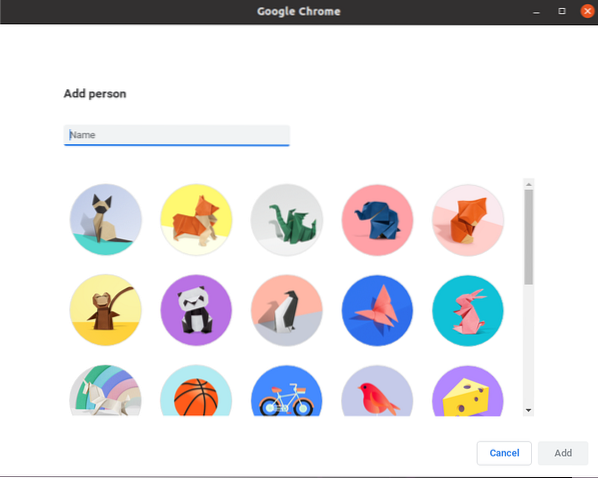
3. U krijgt de mogelijkheid om u aan te melden bij uw Google-account. Klik op de Al een Chrome-gebruiker? Log in link onder de below Begin knop.
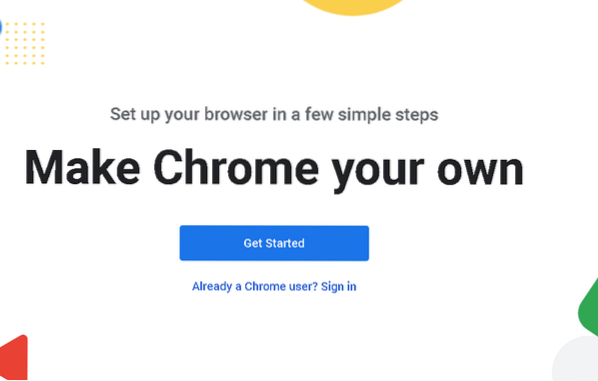
4. Geef het e-mailadres van uw Google-account op en klik op de De volgende knop. Geef vervolgens uw wachtwoord op en klik op de De volgende knop, waarna u wordt aangemeld bij uw account.
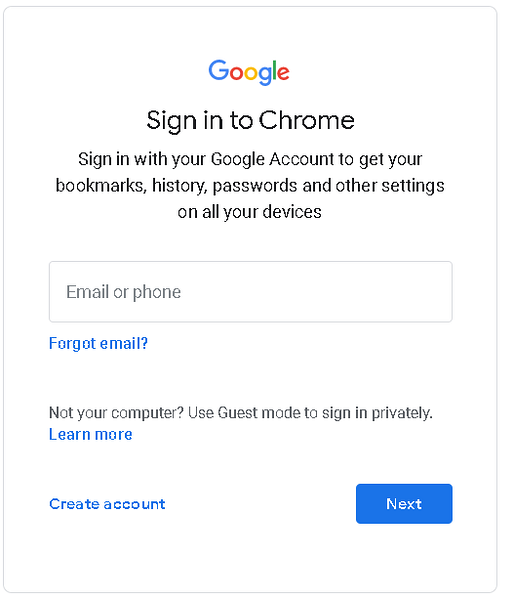
5. Het volgende dialoogvenster verschijnt met de vraag of u synchronisatie wilt inschakelen. Als u synchronisatie inschakelt, heeft u toegang tot al uw browserinformatie, inclusief browsegeschiedenis, bladwijzers, wachtwoorden en andere gegevens, op al uw apparaten. Als u de synchronisatie wilt inschakelen, klikt u op de Ja, ik doe mee knop; klik anders op de annuleren knop.
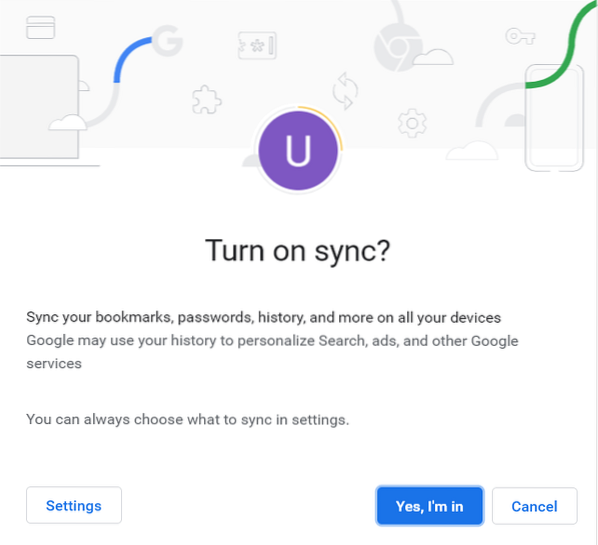
Het profiel is nu succesvol toegevoegd. Met dezelfde methode kunt u meerdere profielen toevoegen voor verschillende accounts.
Van profiel wisselen
Als u klaar bent met het toevoegen van de profielen voor uw accounts, gaat u naar de profielknop aan de rechterkant van de bovenste werkbalk. Hier ziet u alle toegevoegde profielen. Wanneer u nu naar een ander account moet overschakelen, hoeft u niet langer uit te loggen bij het vorige account en vervolgens in te loggen op een ander account.
Volg in plaats daarvan de onderstaande stappen om snel over te schakelen naar een ander profiel in uw browser:
1. Ga naar de profielknop en selecteer het profiel dat je wilt gebruiken.

2. Het geselecteerde profiel wordt geopend in een ander venster en de profielfoto wordt gewijzigd in uw Google-accountfoto.
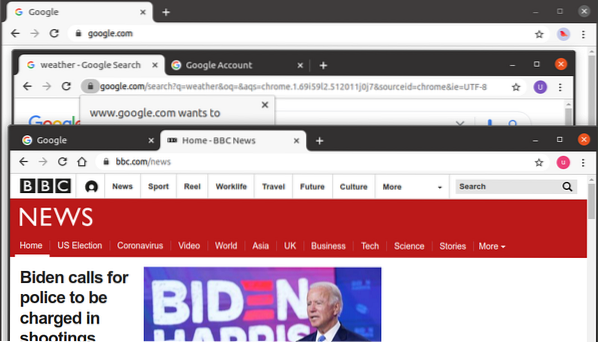
Met deze methode kunt u meerdere profielen tegelijk openen en tegelijkertijd aan meerdere accounts in de Google Chrome-browser werken.
Naam of foto van profiel wijzigen
Je kunt ook op elk moment de naam of foto van elk profiel wijzigen. Volg hiervoor de onderstaande stappen:
1. Kopieer en plak de volgende link in de adresbalk van de Chrome-browser:
chrome://instellingen/mensen
2. Klik vervolgens op de Chrome-naam en -afbeelding keuze.
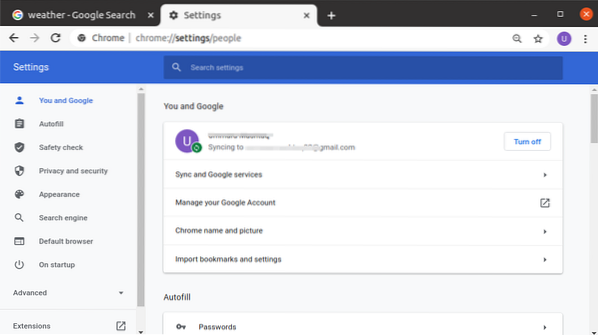
3. Wijzig de naam en foto van uw profiel volgens uw voorkeuren en sluit vervolgens het tabblad, omdat de wijzigingen automatisch worden opgeslagen.
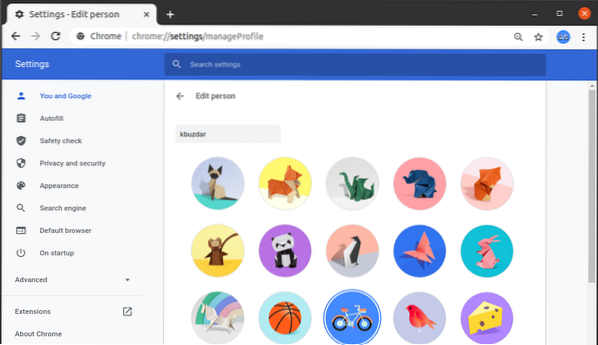
Een profiel verwijderen
Volg de onderstaande stappen om een profiel te verwijderen:
1. Open de website www.google.com en klik op het profielpictogram in de rechterbovenhoek, zoals weergegeven in de onderstaande schermafbeelding. Klik in het menu dat verschijnt op de Afmelden knop.
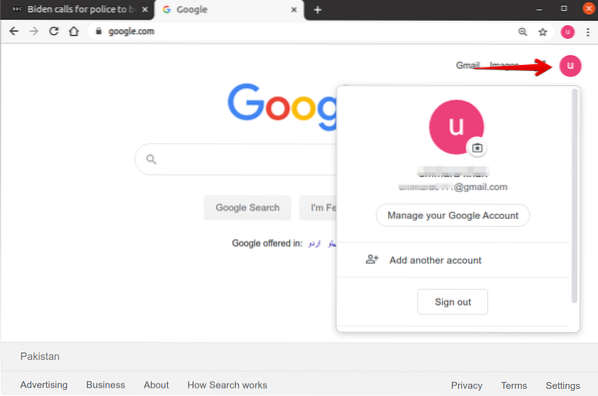
2. Open de volgende link en klik op Ga naar Google-account.
https://mijnaccount.google.com/
3. Wanneer de volgende pagina verschijnt, klikt u op Een account verwijderen.
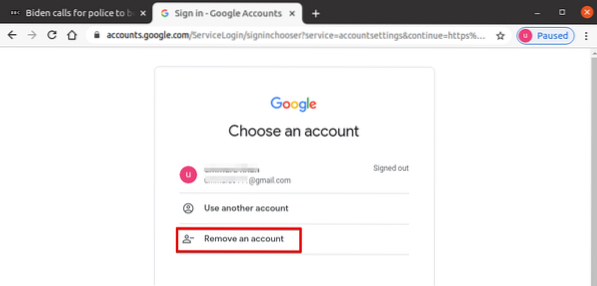
4. Klik vervolgens op het minteken (-) naast het account dat u wilt verwijderen en klik op Gedaan.
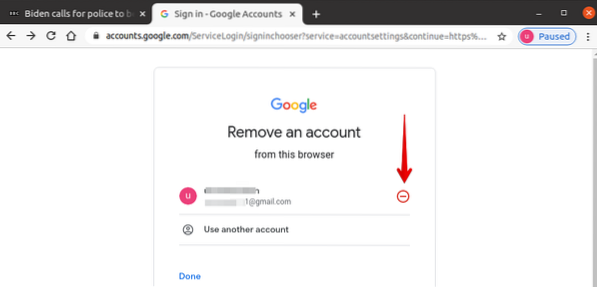
5. Als u zeker weet dat u het account wilt verwijderen, klikt u op Ja, verwijderen.

Nu wordt het account uit de browser verwijderd.
Verwijder vervolgens het profiel uit uw Chrome-browser. Volg hiervoor de onderstaande stappen:
1. Ga naar de profielknop en klik vervolgens in het menu dat verschijnt op de Kogge (Instellingen) icoon.
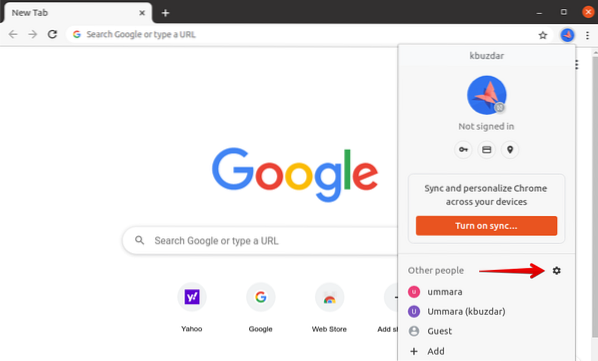
2. Er verschijnt een venster met alle beschikbare profielen in de lijst. Wanneer u de cursor over het profiel beweegt dat u wilt verwijderen, wordt de drie verticale stippen icoon zal verschijnen in de rechterbovenhoek van het geselecteerde profiel. Klik op dit pictogram en klik vervolgens in het menu dat verschijnt op Deze persoon verwijderen.
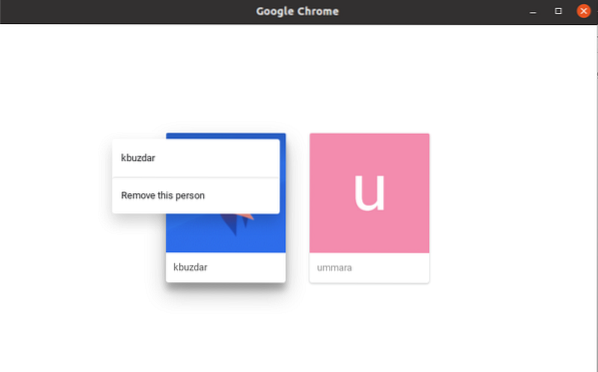
3. U wordt geïnformeerd dat de browsegegevens van uw profiel ook worden verwijderd wanneer u deze actie onderneemt. Klik Deze persoon verwijderen om het profiel volledig uit Chrome te verwijderen.

Conclusie
Dat is alles wat er is! In dit artikel heb je geleerd hoe je meerdere profielen tegelijkertijd in Google Chrome kunt gebruiken. U kunt nu eenvoudig aan uw persoonlijke en zakelijke accounts werken zonder u af te melden bij het ene account en u vervolgens aan te melden bij een ander account.
 Phenquestions
Phenquestions


