Dit artikel gaat over de Nano-teksteditor. GNU Nano is een onderdeel van het GNU/Linux-systeem. Dit programma is een zeer simplistische, maar krachtige teksteditor. GNU Nano is zeer geschikt voor diegenen die eenvoud verkiezen boven functies en kracht. Hieronder leert u hoe u de GNU Nano-editor gebruikt.
GNU Nano op Linux
Linux is het kernelprogramma, gemaakt en onderhouden door Linus Torvalds. De kernel zelf heeft echter geen zin. De andere stukjes software die bovenop Linux zitten, vormen het volledige, functionele besturingssysteem. De meeste Linux-distributies gebruiken de software van het GNU-project om het besturingssysteem te voltooien.
Nano is een teksteditor die deel uitmaakt van het GNU-systeem. Het GNU-systeem, ontwikkeld en onderhouden door het GNU-project, is een compleet besturingssysteem dat gratis en open source is. Interessant is dat bijna alle huidige Linux-distributies slechts een deel van het hele GNU-systeem zijn. Daarom wordt Linux ook wel GNU/Linux genoemd.
GNU Nano installeren
Zoals je misschien al geraden hebt, zou Nano al op je systeem moeten zijn geïnstalleerd. Als je Nano niet hebt geïnstalleerd, is het beschikbaar op alle Linux-distributies rechtstreeks vanaf hun respectieve pakketservers. In de meeste situaties zal de pakketnaam zijn: nano.
Afhankelijk van welke distro je gebruikt, voer je de juiste opdracht uit in een terminal.
Gebruik voor Debian/Ubuntu en derivaten de volgende opdracht:
$ sudo apt install nanoGebruik voor Arch Linux en derivaten de volgende opdracht:
$ sudo pacman -S nanoGebruik voor openSUSE, SUSE Linux en afgeleiden de volgende opdracht:
$ sudo zypper installeer nanoGebruik voor Fedora en afgeleiden het volgende commando:.
$ sudo dnf nano installerenBekijk de officiële GNU Nano-homepage
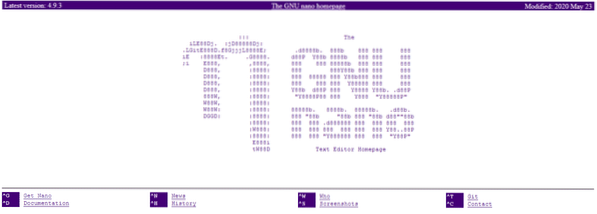
Als je avontuurlijk bent ingesteld, probeer dan deze methode eens uit. We zullen GNU Nano vanaf de bron installeren. Hoewel dit leuk is om te doen, is het nadeel dat je pakketbeheerder het niet rechtstreeks kan beheren. Bovendien, als er een bijgewerkte release is, moet u de broncode opnieuw downloaden, compileren en opnieuw installeren.
Klaar? Pak de Nano-broncode.
$ krul -o nano.teer.gz https://www.nano-editor.org/dist/v4/nano-4.9.3.teer.gz
Als je curl niet hebt geïnstalleerd, kun je ook wget gebruiken.
$ wget -O nano.teer.gz https://www.nano-editor.org/dist/v4/nano-4.9.3.teer.gz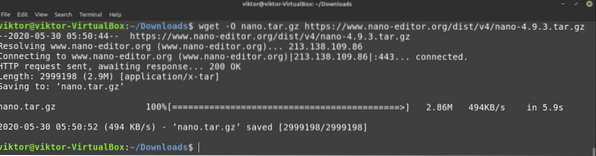
Pak het pakket uit.
$ teer -xvf nano.teer.gz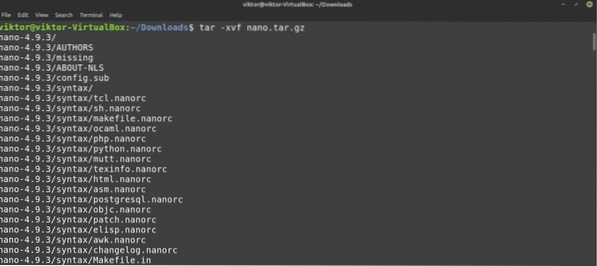
Voor het volgende deel heb je een aantal bouwtools nodig, zoals de GNU C/C++ compiler. In het geval van Debian/Ubuntu moet u de bouw-essentials pakket groep. Als u een Arch-gebaseerd systeem gebruikt, installeer dan de basisontwikkeling pakket. Als je andere distributies gebruikt, doe dan eerst je eigen onderzoek naar deze distributies.
Nadat de vereiste tools zijn geïnstalleerd, voert u de volgende opdrachten uit:.
$ cd nano-4.9.3$ ./configureren
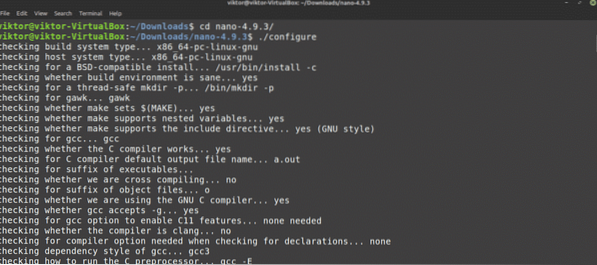
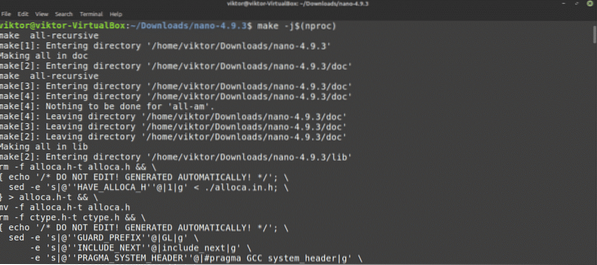
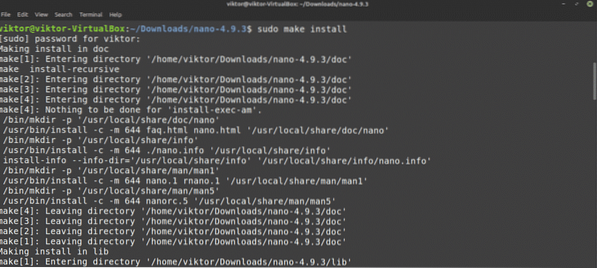
Nano gebruiken
Zodra Nano is geïnstalleerd, is het tijd om het te gebruiken. Voer vanaf een terminal de volgende opdracht uit:.
$ nano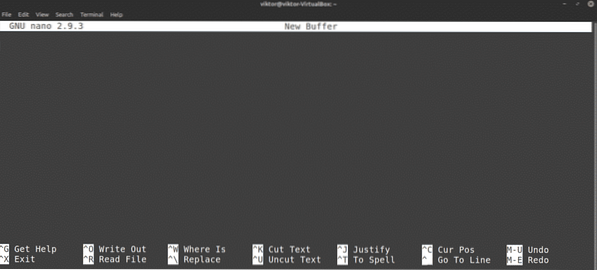
Hierdoor wordt de Nano-editor gestart met een leeg tekstbestand.
Nano afsluiten
Ben je ooit in Vim geweest? Dan ben je misschien bekend met de "can't exit Vim" meme. Welnu, in het geval van Nano is er helemaal niets ingewikkelds zoals dit. druk op
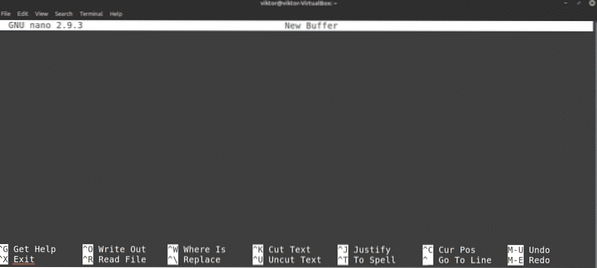
Een tekstbestand maken
Gebruik de volgende opdrachtstructuur om een tekstbestand op een specifieke locatie te maken:. Zorg ervoor dat de huidige gebruiker schrijfrechten heeft voor de doelmap.
$ nanoIk zal bijvoorbeeld een tekstbestand maken met de naam demo.txt op de locatie ~/Desktop.
$ nano ~/Bureaublad/demo.tekst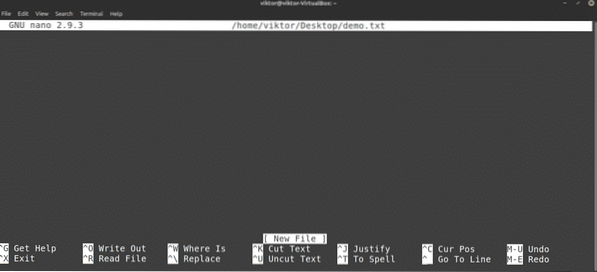
als de demo.txt-bestand niet bestaat, zal Nano een leeg tekstbestand openen. Het bestand is nog niet gemaakt en wordt geschreven zodra u het bestand opslaat.
Een tekstbestand opslaan
Nadat u wijzigingen heeft aangebracht in een tekstbestand, slaat u het bestand op door op te drukken
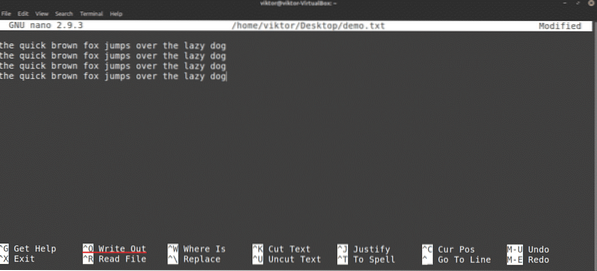
Nano zal om de bestandsnaam vragen. In de meeste gevallen raak je gewoon Enter. Als u een bestaand bestand heeft bewerkt, moet u de bestandsnaam waarschijnlijk niet wijzigen. Als je dat doet, zal Nano een nieuw bestand opslaan met de nieuwe naam en de nieuw bewerkte inhoud.
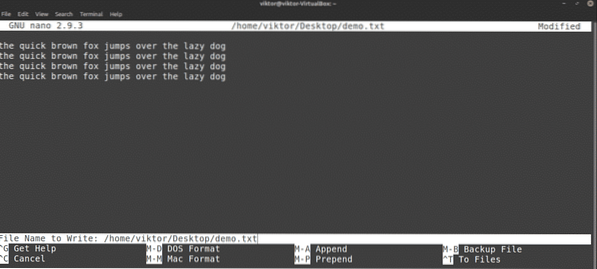
Zodra het bestand is opgeslagen, ziet u het succesbericht.
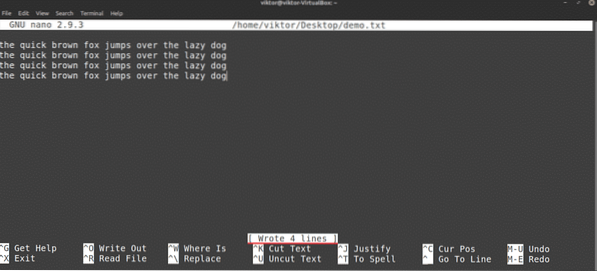
Nano zal je ook vragen om op te slaan als je op het punt staat de editor te sluiten zonder het bewerkte bestand op te slaan.
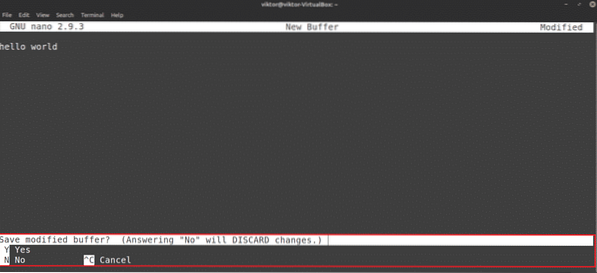
Een bestaand bestand bewerken
Gebruik de volgende opdrachtstructuur om een bestaand bestand te bewerken:. Merk op dat deze methode veel lijkt op de methode om een nieuw bestand te maken met Nano.
$ nano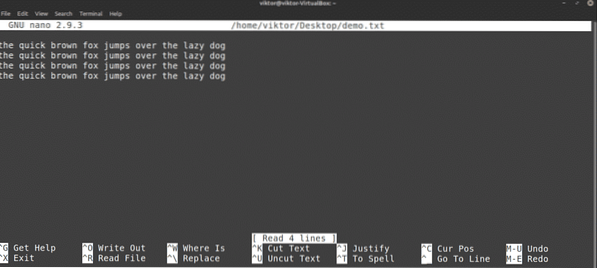
Zoeken
Dit is een algemene functie die door de meeste teksteditors wordt aangeboden. Nano heeft ook een simplistische maar handige zoekoptie. Om naar een specifieke term te zoeken, drukt u op
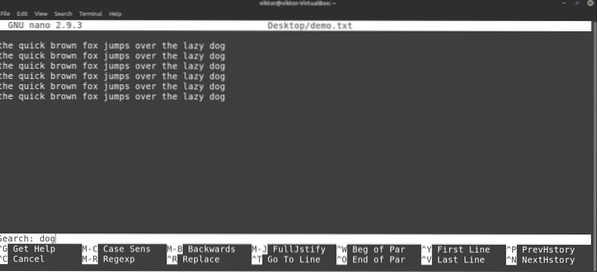
Nano zal de zoekfunctie laten verschijnen. Voer het zoekwoord in en druk op Enter.
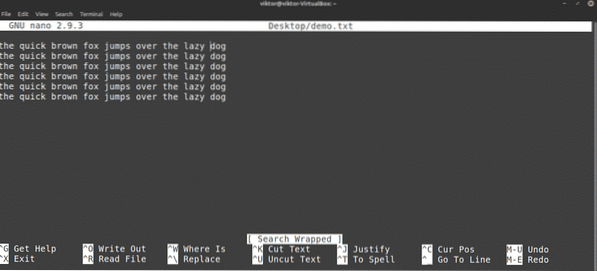
Nano springt met de cursor naar het zoekresultaat. Als er meer dan één zelfde term is, kunt u op drukken
Tekst vervangen
Nano heeft ook een behoorlijk handige vervangfunctie. Om een tekst te vervangen, druk op
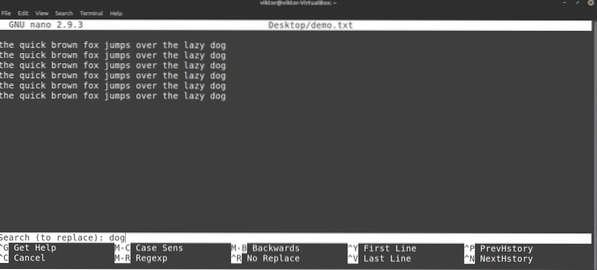
Voer de te vervangen term in. Voer vervolgens de vervangingswaarde in.
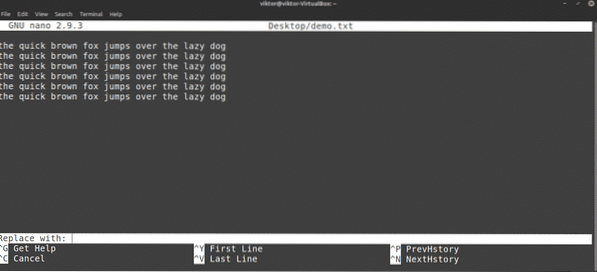
Nano zal de overeenkomsten markeren en vragen of je ze wilt vervangen. Als er meer dan één match is, biedt Nano ook aan om alle matches tegelijk te vervangen.
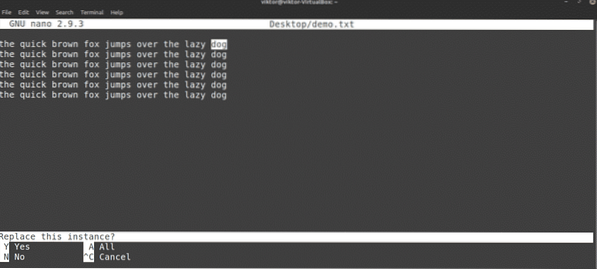
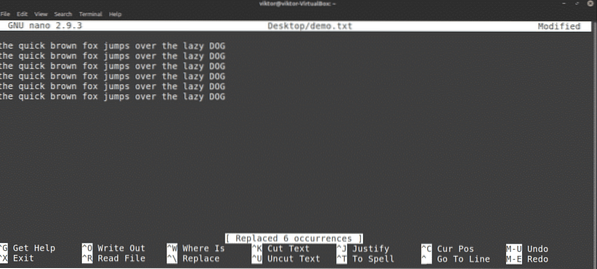
Knippen en plakken
Nano biedt op zichzelf geen kopieer-plakfunctie. Deze functie wordt in plaats daarvan beheerd door de terminalemulator die u gebruikt. In de meeste terminalemulators,
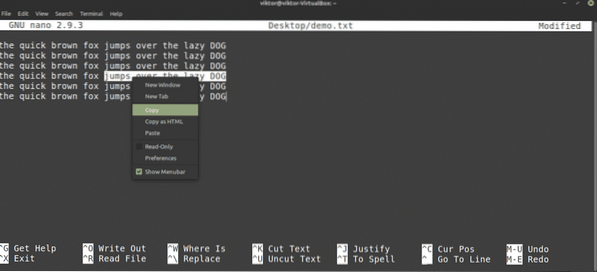
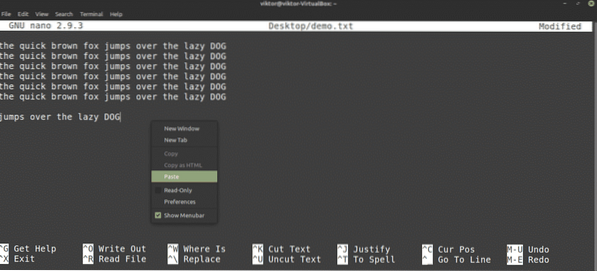
Nano biedt ook eigen knip- en plakfuncties. Persoonlijk vind ik het een beetje ongemakkelijk om te gebruiken. Ga als volgt te werk om te knippen: verplaats uw cursor naar de gewenste locatie en druk op
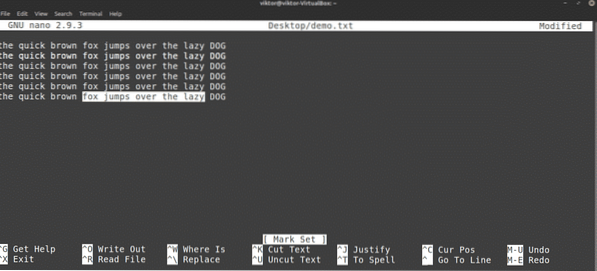
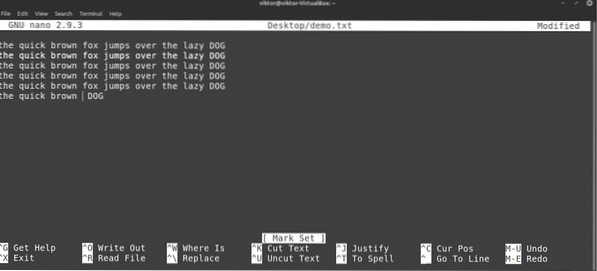
Druk op om te plakken
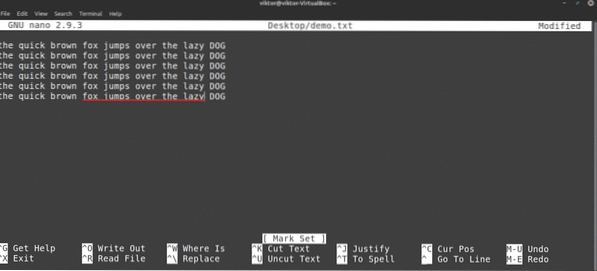
Ongedaan maken en opnieuw uitvoeren
Per ongeluk de verkeerde regel verwijderd? De inhoud op de verkeerde plaats geplakt? Ongedaan maken en opnieuw doen zijn hier om u te redden!
In het geval van Nano is de sneltoets voor ongedaan maken:
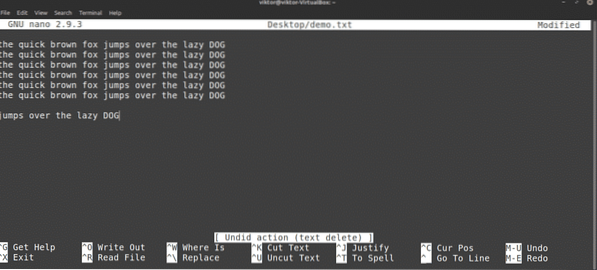
Druk op . om een nieuwe bewerking uit te voeren
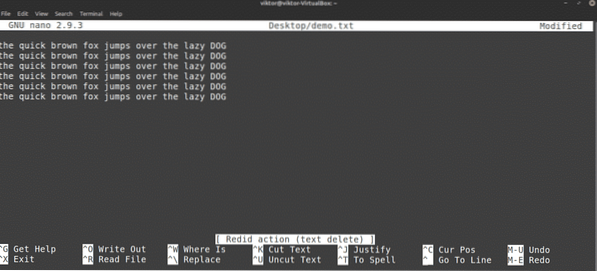
Nano-sneltoetsen
Zoals je al kunt zien, zijn alle functies van Nano direct toegankelijk via de sneltoetsen. Het beheersen van de snelkoppelingen is de beste manier om optimaal te profiteren van de Nano-editor. Op het scherm toont Nano een handvol sneltoetsen.
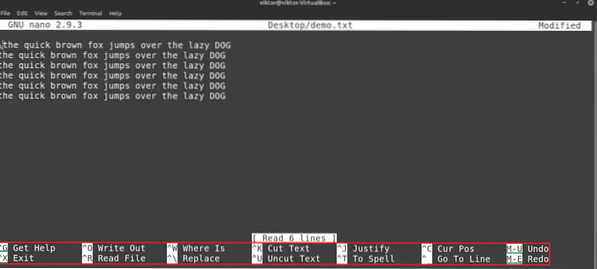
Hier geeft het "^"-symbool de . aan Ctrl toets, en het “M”-symbool geeft de Alt sleutel. "^O" betekent bijvoorbeeld "Ctrl + O".”
Om de lijst met alle ondersteunde sneltoetsen te krijgen, drukt u op
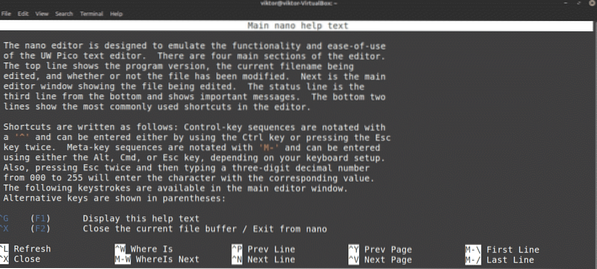
Je kunt ook de Nano-hoofdpagina bekijken. De hoofdpagina biedt een uitgebreide uitleg van alle opdrachtargumenten.
$ man nano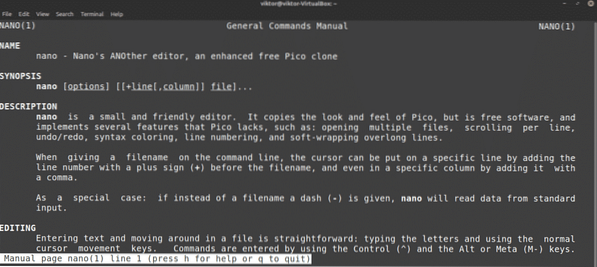
Nano-syntaxisaccentuering
Nano is niet alleen een eenvoudige teksteditor. Dit programma kan ook worden uitgebreid met kleuren. Syntaxisaccentuering is een veelvoorkomende functie bij teksteditors. Er zijn tal van functies voor het markeren van syntaxis beschikbaar voor Nano. In dit voorbeeld zal ik enkele verbeterde Nano Syntax Highlighting-bestanden van GitHub laten zien.
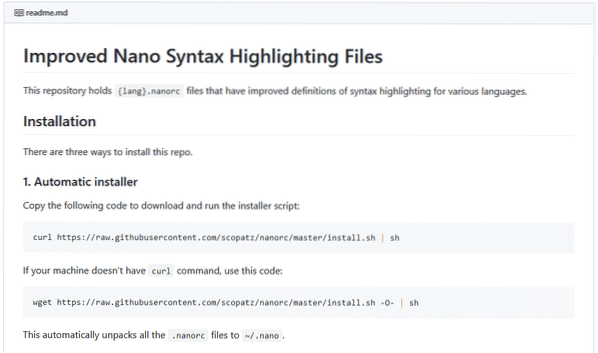
Zoals de tutorial zegt, voer je de volgende opdracht uit om syntax highlighting voor Nano te installeren:.
$ krul https://raw.githubusercontent.com/scopatz/nanorc/master/install.sh | sh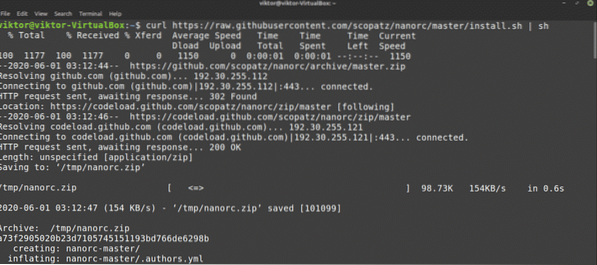
Als je curl niet hebt geïnstalleerd, is wget ook beschikbaar.
$ wget https://raw.githubusercontent.com/scopatz/nanorc/master/install.sh -O- | shDe functie zal een aantal locate downloaden en lokaliseren .nanorc-bestanden in de map "~/nano".
Laatste gedachten
Nano is een geweldige teksteditor die net genoeg biedt voor je dagelijkse behoeften. Als je echter een gevorderde gebruiker bent die echt geavanceerde functies nodig heeft, kijk dan eens naar Vim. Vim is misschien wel een van de beste editors van allemaal. Ga aan de slag met Vim in deze beginnershandleiding voor Vim.
Genieten!
 Phenquestions
Phenquestions


