Microsoft heeft tal van nieuwe beveiligingsfuncties in Windows 8 opgenomen om de pc-beveiliging te verbeteren. Een van de zichtbare veranderingen in de beveiligingsafdeling is de opname van een beter beveiligingsprogramma. Dat is juist. Windows 8 wordt geleverd met betere beveiligingssoftware om uw pc te beschermen tegen virussen, malware en andere bedreigingen.
Windows Defender, dat deel uitmaakte van XP, Vista en Windows 7, is in Windows 8 aangepast om bijna alle functies van Microsoft's populaire Security Essentials-software te bevatten. Met andere woorden, Security Essentials werd in Windows 8 uitgevoerd als Windows Defender.
Een item om de scanbewerking rechtstreeks vanuit het contextmenu te starten, is waarschijnlijk de enige ontbrekende optie in Defender van Windows 8. Een paar weken geleden hebben we u laten zien hoe u deze functie terug kunt krijgen door de optie Scannen met Windows Defender toe te voegen aan het contextmenu.
Gebruikers die eerder Microsoft Security Essentials hebben gebruikt of gebruikers die Windows 8 al een tijdje gebruiken, moeten weten dat Security Essentials of Windows Defender in Windows 8 briljante antivirussoftware is en veel beter is dan veel gratis beveiligingsoplossingen die er zijn. Gebruikers die op Windows Defender vertrouwen en het item Scannen met Windows Defender niet aan het contextmenu hebben toegevoegd, willen misschien weten hoe ze bestanden, mappen en stations kunnen scannen in Windows 8.
Volg de onderstaande instructies om uw mappen en stations te scannen in Windows 8.
Stap 1: Schakel over naar het startscherm, typ Windows Defender en druk vervolgens op de Enter-toets om hetzelfde te openen.
Stap 2: Selecteer op het tabblad Start de optie Snelle of Volledige scan en klik vervolgens op de knop Nu scannen om uw pc te scannen.
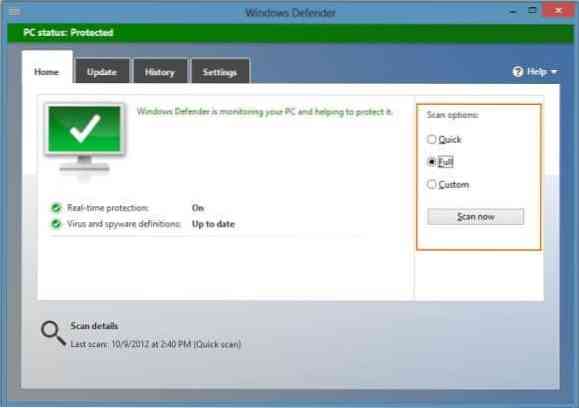
Stap 3: Als u een specifieke map of station wilt scannen, selecteert u Aangepaste scan, klikt u op de knop Nu scannen en bladert u vervolgens naar de map of het station dat u wilt scannen.
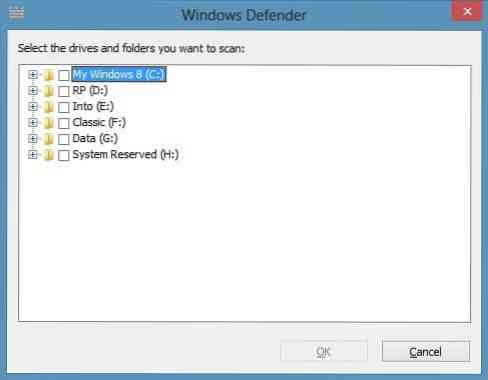
Houd er rekening mee dat met standaardinstellingen Windows Defender uw verwisselbare schijven, zoals een USB-flashstation, niet scant terwijl een volledige scan wordt uitgevoerd. Om een USB-station in de volledige scan op te nemen, schakelt u over naar het tabblad Instellingen, klikt u op Geavanceerd en schakelt u de optie Verwisselbare schijven scannen in.
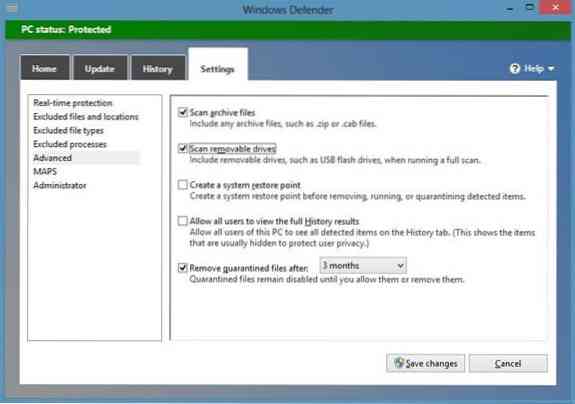
 Phenquestions
Phenquestions


