In dit artikel wordt uitgelegd hoe u Sublime installeert en ermee aan de slag gaat op Ubuntu 20.04 LTS-systeem. We zullen de opdrachtregel Terminal gebruiken voor het installeren van Sublime Text-code-editor. De Terminal kan worden geopend met de sneltoets Ctrl+Alt+T.
Opmerking: om software van uw systeem te installeren of te verwijderen, moet u sudo-rechten hebben.
Sublime Text Code Editor installeren
Sublime Text is niet beschikbaar in de officiële repositories van Ubuntu, dus we zullen de PPA-repository handmatig aan de bronnen moeten toevoegen.list-bestand in ons systeem.
Stap 1: Sublime Text Repository-sleutel downloaden
Voordat u de repository voor Sublime Text toevoegt, zou de eerste stap zijn om de openbare sleutel toe te voegen. Het is toegevoegd om ervoor te zorgen dat het pakket dat we gaan installeren afkomstig is van geverifieerde bronnen.
Geef de volgende opdracht in Terminal om de openbare sleutel voor Sublime Text-repository te downloaden:
$ wget -qO - https://download.sublieme tekst.com/sublimehq-pub.gpg
Stap 2: Sublime Text Repository-sleutel toevoegen
Voeg deze openbare sleutel nu als volgt toe aan de lijst met vertrouwde sleutels:
$ sudo apt-key add sublimehq-pub.gpgAls de uitvoer terugkeert OK, het geeft aan dat de sleutel succesvol is toegevoegd.

Stap 3: Sublieme tekstopslagplaats toevoegen
In de stap zullen we de Sublime Text PPA-repository toevoegen aan de lijst met bronnen met behulp van de add-apt-repository opdracht. Sublime Text heeft 2 hoofdreleasekanalen; Stabiel en ontwikkeld. Stabiele release zoals de naam al aangeeft is een geverifieerde en betrouwbare versie van de Sublime Text. De Dev-release heeft weliswaar meer functies en functionaliteiten dan de Stable-release, maar is onstabiel en bevat bugs.
Om de repository toe te voegen voor stabiele release, zou de opdracht zijn:
$ sudo add-apt-repository "deb https://download.sublieme tekst.com/apt/dev/"Om de repository voor de Dev-release toe te voegen, zou de opdracht zijn:
$ sudo add-apt-repository "deb https://download.sublieme tekst.com/apt/dev/"We hebben de repository toegevoegd voor de stabiele release van Sublime Text.
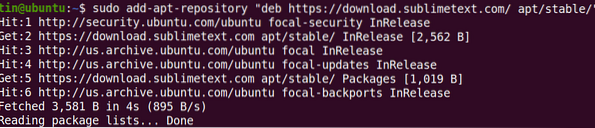
Stap 4: De repository-index bijwerken
Nadat we de Sublime Text-repository aan de lijst met bronnen hebben toegevoegd, moeten we de repository-index bijwerken. U kunt de lijst met bronnen als volgt bijwerken:
$ sudo apt-get update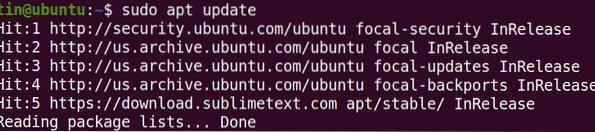
Stap 5: Sublieme tekst installeren
Nadat de repository is bijgewerkt met de Sublime Text PPA, is de volgende stap om deze als volgt te installeren:
$ sudo apt install sublime-text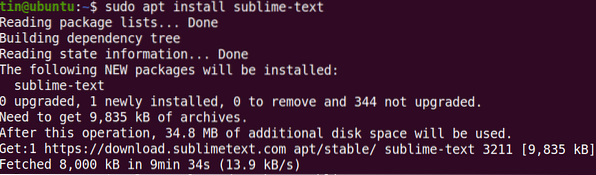
Stap 6: Sublieme tekst starten
Na installatie kan Sublime Text worden gestart via de opdrachtregel of via de gebruikersinterface. Om Sublime Text via de opdrachtregel te starten, typ je gewoon simply subliem in Terminal:
$ subl
Om Sublime Text via de gebruikersinterface te starten, drukt u op de supertoets op uw toetsenbord en typt u Sublieme tekst in de zoekbalk. Klik op de Sublieme tekst icoon uit het zoekresultaat als volgt:
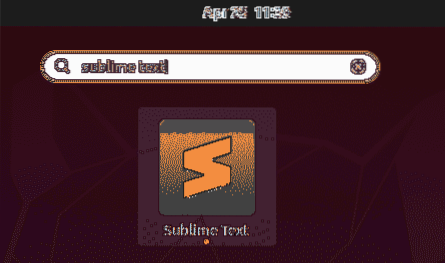
Eenmaal gelanceerd, ziet u de volgende standaardweergave van de sublieme tekst:
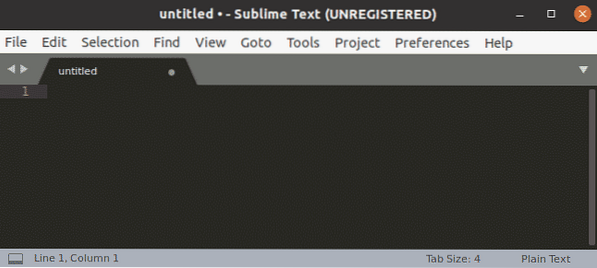
Sublieme tekst verwijderen
Als u Sublime Text voor uw systeem wilt verwijderen, kunt u dit doen met de volgende opdracht in Terminal:
$ sudo apt sublieme tekst verwijderenAan de slag met sublieme tekst
Hieronder vindt u enkele nuttige informatie en snelkoppelingen die u nodig heeft om aan de slag te gaan met Sublime-tekst:
Selecteer thema en kleurenschema
U kunt een thema en kleurenschema kiezen om de standaardweergave van Sublime Text te wijzigen. Raken Ctrl+Shift+P en typ thema, en selecteer vervolgens een thema volgens uw voorkeuren.
Mappen toevoegen aan Project
U kunt mappen toevoegen die de gegevens bevatten die betrekking hebben op uw project. Om een map toe te voegen, ga naar Project > Map toevoegen aan project van de werkbalk bovenaan.
Pakketcontrole:
Hoewel Sublime Text al met veel functionaliteiten wordt geleverd, kunt u de functionaliteiten toch verbeteren door plug-ins en pakketten van derden toe te voegen. Met behulp van Pakketbeheer kunt u deze plug-ins en pakketten eenvoudig installeren en beheren. Om Pakketbeheer te installeren, druk op Ctrl+Shift+P, typ dan Pakketbeheer installeren en druk op Enter.
Ga naar Bestand
Bestandsnavigatie is supergemakkelijk in Sublime Text. Gebruik in de bovenste werkbalk de snelkoppeling Ctrl+P en zoek naar een bestandsnaam in uw project.
Ga naar overal
Raken Ctrl+R om naar een functie of symbool in het huidige bestand te gaan.
Ga naar de afleidingsvrije modus
Gebruik Shift+F11 om naar de afleidingsvrije modus te gaan zonder zijbalken, bovenste menubalken, minimap en statusbalk.
Woordselectie
Met woordselectie kunt u alle voorkomens van het woord onder uw cursor selecteren. Plaats uw cursor op een specifiek woord en druk vervolgens op Ctrl+D. Door dit te doen, wordt het huidige woord geselecteerd. Als je nu weer op de . drukt Ctrl+D, het gaat naar multimode-selectie en selecteert andere instanties van hetzelfde woord in het document.
Sublime Text zit vol met krachtige functies en snelkoppelingen; je zult moeten leren en oefenen om de volledige beheersing ervan te begrijpen. Dit artikel is een goede plek om mee te beginnen voor degenen die voor het eerst Sublieme Tekst leren. Het zal je helpen om Sublime Text te installeren en ermee aan de slag te gaan op een Ubuntu 20.04 LTS.
 Phenquestions
Phenquestions


