Heb je er ooit van gedroomd om een draagbaar Linux Mint-systeem volledig op een USB-drive te hebben geïnstalleerd, klaar voor gebruik op elke willekeurige computer?? Als het antwoord is: 'Ja,' lees dan deze complete gids over het installeren van een compleet Linux Mint-systeem op een USB-station.
Eerder hadden we berichten geschreven over het gebruik van een Live Linux USB-drive en zelfs over het maken van een opstartbare Linux USB-drive met Etcher. Dat is echter heel anders dan wat we in deze tutorial zullen doen. In plaats van een opstartbare Linux Mint USB-drive te maken, zullen we het Linux Mint-systeem op een USB-drive installeren zoals we zouden doen op een harde schijf, wat betekent dat de Linux Mint kan worden bijgewerkt, net zoals op een gewone pc-installatie.
Installeer bij te werken Linux Mint op een USB-station
Vereisten
- Een USB-drive van 4 GB of meer waar we ons Linux mint-systeem zullen installeren
- Nog een USB-drive die we zullen gebruiken als onze opstartbare Linux-mintmedia
- Linux Mint ISO die hier kan worden gedownload
- Een werkende pc
Stap 1: Maak een opstartbare USB-drive
Nadat u het Linux Mint ISO-bestand op uw computer hebt gedownload, moeten we een opstartbare USB-drive maken. Als u een Linux-systeem gebruikt, kunt u Etcher, Startup Disk Creator of het hulpprogramma MultiBootUSB gebruiken. Als u een Windows-systeem gebruikt, gebruik dan toepassingen zoals PowerISO, YUMI, enz..
Stap 2: Partitioneer uw USB-station
Nu we een opstartbare USB-drive hebben, moeten we onze tweede USB-drive partitioneren voor installatiedoeleinden. Dit proces kan op twee manieren worden gedaan; Een tool van derden zoals Gparted gebruiken of tijdens het installatieproces.
Als je net begint met Linux-systemen, gebruik dan de GParted-methode zoals hieronder beschreven:. Als dit niet de eerste keer is dat je een Linux-systeem installeert, kun je je USB-drive partitioneren tijdens de Linux mint-installatie.
Partitie met GParted
Gparted is een gratis en opensource-tool die u kunt gebruiken om uw schijven te formatteren en te partitioneren. Je kunt het eenvoudig op Linux installeren vanuit het softwarecentrum of het downloaden van de officiële GParted-website.
i) Plaats uw USB-station en start GParted.
ii) Selecteer uw USB-station in de rechterbovenhoek, zoals hieronder weergegeven:. In mijn geval heb ik een pen drive van 16 GBGB.
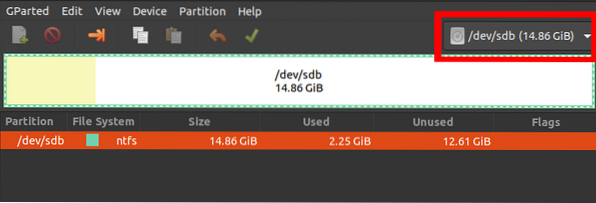
iii) Klik er met de rechtermuisknop op en selecteer de optie 'Formaat wijzigen/verplaatsen'. Maak twee partities; Een ext4-partitie en NTFS/FAT, die u kunt gebruiken om uw bestanden op te slaan en toegang te krijgen tot elk besturingssysteem.
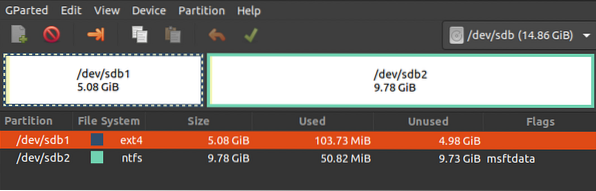
Stap 3: Installeer Linux Mint op USB Drive
1. Start om te beginnen uw laptop op met het opstartbare USB-station met Linux Mint. Als je met een Linux-image werkt in de UEFI-opstartmodus, raad ik je aan om 'Secure boot' uit te schakelen in het BIOS / UEFI-configuratiescherm. Lees onze hoofdgids over het opstarten van uw Windows- of Linux-pc vanaf een USB-station. Zorg ervoor dat u ook uw andere USB-drive plaatst.
2. U zult het opstartscherm van Linux Mint zien met verschillende opties. Kiezen "Start Linux Mint," wat is de eerste optie.
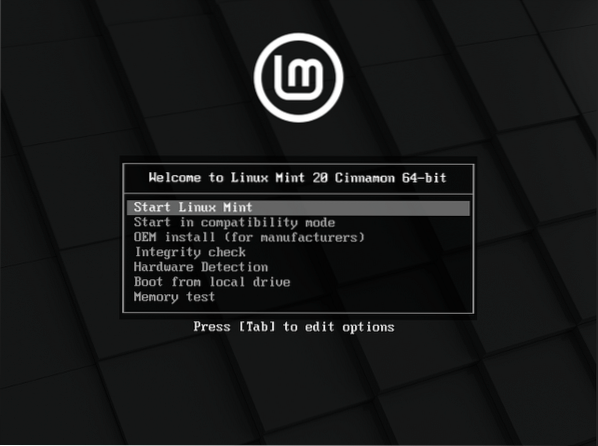
3. Het Linux Mint Desktop-venster wordt geopend met verschillende pictogrammen. Klik op de "Installeer Linux Mint" optie om het installatieprogramma te starten.
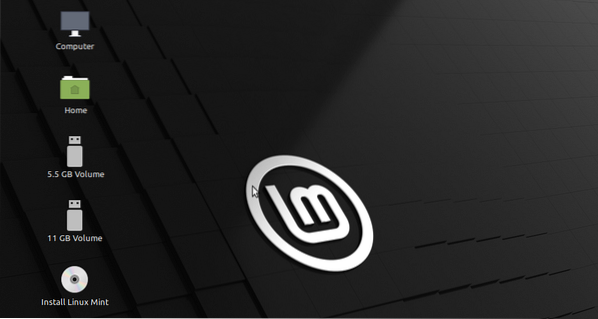
4. Je zult de Linux Mint zien 'Welkom' scherm. Selecteer de taal die u wilt gebruiken tijdens het installatieproces. Klik 'De volgende.'
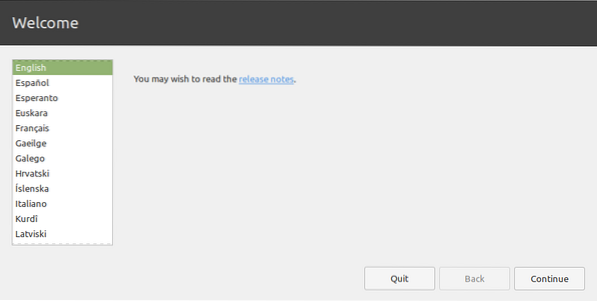
5. Selecteer in het volgende scherm de toetsenbordindeling en klik op 'Doorgaan met.'
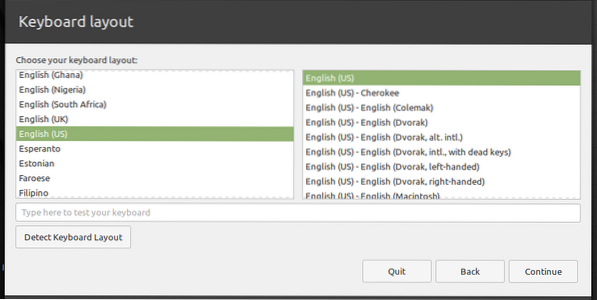
6. Het volgende scherm geeft je de mogelijkheid om 'Multimedia codecs' te installeren voor het afspelen van verschillende videoformaten. Klik 'Doorgaan met.'
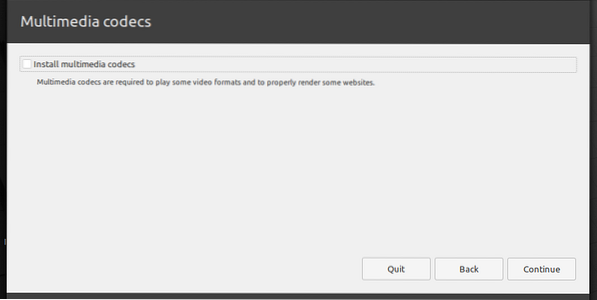
7. Op het volgende scherm moeten we het installatietype selecteren. Selecteer de optie 'Iets anders' en klik op 'Doorgaan'.'
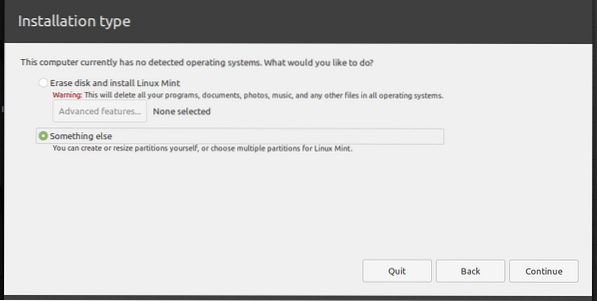
8. Er wordt een venster geopend met de stations die op uw pc zijn aangesloten. Uw USB-drive zal waarschijnlijk /dev/sdb. Uit de onderstaande afbeelding wil ik Linux Mint installeren op: /dev/sdb1. Selecteer uw partitie en klik op de 'Verandering' knop hieronder.
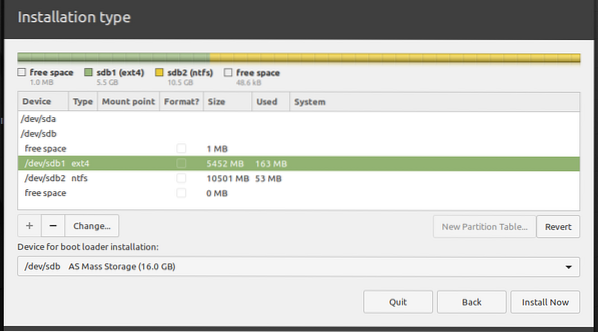
U ziet een pop-upvenster waarin u de partitie-instellingen kunt bewerken. Op de 'Gebruik als' tabblad, selecteer het 'Ext4 journaalbestandssysteem' in het vervolgkeuzemenu. Dat zal onthullen 'Koppelpunt' tabblad. Selecteer de root-optie in het vervolgkeuzemenu. Het wordt weergegeven met het '/'-teken. Klik 'OK' wanneer klaar.
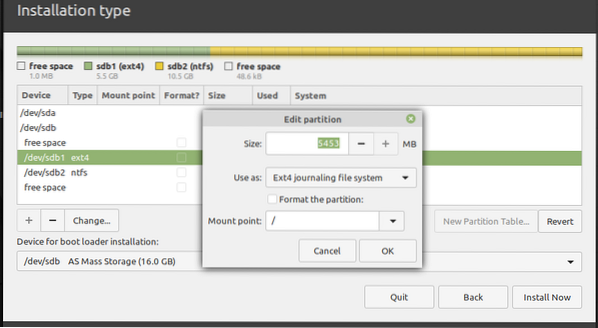
9. Als u klaar bent, klikt u op de 'Installeer nu' knop om het installatieproces te starten. Mogelijk ziet u verschillende waarschuwingsberichten, afhankelijk van hoe u uw schijven partitioneert. Klik 'Doorgaan met' als je het zeker weet.
10. Selecteer op het locatiescherm de hoofdstad van de staat waarin u zich momenteel bevindt. Klik 'Doorgaan met.'
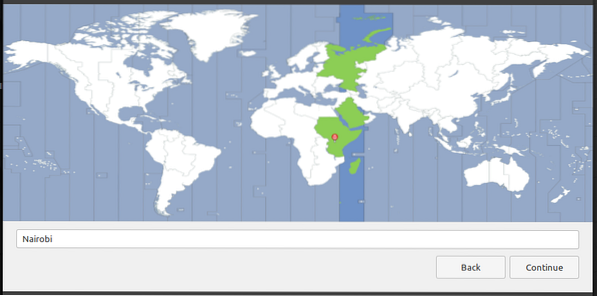
11. Voer in het volgende scherm de gebruikersnaam en het wachtwoord in. Klik 'Doorgaan met.'
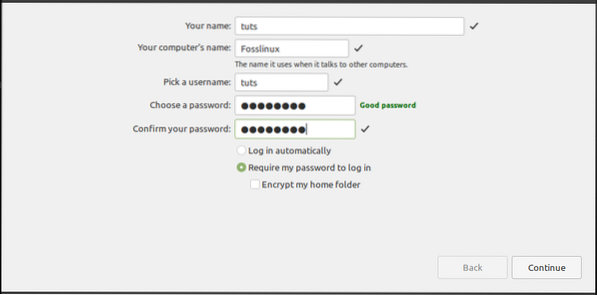
Het installatieproces begint. Dat kan even duren.
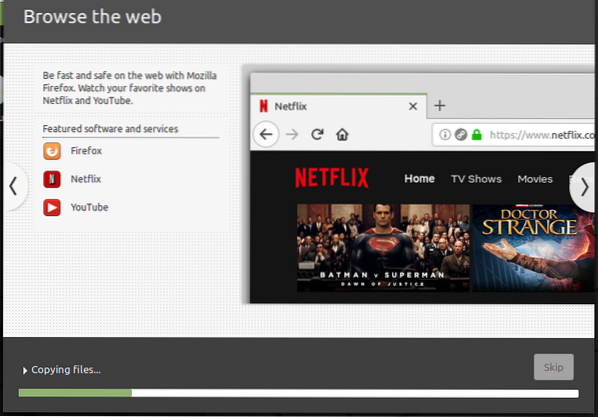
12. Zodra de installatie is voltooid, ziet u de optie om 'Herstarten' of 'Doorgaan met testen'het Live-systeem'. Klik op Herstarten en werp uw USB-drives uit.
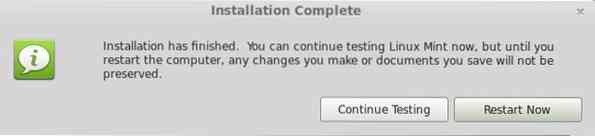
Conclusie
Gefeliciteerd! Je hebt Linux Mint met succes op een USB-station geïnstalleerd. Je kunt het nu plaatsen en op elke computer gebruiken door het USB-station te selecteren in de opstartopties. Je Linux Mint USB-drive is nu een volledig werkende en te updaten! Ik hoop dat deze gids nuttig voor je was. Als je ook geïnteresseerd bent in het maken van een updatebare Ubuntu, hebben we het hier behandeld.
 Phenquestions
Phenquestions



