In dit artikel laat ik je zien hoe je Docker installeert op Raspberry Pi 3 Model B. Ik zal het Ubuntu Core-besturingssysteem op mijn Raspberry Pi 3 Model B gebruiken voor de demonstratie.
Wat je nodig hebt:
Jij hebt nodig:
- Een Raspberry Pi 3 Model B of Raspberry Pi 3 Model B+ Single Board Computer-apparaat.
- Minimaal 16 GB microSD-kaart voor het installeren van Ubuntu Core.
- Een Ethernet-kabel voor internetverbinding. U kunt ook de ingebouwde Wi-Fi gebruiken voor internet. Maar ik geef de voorkeur aan een bekabelde verbinding omdat ik denk dat die betrouwbaarder is.
- HDMI kabel.
- Een monitor met HDMI-poort.
- Een USB-toetsenbord om Ubuntu Core voor de eerste keer te configureren.
- Een voedingsadapter voor de Raspberry Pi.
Installeer Ubuntu Core op Raspberry Pi 3:
Ik heb je laten zien hoe je Ubuntu Core installeert en configureert op Raspberry Pi 2 en Raspberry Pi 3 in een ander Raspberry Pi-artikel dat ik schreef op LinuxHint. Je kunt het controleren op (Link naar het artikel Ubuntu installeren op Raspberry Pi)
Raspberry Pi 3 inschakelen
Zodra je alles hebt ingesteld, sluit je alle vereiste apparaten en connectoren aan op je Raspberry Pi en zet je hem aan.

Verbinding maken met Raspberry Pi 3 via SSH:
Zodra je Ubuntu Core OS hebt geconfigureerd, zou je via SSH verbinding moeten kunnen maken met je Raspberry Pi 3. De vereiste informatie om via SSH verbinding te maken met uw Raspberry Pi moet worden weergegeven op de monitor die is aangesloten op uw Raspberry Pi, zoals u kunt zien in het gemarkeerde gedeelte van de onderstaande schermafbeelding.
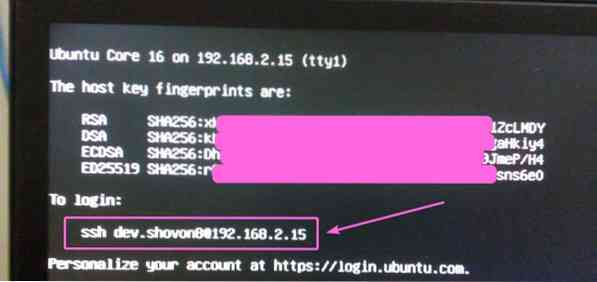
Voer nu vanaf elke computer waaraan u een SSH-sleutel hebt toegevoegd aan uw Ubuntu One-account de volgende opdracht uit om via SSH verbinding te maken met de Raspberry Pi:
$ ssh [e-mail beveiligd]OPMERKING: Vervang de gebruikersnaam en het IP-adres van de opdracht door die van jou.

Mogelijk ziet u een fout tijdens het verbinden met uw Raspberry Pi via SSH, voer in dat geval gewoon de volgende opdracht uit:
$ ssh-keygen -f ~/.ssh/bekende_hosts -R 192.168.2.15Nu zou je weer via SSH verbinding moeten kunnen maken met je Raspberry Pi. Als dit de eerste keer is dat je verbinding maakt met je Raspberry Pi via SSH, zou je het volgende bericht moeten zien:. Typ gewoon in Ja en druk vervolgens op

Je zou verbonden moeten zijn.
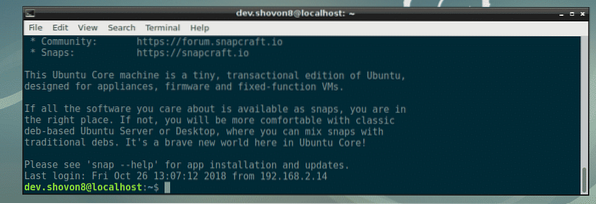
Docker installeren op Raspberry Pi 3:
Op Ubuntu Core kunt u alleen snap-pakketten installeren. Gelukkig heeft Ubuntu Core een Docker-snappakket in de officiële repository van het snappakket. U zult dus geen problemen ondervinden bij het installeren van Docker op Raspberry Pi 3. Voer de volgende opdracht uit om Docker op Raspberry Pi 3 te installeren:
$ sudo snap install docker
Zoals je kunt zien, wordt Docker geïnstalleerd. Het duurt even voordat het klaar is.

Op dit punt is Docker geïnstalleerd. Zoals je kunt zien, is de versie van Docker 18.06.1. Het is Docker Community Edition.

Voer nu de volgende opdracht uit om Docker met het systeem te verbinden:
$ sudo snap connect docker:homeDocker gebruiken op Raspberry Pi 3:
In dit gedeelte laat ik je zien hoe je Docker-containers op Raspberry Pi 3 . kunt gebruiken. Laten we beginnen. U kunt naar Docker-afbeeldingen zoeken met de volgende opdracht:
$ sudo docker zoeken KEYWORDAls u bijvoorbeeld naar Ubuntu-docker-afbeeldingen wilt zoeken, voert u de volgende opdracht uit:
$ sudo docker zoeken ubuntuZoals u kunt zien, wordt het zoekresultaat weergegeven. U kunt hier elke Docker-afbeelding downloaden en gebruiken. De eerste Docker-afbeelding in het zoekresultaat is ubuntu. Laten we het downloaden en installeren.
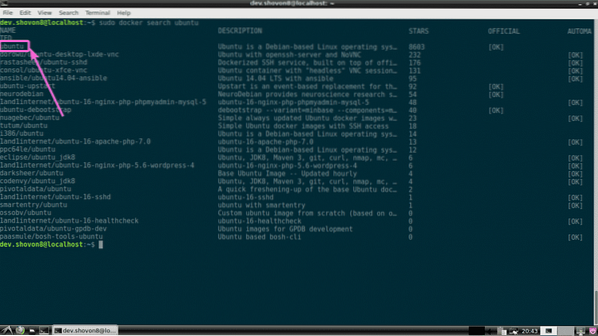
Om te downloaden (in Docker-term pull) de ubuntu afbeelding, voer de volgende opdracht uit:
$ sudo docker pull ubuntu
Zoals je kunt zien, is de Docker ubuntu afbeelding wordt getrokken.

de dokwerker ubuntu afbeelding is getrokken.
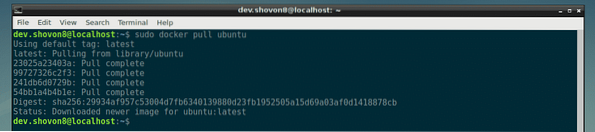
U kunt alle Docker-afbeeldingen weergeven die u hebt opgehaald met de volgende opdracht:
$ sudo docker-afbeeldingen
Nu kunt u een Docker-container maken met behulp van de ubuntu afbeelding met het volgende commando:
$ sudo docker run -it ubuntu
Zoals je kunt zien, wordt er een Docker-container gemaakt en ben je ingelogd in de shell van de nieuwe container.

Nu kunt u hier elke gewenste opdracht uitvoeren, zoals u kunt zien in de onderstaande schermafbeelding:.

Voer de volgende opdracht uit om de shell van de container te verlaten:
$ afsluiten
U kunt een lijst maken van alle containers die u hebt gemaakt met de volgende opdracht:
$ sudo docker ps -aZoals je kunt zien, heeft de container die ik eerder heb gemaakt de container-ID 0f097e568547. De container draait niet meer.

U kunt de container starten 0f097e568547 nogmaals, met het volgende commando:
$ sudo docker start 0f097e568547
Zoals je kunt zien, de container 0f097e568547 loopt weer.

Voer de volgende opdracht uit om in te loggen op de shell van de container:
$ sudo docker hechten 0f097e568547Zoals je kunt zien, ben ik ingelogd in de shell van de container 0f097e568547 opnieuw.

U kunt controleren hoeveel geheugen, CPU, schijf I/O, netwerk I/O enz. de actieve containers gebruiken met het volgende commando:
$ sudo docker-statistieken
Zoals je kunt zien, heb ik twee containers draaien en hun ID, naam, CPU-gebruik, geheugengebruik, netwerkgebruik, schijfgebruik, pid enz. worden op een mooi geformatteerde manier weergegeven.

Ik gebruik Docker en 2 containers op mijn Raspberry Pi 3 en ik heb nog ongeveer 786 MB geheugen beschikbaar/gratis. Docker op Raspberry Pi 3 is geweldig.

Dus zo installeer en gebruik je Docker op Raspberry Pi 3. Bedankt voor het lezen van dit artikel.
 Phenquestions
Phenquestions


