Gitlab is het code-hostingplatform zoals Github en Bitbucket. Deze drie zijn de meest populaire oplossingen voor het hosten van je eigen Git-repositories. Ze hebben verschillende functies waarmee individuen en teams code op afstand met anderen kunnen delen. Gitlab is een open-source webgebaseerde hostingtool. Het heeft een gebruiksvriendelijke webinterface die eenvoudig en intuïtief is voor zowat elke gebruiker als u uw server wilt bouwen voor codehosting, zodat u code kunt delen en hosten en uw server kunt installeren en instellen.
In dit artikel laten we u zien hoe u de GitLab-server installeert en instelt op Ubuntu 20.04 LTS-systeem via de opdrachtregel command.
Je kunt gitlab op de volgende twee verschillende manieren installeren:
Methode 1: Installatie van Gitlab met behulp van een eenvoudig script
Voordat u het installatieproces start, moet u ervoor zorgen dat alle systeempakketten zijn bijgewerkt. Om dat te doen, moet u de terminaltoepassing openen. Ga daarom naar de terminal door te klikken op Activiteiten en typ terminal in de applicatiestarter. Of u kunt het terminalvenster ook openen met de sneltoetsen Ctrl + Alt + t. Geef de volgende opdracht:
$ sudo apt-update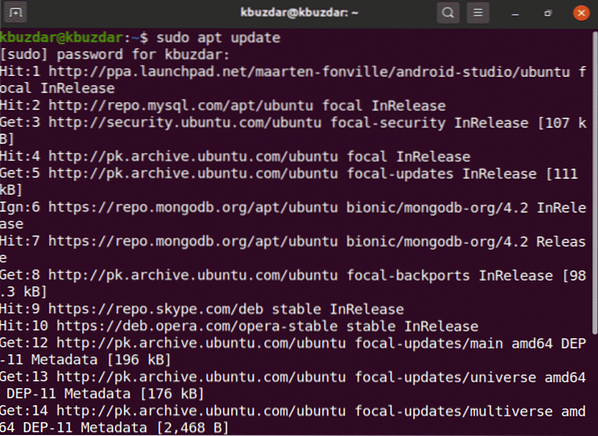
Nu, met behulp van de volgende opdracht, installeer je de afhankelijkheden van het gitlab-pakket:.
$ sudo apt-get install -y curl openssh-server ca-certificaten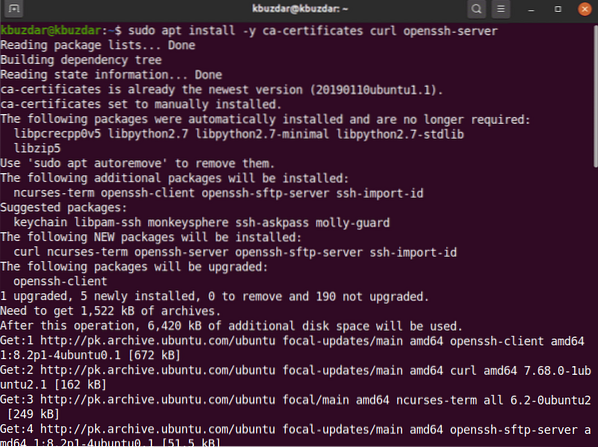
De meeste ontwikkelaars geven er de voorkeur aan een gitlab-repository toe te voegen met behulp van het eenvoudige script. Nadat u de vereisten van de vereisten hebt geïnstalleerd, voegt u nu voor het gemak de gitlab-repository toe om het onderstaande script op het systeem uit te voeren en downloadt u het gitlab met behulp van de volgende opdracht:
$ curl https://pakketten.gitlab.com/install/repositories/gitlab/gitlab-ce/script.deb.sh| sudo bash
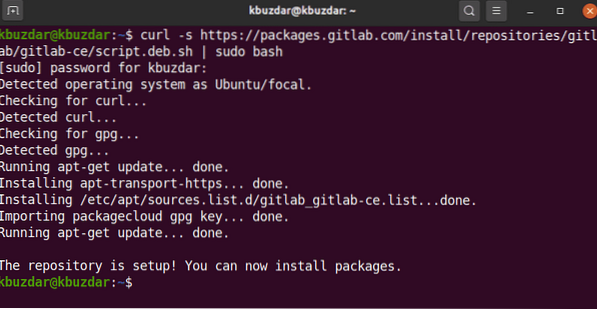
Nadat het script succesvol is uitgevoerd, kunt u het gitlab-ce-pakket installeren op Ubuntu 20.04 met behulp van de volgende opdracht:
$ sudo apt-get install gitlab-ceMethode 2: Gitlab installeren om van internet te downloaden
In het geval van een serverprobleem of een officieel ondersteuningsprobleem van Ubuntu met betrekking tot het gitlab-pakket, kunt u het gitlab-pakket downloaden van een andere netwerkserver. U kunt het gitlab-pakket downloaden van deze gegeven URL https://packages.gitlab.com/gitlab/gitlab-ce. Wanneer je het pakket volledig hebt gedownload, kopieer of verplaats je het naar je server en installeer je gitlab met de volgende commando's:
$ cd-downloadsVoer de volgende wget-opdracht uit om het gitlab-pakket te downloaden:
$ wget --content-disposition https://packages.gitlab.com/gitlab/gitlab-ce/packages/ubuntu/bionic/gitlab-ce_13.2.1-ce.0_amd64.deb/download.deb
De volgende uitvoer wordt op uw systeem weergegeven en het zal even duren om het gitlab-pakket te downloaden:.
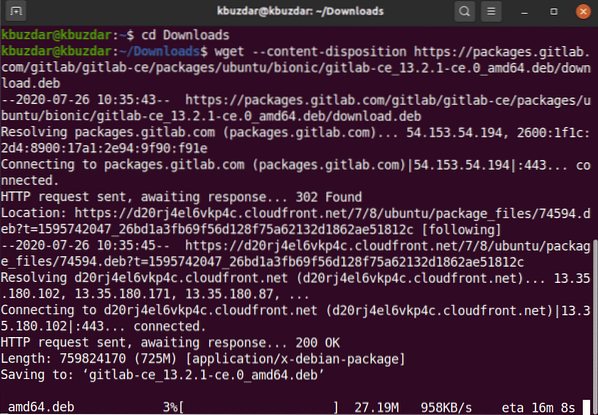
Zodra de download is voltooid, geeft u de bestanden weer met de opdracht ls.
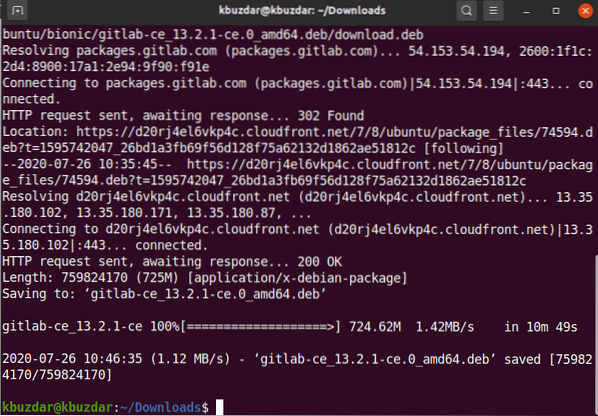
Nu installeert u de gedownloade (.deb) pakket op Ubuntu 20.04 met het volgende commando:
$ sudo dpkg -i gitlab-ce_13.2.1-ce.0_amd64.deb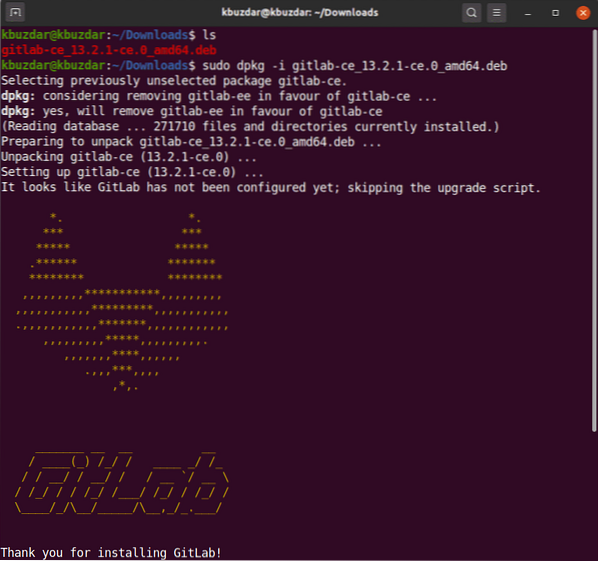
Over een tijdje ziet u de volgende uitvoer in uw terminalvenster:.
Nadat u het gitlab-pakket hebt geïnstalleerd, kunt u het vereiste configuratiehulpprogramma uitvoeren. Dit bestand biedt automatische configuraties en u kunt het naar wens aanpassen. Voer de volgende bewerking van het gitlab-configuratiebestand uit:.
$ sudo vim /etc/gitlab/gitlab.rbBewerk nu het configuratiebestand om de hostnaam te wijzigen met de variabele external_url, zodat u ze kunt openen vanaf een andere externe machine met behulp van de opgegeven hostnaam en andere parameters:
Voer de volgende opdracht uit om de services van gitlab opnieuw te configureren:
$ sudo gitlab-ctl opnieuw configureren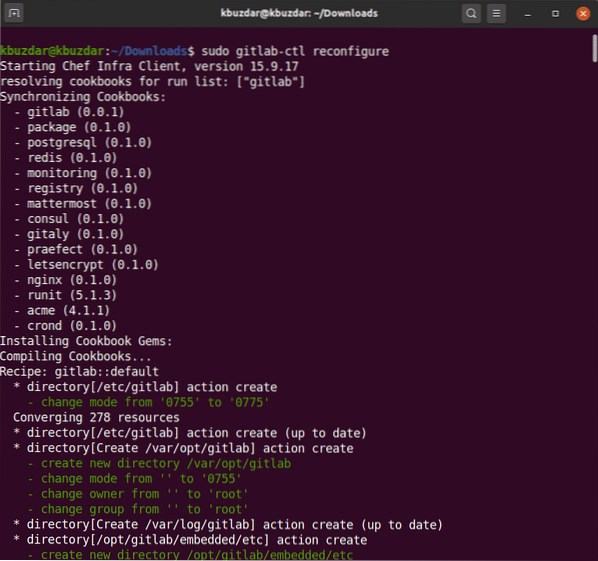
De bovenstaande opdracht zal alle gitlab-services opnieuw configureren. Dit proces kan enige tijd in beslag nemen. Dus wees geduldig en wacht tot de herconfiguratie van gitlab-services is voltooid.
Nu, met behulp van de volgende opdracht, start u de gitlab-services op uw systeem:.
$ sudo gitlab-ctl start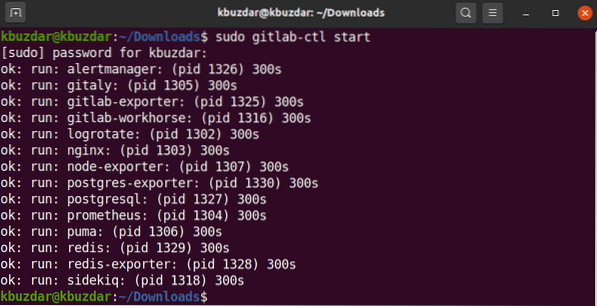
De volgende uitvoer ziet u op de terminal die u op de hoogte stelt dat alle gitlab-services met succes zijn gestart:.
U kunt ook de status controleren van services die al dan niet op uw systeem worden uitgevoerd door de volgende opdracht op de terminal uit te voeren:.
$ sudo gitlab-ctl-status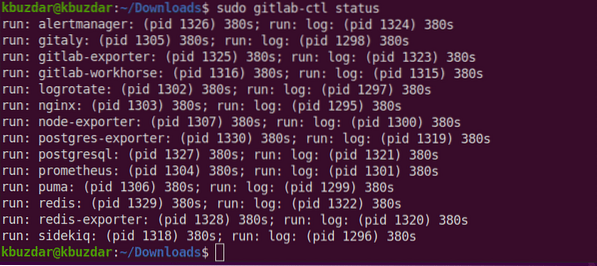
Open nu de browser en voer in localhost om toegang te krijgen tot de GitLab-webportal die u zal vragen om de gebruikersnaam en het wachtwoord van root in te stellen.
Het volgende venster wordt weergegeven in uw browser:
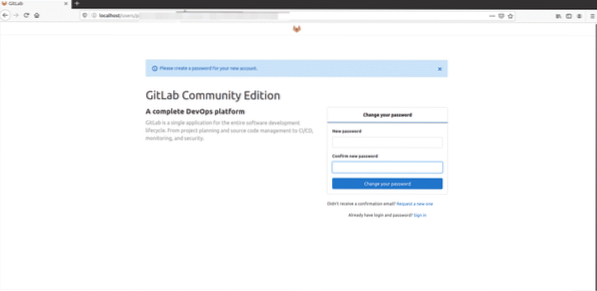
Voer het nieuwe root-wachtwoord in. Klik na het verifiëren op de optie 'Uw wachtwoord wijzigen'.
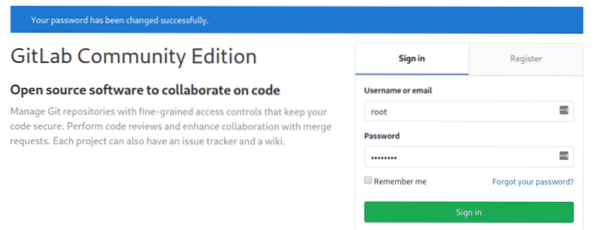
Log nu in met de gebruikersnaam als root en geef vervolgens het wachtwoord op. U ziet het volgende gitlab-dashboardscherm op uw systeem:.
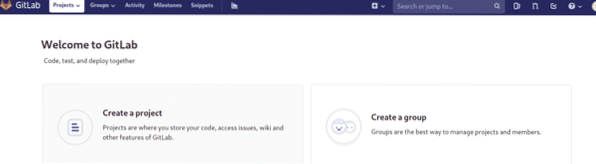
Conclusie
In dit artikel heb je bestudeerd hoe je gitlab installeert en instelt op Ubuntu 20.04 LTS-systeem. Bovendien heb je ook twee verschillende methoden onderzocht voor de installatie van gitlab. De ene gebruikt de eenvoudige scriptmethode en de andere is om het gitlab deb-bestand van internet te downloaden. Ik hoop dat je dit artikel leuk vindt.
 Phenquestions
Phenquestions


